Как восстановить удаленные фото и видео на телефоне с Андроид
По данным статистики Avast, в среднем около 22% памяти смартфонов занято «мусорными» или старыми фотографиями и картинками. Для большинства пользователей это не новость, ведь даже устройства с объемом встроенной памяти от 128 Гб, рано или поздно, приходится очищать от ненужной информации, в том числе удалению подлежат и фотки.
К сожалению, иногда вместе с лишними изображениями случайно стираются и те, которые хотелось сохранить. Если вы попали в такую ситуацию, не спешите отчаиваться, есть несколько способов вернуть утраченные данные. В этой стать мы покажем, как восстановить удаленные фото и видео на Андроид смартфоне.
Как восстановить фото с помощью программ на ПК
Существуют специальные утилиты для ПК, которые восстанавливают медиафайлы
на съемных носителях и устройствах. Тем не менее, не все программы для восстановления файлов, наподобие Recuva или Hetman, работают со смартфонами. Это объясняется тем,
что настройки доступа к ПК и мобильным устройствам отличаются. Мы отобрали два варианта, которые вернут утерянные данные без необходимости включения root-прав.
ФотоДОКТОР
ФотоДОКТОР — это программное обеспечение для компьютеров с Windows XP, 7, 8 и 10, которое разработано специально для того, чтобы отыскивать и восстанавливать удаленные медиафайлы. Программа работает с внутренними и внешними жесткими дисками, USB-картами, флешками, а также подключенными к компьютеру мобильными устройствами.
Софт проводит тщательный анализ устройства, что позволяет добиваться желаемых результатов даже в случаях, когда после удаления прошло длительное время. Вот инструкция, как через ФотоДОКТОР восстановить фото на Андроиде после удаления:
Шаг 1. Установите программу
Для начала вам потребуется скачать инсталлятор на свой компьютер. Скачанный файл сохранится в папке «Загрузки». Найдите его и дважды кликните курсором, чтобы запустить инсталляцию. Далее вам нужно просто следовать подсказкам мастера установки.
Шаг 2. Подключите устройство
После запуска приложение отобразит стартовое окно со списком поддерживаемых устройств. Подключите Андроид к компьютеру через USB-кабель с подходящим разъемом. Если требуется, разрешите компьютеру доступ к данным на телефоне. После этого нажмите «Далее» и в списке подключенных носителей найдите свое устройство.

Выберите, с каким диском работать
Шаг 3. Настройте параметры поиска
В следующем окне софт предложит настроить параметры поиска. Это значительно ускоряет время анализа и восстановления. Укажите, изображения в каком формате вы хотите найти. Помимо популярных расширений, ФотоДОКТОР способен находить проекты в PSD и DNG.

Укажите, какие форматы должна искать программа
Также вы можете указать размер, если точно знаете вес потерянных фотографий. После этого остается лишь запустить поиск кнопкой «Сканировать».
Шаг 4. Запустите сканирование
ФотоДОКТОР проанализирует устройство согласно выбранным параметрам. Если файлы были удалены давно или вы стирали флеш-карту, вставленную в телефон, при помощи программ для форматирования флешек, то придется запастись терпением.

Подождите, пока закончится сканирование
Шаг 5. Восстановите найденные фотографии
Итак, мы почти разобрались, как восстановить фото на телефоне с компьютера.
На следующем шаге вы можете выбрать пункты для обработки, отмечая нужные элементы галочками. При желании вы можете просмотреть каждое фото, а также настроить параметры отображения, чтобы было легче найти нужные фотоснимки. Когда вы определитесь с выбором, нажмите «Восстановить».

Выберите фотографии для восстановления
Шаг 6. Сохраните изображение
Финальный этап – экспорт найденных медиафайлов. ФотоДОКТОР может сохранить их
на ПК или подключенный носитель, отправить в интернет или записать на CD/DVD. Выберите подходящий способ и следуйте подсказкам программы.
По окончании экспорта программа уведомит вас об успешной операции.

Откройте папку с восстановленными снимками
ФотоДОКТОР – надежный и простой способ восстановления изображений. Программа проводит глубокий анализ носителя данных и не вынуждает менять сложные настройки смартфона, а значит подходит даже тем, кто восстанавливает свои фотографии впервые.
Tenorshare UltData for Android
Tenorshare UltData – еще одно хорошее решение, если вы хотите узнать, можно ли восстановить удаленные фото с телефона. Это средство создано специально для работы
с устройствами на базе Android, и без проблем распознает модели всех популярных фирм: Samsung, Honor, Huawei и другие. Этот способ требует вмешательства в настройки смартфона, поэтому используйте его, только если вы точно уверены в своих знаниях.
Шаг 1. Установка и запуск
Установочный файл Tenorshare можно скачать с официального сайта программы.
Когда загрузка завершится, запустите установку и откройте софт. В стартовом окне выберите опцию «Восстановить данные Android».

Восстановите данные Андроид
Шаг 2. Подключение и настройка
Подключите смартфон через USB-шнур и дождитесь, когда софт распознает подключенный девайс. Если этого не произошло, в настройках мобильного устройства включите режим разработчика и разрешите отладку по USB. При успешном подключении софт отобразит скриншоты с пошаговым процессом включения этой функции.

Следуйте подсказкам, чтобы включить отладку
На экране смартфона появится окно с цифровым ключом. Разрешите его, чтобы утилита могла подключиться к девайсу. После этого на ПК выберите, какой тип информации вы хотите отыскать, и нажмите «Начать», чтобы найти удаленные фотографии.

Поставьте галочку под «Фото»
Шаг 3. Сканирование
Программа запустит анализ, а на смартфоне появится зеленый экран с приветствием.
Не блокируйте на это время экран телефона, так как это прервет процесс сканирования.

Дождитесь окончания сканирования
Анализ может отнять длительное время, поэтому запаситесь терпением и ни в коем случае не отключайте кабель от компьютера. Иначе отладку придется проводить заново.
Шаг 4. Сохранение
После сканирования UltData выведет миниатюры обнаруженных фотографий. Отсортируйте картинки через «Фильтр». После этого галочками отметьте нужные объекты и кликните «Восстановить». Выберите папку в памяти девайса и нажмите «ОК».

Отметьте нужные объекты и восстановите их
Стоит отметить, что приложение не бесплатное – для экспорта найденных изображений нужно купить лицензию. Также еще раз отметим, что этот вариант отличается техническими нюансами, что может негативно сказаться на безопасности. Поэтому новичкам лучше выбрать более простой вариант.
Перед тем, как устанавливать программу для восстановления снимков, не забудьте проверить корзину в галерее смартфона. Все стертые изображения хранятся в папке недавно удаленных фотографий в течение 15 дней. Если у вас подключено облачное хранилище, не забудьте его посмотреть – возможно, файлы были синхронизированы с облаком.
Как восстановить фото на телефоне с системой iOS
Для продукции Apple также существует множество возможностей, которые позволяют вернуть потерянные фотографии. Наибольшей популярностью пользуются:
- облачное хранилище данных iCloud;
- программа iTunes;
- программное обеспечение EaseUS MobiSaver.
Работают эти программы по следующему алгоритму:
- Облачное хранилище iCloud работает точно по такому же принципу, как и Google+. Для того чтобы начать им пользоваться, необходимо активировать синхронизацию на телефоне. После этого, если нужно восстановить утерянные кадры, следует просто зайти в iCloud и найти их в имеющейся копии.
- iTunes можно воспользоваться только в том случае, если на компьютере сохранена резервная копия телефона. Порядок действия довольно прост: после подключения iPhone к компьютеру следует запустить программу iTunes. В ней перейти на вкладку iPhone, найти кнопку «Восстановить» и нажать на нее. Выйдет список бэкапов, выбираем нужный и выполняем запуск. В восстановленной копии находим потерянные файлы.
- Для того чтобы вернуть фото с помощью программы EaseUS MobiSaver, необходимо ее запустить и указать тип нужных файлов. После этого подключаем телефон к компьютеру, запускаем сканирование. Когда оно будет завершено, останется только выбрать нужные фото и сохранить их на компьютере.
Таким образом, случайная потеря фотографий становится не так страшна, когда знаешь, как с этим бороться. Не зря же говорят, что знания — это сила. Но чтобы такие ситуации возникали как можно реже, лучше всего вовремя делать резервные копии, тогда вероятность потерять любимые изображения станет еще меньше.
Восстановление удаленных фото на iOS
Заинтересованность компании Apple в качестве своего продукта проявляется не только технически (аппаратное обеспечение), но и интеллектуально (операционная система). Разработчики iPhone предусмотрели возможность случайного удаления пользователями файлов телефона и создали специальную встроенную утилиту, которая в два клика способна восстановить недавно удаленные фото.
Чтобы вернуть потерянный файл в iOS, воспользуйтесь следующей инструкцией:
1. Откройте список альбомов.
2. Пролистайте страницу в самый низ.
3. Найдите альбом под названием Недавно удаленные, откройте его и восстановите нужные файлы.
Восстановление удаленных фотографий с помощью ПК – обзор доступных решений
В возвращении утерянных со смартфона фотоснимков поможет компьютер и специальные программы, установленные на него. Главным преимуществом этого способа является то, что для восстановления фотографий пользователю не потребуется получать root-права. Ниже описаны программы, которые подойдут для решения подобных задач.

Восстановление удаленных фото с помощью программы Recuva
В первую очередь стоит обратить внимание на утилиту Recuva, которая позволяет не только восстановить удаленные фотографии, но и видеозаписи, музыку, документы, электронные письма и другие файлы.
- Можно провести тщательное сканирование.
- Наличие русского языка в пользовательском интерфейсе.
- Работает быстро.
- Не всегда доступна функция предварительного просмотра.
- В результатах сканирования легко запутаться.
Чтобы восстановить фотографии с помощью этого инструмента, скачайте программу с официального сайта и запустите.

Далее нужно будет подключить смартфон к компьютеру с помощью USB-кабеля, затем выбрать тип восстанавливаемых файлов и место, куда их нужно сохранить. Далее выберите глубокое сканирование, нажмите кнопку «Начать» и ожидайте результата.
Как вернуть удаленные фото с телефона с помощью программы UltData for Android?
С помощью этой утилиты вы сможете не только восстановить удаленные фото, но и историю звонков, удаленные контакты, SMS-сообщения и т.д. Программа поможет быстро и бесплатно вернуть большую часть удаленных фотографий.
Чтобы восстановить фотографии, действуйте следующим образом:
- Установите и запустите программу.
- Подключите смартфон к компьютеру с помощью USB-кабеля.
- Включите отладку по USB в параметрах разработчика.
- Подтвердите все необходимые разрешения.
- Выберите то, какой тип файлов нужно восстановить и начните процесс сканирования.
Недостатком данной программы является то, что в некоторых случаях могут понадобиться права суперпользователя (root-права).
Как восстановить удаленные фотографии с телефона с помощью программы 7-Data Android Recovery?
Эта программа ничем не хуже двух предыдущих. Она также быстро и эффективно поможет восстановить удаленные фотографии со смартфона. Интерфейс переведен на русский язык, поэтому будет понятен любому пользователю.
- Программа справляется с восстановлением фотографий, которые были удалены в связи с форматированием или вирусной атакой.
- Работает как с внешней, так и с внутренней памятью мобильных устройств.
- Есть возможность настройки фильтров.
- Возможен предварительный просмотр фотографий.
- Полная версия программы стоит достаточно дорого.
- Бесплатно можно восстановить фотографии, суммарный объем которых не будет превышать 1 Гб.
Скачайте программу с официального сайта и запустите ее. Далее подключите смартфон к компьютеру, настройте фильтры и начните процесс сканирования.

GT Recovery
Приложение GT Recovery позволяет возвращать удаленные фото, СМС, музыку, видео и документы. Распространяется утилита совершенно бесплатно и обладает такими преимуществами:
- Поддержкой большинства форматов;
- Высокой скоростью сканирования памяти;
- Возможность просмотра файлов, не восстанавливая их.

Представляя собой один из самых эффективных способов, как восстановить удаленные фото Андроиде компьютера бесплатно, приложение имеет только один недостаток. Воспользоваться им можно только после получения root-прав, что приведёт к повышению уязвимости смартфона к вирусам.
Как восстановить фото из удалённых
Впрочем, некоторые смартфоны под управлением Android имеют встроенную корзину для фото. Она представляет собой отдельный альбом, который называется «Удалённые» или «Недавно удалённые». Туда сгружаются все снимки, скриншоты и видеозаписи, которые вы хотите удалить.
Они хранятся там 30 дней, после чего окончательно удаляются окончательно. Учитывайте, что этот способ не позволяет восстановить данные после сброса настроек Android. Однако до истечения 30 дней вы всё ещё можете восстановить удалённые фотографии и видеозаписи самостоятельно, не обращаясь к вспомогательным утилитам.
- Возьмите смартфон и откройте приложение «Галерея»;
- Пролистайте вниз и выберите альбом «Недавно удалённые»;

Почти каждый Android-смартфон обладает папкой «Удаленные»
- Выберите нужные фотографии и отметьте их галочкой;
- Нажмите на кнопку «Восстановить» и дождитесь восстановления.
После этого фотографии пропадут из альбома с удалёнными файлами и появятся в том альбоме, откуда они были удалены изначально. Но, если вы не успели восстановить их в течение 30 дней, пиши пропало. Фотографий больше в альбоме не будет.
Единственным способом вернуть их будет утилита UltData for Android. Но, если вы думаете наперёд, можете воспользоваться сервисом «Google Фото», который автоматически выгружает все ваши фото и видео в облако и хранит там постоянно.
Видео руководство
Для восстановления фотографий, удаленных с карты памяти, существует большое количество эффективных приложений. Найти удаленные фото на андроиде помогут такие программы как Recuva, Photorec, Cardrecovery, Dr Fone, 7 Data Android Recovery, HDD Regenerator, EasyRecovery, Testdisk, Recover my Files, GetDataBack, Handy Recovery и др. Вышеописанная программа Diskdigger также входит в данный перечень. Рассмотрим одну из наиболее популярных и действенных программ для восстановления удаленных фото с карты памяти андроида – приложение Recuva.
Шаг 1. Скачайте программу Recuva и установите ее на Ваш ПК. При установке можно выбрать в качестве языка интерфейса русский язык.
Шаг 2. Подключите карту памяти телефона к ПК. Вы можете подключить свой андроид и с помощью USB-кабеля, однако использование картридера предпочтительнее, т.к. не все телефоны с ОС Android позволяют монтировать диск sd-карты как отдельный том.
Шаг 3. Запустите программу Recuva. Откроется окно Мастер Recuva. Нажмите «Далее».
Шаг 4. Приложение запросит тип файлов, которые необходимо установить. Выберите «Картинки» и нажмите «Далее».
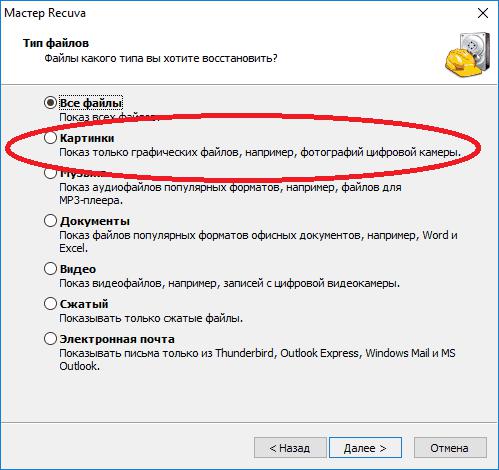
Шаг 5. Выберите место размещения фотографий, т.е. где находились удаленные фото: «Точно неизвестно», «На карте памяти», «В папке Мои документы», «в Корзине», «В указанном месте». Отметьте вариант «На карте памяти».
Шаг 6. В следующем окне Вы можете отметить галочкой функцию «Углубленный анализ». При его включении поиск происходит намного дольше, однако и выше вероятность восстановления большего количества потерянных фото. Нажмите «Начать» для запуска поиска.
Шаг 7. Отметьте нужные фотографии и нажмите кнопку «Восстановить». Фотографии в перечне могут иметь зеленый, желтый или красный кружочек возле имени файла в зависимости от их состояния (отличное, плохое и утрачено соответственно). Тем не менее, файлы, отмеченные красным кружком, иногда также удачно восстанавливаются.
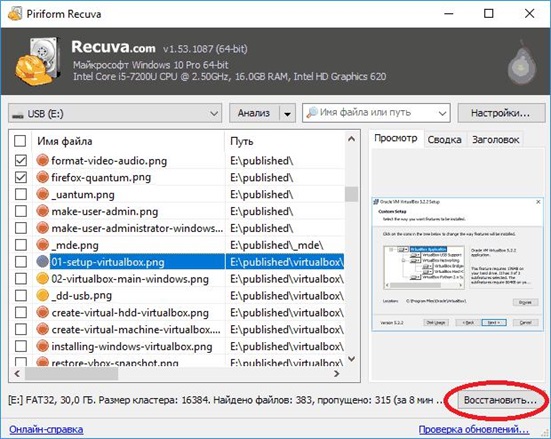
Шаг 8. Укажите место сохранения восстановленных фотографий. Обратите внимание: фотографии должны быть сохранены не на той же карте памяти, с которой происходит восстановление, а на ином накопителе: жестком диске ПК или флешке.
Уменьшить риск потери уникальных и значимых фотографий, хранящихся на Вашем андроиде, помогут превентивные меры. Зарегистрируйте аккаунт в любом облачном хранилище и настройте автоматическую загрузку фотографий с телефона в облако. Выбор облачных хранилищ сейчас достаточно широк: Google Drive, Облако Mail.ru, Яндекс Диск, Dropbox и др. Если у Вас нет возможности или желания использовать вышеупомянутый способ, храните фото на съемной карте памяти, а не на самом устройстве – шансы восстановить потерянные файлы будут несколько выше. Кроме того, Вы можете установить на свой андроид приложение – аналог Корзины на ПК, куда на временное хранение будут перемещаться удаляемые Вами файлы и откуда они могут быть безопасно восстановлены. Полезной привычкой также является периодическое копирование важных фотографий на ПК, внешний жесткий диск или флешку.












