Менеджер bluetooth соединения для пк
Привет всем! Сегодня мы поговорим о программах для подключения Блютуз наушников и других устройств к компьютеру. Изначально, когда я начал пользоваться своими беспроводными наушниками, у меня были проблемы с подключениями. При поиске в интернете, я наткнулся на несколько очень странных сайтов.
Там предлагали, какие-то волшебные программы, которые способны без каких-то проблем связать два устройства вместе через «Голубой зуб». Смутило меня, только то, что в статье, где рассказывается, как этим чудом пользоваться, даже не расписано, что нужно в первую очередь скачивать последние драйвера для Bluetooth модуля.
Скачал я такую Bluetooth программу для компьютера или ноутбука и попробовал установить соединение. В общем как я и ожидал – ни к чему хорошему это не привело. Хотя в комментариях каждый писал, что – «программа Супер и мне помогла». Наткнулся ещё на две программки: Widcomm и Bluesoleil. Ставить я уже их не стал. Но если вы ранее пользовались подобным ПО – то напишите об этом в комментариях ниже, и я добавлю их в статью.
Чаще всего подключают именно Bluetooth гарнитуру или наушники. Проблема встает именно с драйверами. Особенно это касается внешних адаптеров для ПК. Никакая программа вам не поможет, если у вас на компе или ноуте стоят кривые драйвера или они вообще не установлены. Именно об этом, мы сегодня и поговорим.
Как блютуз установить на компьютер
На данный момент передача файлов или команд компьютеру может осуществляться не только через провода, но и по воздуху, через специальные устройства, которые получили название Bluetooth. При помощи Bluetooth можно организовать беспроводной доступ к компьютеру наушников, мобильного телефона, клавиатуры или мыши.

- Как блютуз установить на компьютер
- Как включить блютуз в компе
- Как скачать драйверы на блютуз
- Bluetooth-адаптер, компьютер.
Прежде всего, необходимо подсоединить bluetooth-адаптер к компьютеру или ноутбуку через usb-порт. Если вы будете использовать bluetooth-адаптер непостоянно, рекомендуется подсоединить его на переднюю панель системного блока. Некоторые компьютеры и ноутбуки уже снабжены bluetooth-устройствами, что значительно облегчает задачу. В этом случае вам останется только установить соответствующее программное обеспечение.
Если bluetooth-адаптер уже имеется в системе, его необходимо включить. На ноутбуках, как правило, есть специальный переключатель, некоторые модели не содержат таких переключателей, но включение таких устройств осуществляется программно. Наличие устройства беспроводного соединения можно узнать из инструкции, которая была в комплекте с ноутбуком при покупке.
Как только вы включите bluetooth-устройство, в радиусе его действия начнут появляться сигналы, которые может уловить любое подобное устройство. Если для ноутбука необходимо включать данное устройство, для компьютера достаточно соединить адаптер с компьютером. Режим, при котором все bluetooth-устройства производят поиск себе подобных, называется поиском пары.
Существует мнение, что для любого устройства, которое подключается к компьютеру в первый раз, необходимо устанавливать драйвер с любого типа носителя. Это высказывание верно, но бывают исключения: некоторые адаптеры автоматически определяются системой, т.е. в составе системы уже есть необходимые драйвера для этого устройства. Если автоматического определения сигнала не произошло, значит, установки драйверов не избежать.
Драйвер можно установить с носителя, который был в комплекте или скачать с сети интернет. Для поиска нужной версии драйвера необходимо соединить адаптер с компьютером, затем нажать Win + Pause Break, нажать кнопку «Диспетчер устройств» и посмотреть название нового устройства. Скопировав название, вставьте его в адресную строку «Проводника» Windows. Если интернет-соединение есть, произойдет автоматический поиск результатов по вашему запросу в Internet Explorer’e.
Скачайте найденные драйвера и установите их, после этого вы можете начать работу с устройствами беспроводного доступа. Если при установке драйверов на экране появится предупреждение о необходимости перезагрузки системы, нажмите кнопку «Да» или «Перезагрузить сейчас».
Выбор протокола
В обычных и интернет магазинах не всегда можно понять, какое поколение адаптера перед Вами, причем иногда и продавцы – консультанты не могут ответить на этот вопрос.

Хотя это очень важно, ведь от этого зависит и стабильность соединения, расстояние взаимодействия девайсов. Например, протокол 4.1 обеспечивает надежную синхронизацию на значительном расстоянии, экономит электроэнергию, автоматически подключает, если связь была разорвана и т.п., хотя в этом случае адаптер будет стоить дороже, по сравнению с более старыми моделями.
Как подключить блютуз-адаптер для компьютера самостоятельно

Пошаговая инструкция – как подключить блютуз адаптер для компьютера своими силами:
- В обычном комплекте набора Bluetooth USB-адаптера идет диск с драйверами, а также сам Bluetooth USB, который по своему внешнему виду очень похож на карту памяти USB.
- Если вы решили первый раз подключить блютуз адаптер для компьютера, то вам следует установить драйвера, необходимые для правильной работы компьютера с этим видом устройства. Для этого достаем диск, который шел в комплекте с ЮСБ-адаптером, и вставляем его в дисковод вашего стационарного компьютера. Система должна сама найти новый диск и спросить у вас разрешения на установку с него новых программ. Cледует нажать ОК и продолжить их загрузку.
- Каждый последующий шаг установки нуждается в согласии администратора компьютера. У более опытного пользователя есть возможность изменить стандартные программные настройки, адаптируя при этом программу под собственные предпочтения.
- Теперь вам следует подождать пару минут, прежде чем будет завершена установка всех драйверов. После завершения на мониторе компьютера появится оповещение об удачном завершении установки. Большинство систем после окончания установки нуждаются в перезагрузке. Вы должны согласиться с этим и перезагрузить компьютер. После этого программа сможет начать свою работу на компьютере.
- После того как завершится перезагрузка, достаньте из дисковода диск. Диск следует сохранить обязательно.
- Вставьте в USB-порт своего компьютера Bluetooth. Система сама определит его и начнет с ним работу. Нажав два раза на ярлык Bluetooth на рабочем столе, адаптер осуществит поиск доступных для связи устройств Bluetooth. Включите на своем телефоне видимость Блютуз, если желаете соединиться с компьютером.
- В случае нового соединения вам необходимо будет ввести пароль, который обеспечит безопасную работу устройства. Если на вашем телефоне или компьютере нет специального кода, то введите в поля обеих устройство одинаковое число, к примеру, 1111.
Завершив работу с Bluetooth, необходимо закрыть доступ к данному протоколу связи, чтобы обеспечить безопасность. После этого требуется изъять из компьютера Bluetooth USB-адаптер, до начала следующего рабочего сеанса.
Подключение устройств к компьютеру через Bluetooth
Widcomm предоставляет два способа подключения устройств: быстрое и обычное. Если Вам требуется подключить определенный девайс лишь единожды (для передачи файла, визитки, звука…), проще всего выбрать в меню «Быстрое подключение» нужное действие и нажать кнопку «Найти устройства» (предварительно активировав Bluetooth на нем).
После обнаружения Вас попросят ввести пин-код для авторизации соединения. Придумываем произвольную комбинацию цифр (можно даже просто «1» :)) и вводим ее на устройстве и в открывшемся окне (если на устройстве, которое Вы подключаете нет цифровой клавиатуры (например, принтер), то стоит посмотреть код Bluetooth-сопряжения в инструкции).
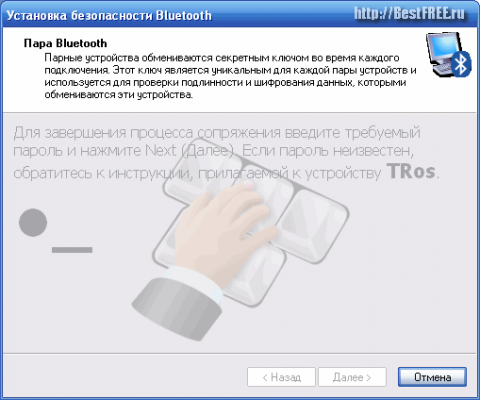
При успешном соединении Вы получите доступ к нужной функции.
Если же Вы планируете подключать устройство к ПК неоднократно, то проще всего создать для него стандартное соединение. Для этого в меню выбираем пункт «Подключить устройство Bluetooth» — запустится специальный мастер. На первом этапе он, как и в случае с быстрым подключением, просканирует доступные устройства и выдаст нам их список:
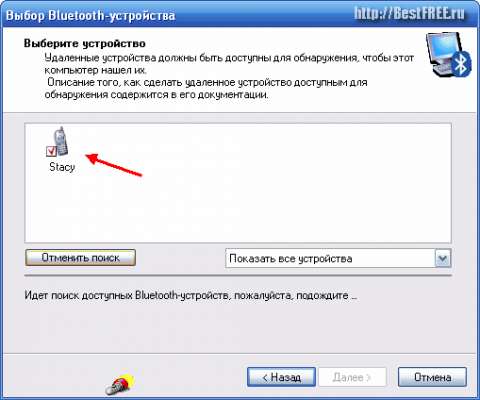
Выбираем нужное и дважды кликнув на нем перейдем в окно выбора доступных служб:
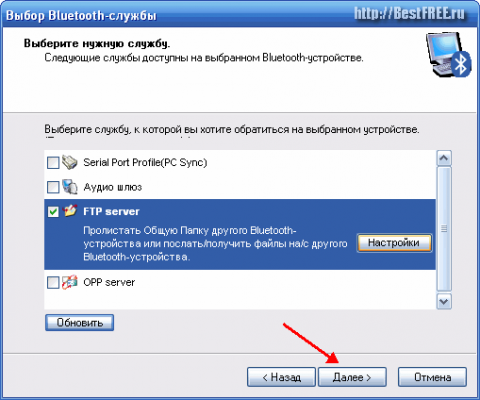
В нашем примере мы можем настроить сопряжение с телефоном в виде серийного COM-порта, аудиошлюза, а также FTP и OPP сервера. Для передачи файлов лучше всего подойдет вариант с FTP-сервером. Отмечаем его и жмем «Далее».

В открывшемся окне можно задать имя подключения, после чего завершить создание ярлыка соединения, нажав кнопку «Готово».
Смотрим, что у нас получилось. Для этого откроем «Bluetooth-окружение», которое является пользовательским интерфейсом для взаимодействия с подключенными устройствами, и увидим там созданный только что ярлык.
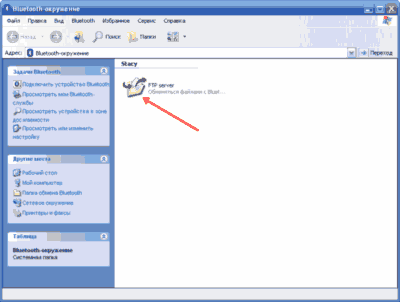
Для подключения нам теперь достаточно дважды кликнуть по созданному значку. Если на сопрягаемом устройстве активизирована опция безопасного соединения, то придется ввести соответствующий пин-код (см. выше).
И вот наконец-то все готово! Мы получаем список файлов с телефона. Теперь можно копировать их на компьютер, переименовывать, просматривать и т.д.
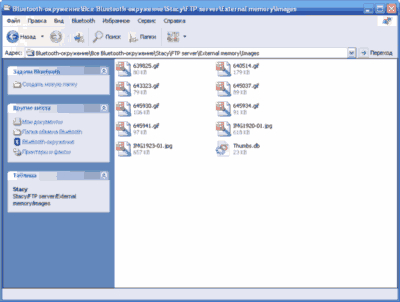
Благодаря тому, что Bluetooth имеет целый ряд частотных каналов, мы имеем возможность одновременно подключать к одному компьютеру несколько устройств.
Например, можно одновременно печатать фотографии на принтере, слушать музыку лежа на диване с беспроводной клавиатурой и просматривая последние новости в Интернете. А можем даже наладить беспроводную локальную сеть с доступом ко Всемирной паутине!
Одним словом, Bluetooth открывает перед нами множество возможностей, которые заметно облегчат нам нашу повседневную жизнь!











