Самостоятельное удаление вирусов и рекламы с компьютера
Вы загружаете браузер, а вместо нужной страницы открывается реклама. Или сами по себе устанавливаются какие-то приложения, в диспетчере задач «висят» неизвестные процессы и почему-то перестал работать антивирус. А может, вместо рабочего стола открылось угрожающее сообщение, что ваши файлы зашифрованы или Windows заблокирован. Что всё это значит? То, что ваш компьютер подхватил вирус.
Разновидностей вредоносных программ для ПК существует очень много. В последние 2-3 года особо распространились зловреды, демонстрирующие рекламу без согласия пользователя, а также вирусы-вымогатели. Если справиться с первыми довольно несложно, то со вторыми, к сожалению, очень и очень затруднительно, а часто и вовсе невозможно. Сегодня разговор пойдет о том, как распознать заражение и как почистить компьютер от вирусов самостоятельно.
Элементы автозагрузки
В Windows 7, посмотреть элементы автозагрузки можно с помощью утилиты msconfig. Для её запуска необходимо с помощью сочетаний клавиш WIN+R, открыть консоль выполнить.
.jpg)
В консоли пишем команду msconfig, а в новом окне выбираем вкладку Автозагрузка.

В Windows 10 ещё проще, нажимаем на панели задач правой кнопкой мыши, и выбираем пункт «Диспетчер задач», в новом окне мы увидим вкладку Автозагрузка. Как вариант использовать горячую клавишу Ctrl+Shift+Escape

Теперь давайте внимательно посмотрим на элементы (программы), отмеченные галочкой. Ничего не смущает? Мне пришлось самостоятельно имитировать работу вируса, и тем самым мы можем увидеть несколько приложений, которые явно не являются безопасным программным обеспечением.

Как определить что это вирус?
1. Начнём с того , что каждое приложение имеет логическое название: superpuper.exe,trojan123.exe,123.exe, svchost.exe,A12312312.exe,autorun.bat — это точно вирус!
2. Обратите внимание на производителя программы, если в данной ячейке «Нет данных», это не значит , что это вирус. Вредоносное ПО, устанавливает производителя, например Microsoft, но может этого и не делать. Поэтому нужно смотреть на название, и производителя одновременно.
3. Программное обеспечение устанавливается в соответствующую папку, в моём случае это папка C:/Program Files/Название программы
4. Драйвера устанавливаются в папку C:/Windows/System32
- 123 — 123.exe
- Пустое значение — svchost.exe
- Driver.exe
- Во-первых отсутствует название программы. 123 — таких программ не существует в природе.
- Во-вторых отсутствует разработчик.
- В третьих, файл размещается в главной папке диска C:/, вместо Program Files
- У одного из файлов не указано название элемента автозагрузки
Как удалить?
Во-первых нужно убрать галочки с этих файлов, и нажать кнопку применить (компьютер не перегружать,даже после запроса)

Во-вторых нужно удалить данные файлы, для этого ищем их на диске. В моём случае два вируса лежат на диске C:/

Выделяем их мышкой, и удаляем

Если файлы не удаляются, скорее всего они висят в процессах, т.е на данный момент находятся в рабочем состояние. Как узнать? В диспетчере задач, есть вкладка «Процессы», переходим в неё, и ищем название вредоносного ПО, в моём случае не удаляется файл virus123.exe

Файл Virus123.exe висит в процессах, поэтому он не удаляется. Для того чтобы снять процесс, жмём правой кнопкой мыши по названию файла, и выбираем в меню «Завершить процесс».

Затем удаляем файл на диске. Если же файл по прежнему не удаляется, значит после его завершения, он автоматически запускается и опять висит в процессах.
Для его удаления понадобится действовать очень быстро, снять процесс, и сразу же попытаться удалить файл на диске. Раньше у меня без проблем получалось выполнить данное действие.
Файл Driver.exe в Автозагрузке.
Я не забыл про этот файл, он расположен в системной папке Windows, и на первый взгляд можно перепутать его с каким-нибудь драйвером для оборудования. На самом деле это ни так. Дело в том, что основная часть драйверов не прописываются в автозагрузку, и подгружаются ещё до загрузки оболочки Windows.
У файла Driver.exe «нет данных» от производителя, да и название файла очень странное. Достаточно сравнить с драйверами компании Intel, и Alp Electric. Есть чёткое название, а так же данные производителя.

Если нет подключения к Интернету
Если нет возможности перейти на страницу средства комплексной защиты (Microsoft), попробуйте перезагрузить компьютер в безопасном режиме с сетевыми драйверами.
Перезагрузка в безопасном режиме с сетевыми драйверами
- Перезагрузите компьютер.
- Пока на экране отображается логотип производителя, нажмите и удерживайте клавишу F8 .
- На экране Дополнительные параметры загрузки с помощью клавиш со стрелками выберите Безопасный режим с сетевыми драйверами и нажмите клавишу Enter .
- Войдите в систему, воспользовавшись учетной записью с правами администратора.
- Выполните приведенные выше шаги, чтобы запустить средство проверки безопасности (Microsoft).
Если после загрузки в безопасном режиме все еще не удается подключиться к Интернету, попробуйте сбросить настройки прокси в браузере Internet Explorer. Ниже описаны действия, которые помогут сбросить настройки прокси в реестре Windows для доступа в Интернет.
Я думаю, что антивирус не находит вирус
В случае, если у вас уже установлен антивирус, но есть подозрения, что на компьютере присутствуют вирусы, которых он не обнаруживает, вы можете воспользоваться другим антивирусным продуктом без замены своего антивируса.
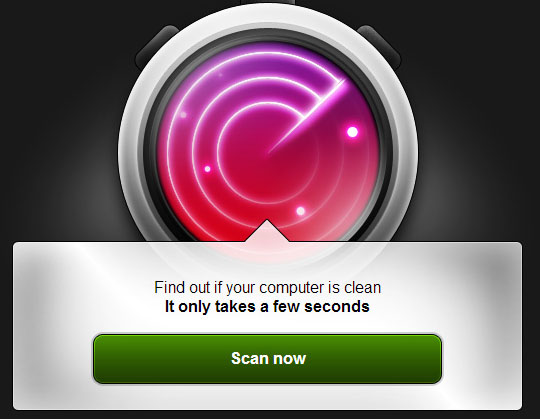
Многие ведущие производители антивирусов предлагают воспользоваться утилитами для однократной проверки на вирусы. Для поверхностной, но довольно-таки эффективной проверки запущенных процессов я бы рекомендовал воспользоваться утилитой BitDefender Quick Scan, а для более глубокого анализа — Eset Online Scanner. Более подробно и о том и о другом можно прочесть в статье Как проверить компьютер на вирусы онлайн.
Лучшие утилиты для чистки компьютера от вирусов
Чтобы очистить компьютер лучше подходят полноценные антивирусы, но можно воспользоваться и специальными утилитами. Лучшие из них приведены ниже:
- DR WEB CUREIT – простая бесплатная портативная утилита. Необходимо просто запустить программку и нажать «Начать проверку». Это может занять от 1 до 6 часов (по количеству проверяемых объектов).
- NORTON SECURITY SCAN – еще одно дополнительное средство защиты, которое поможет очистить компьютер от вирусов. Распространяется бесплатно. Работает и доступно пользователю онлайн, контролирует ПК в режиме реального времени.
- Антивирус Касперского – полноценная программа, которая распространяется платно. Существует специальная утилита, которую скачать можно бесплатно – Kaspersky Security Scan.
- AVZ – мощная, популярная утилита, которая позволяет решить даже самые сложные проблемы с вредителями. Очень полезна в случаях, когда не удается зайти в Windows. Запускают ее в безопасном режиме при загрузке системы. Актуальная версия обновляется автоматически бесплатно.
- ESET ONLINE SCANNER – еще один вариант, как очистить бесплатно компьютер от вирусов. Установка не требуется, нужно лишь скачать и запустить исполняющий файл.
- AVIRA REMOVAL TOOL – не самый удачный вариант очистки компьютера от вирусов, но используют его, потому что распространяется утилита бесплатно.
- AVAST! VIRUS CLEANER TOOL – дополнительная защита от антивируса Avast. Работает автономно в облачном сервисе. Ищет и удаляет шпионские, вредоносные файлы.
- Malwarebytes – очень эффективная программа для удаления рекламных вирусов, которые успешно прячутся от Касперского или Dr.Web. Первый месяц можно пользоваться абсолютно бесплатно, но затем придется прибрести лицензию.

Брандмауэром Защитника Windows:
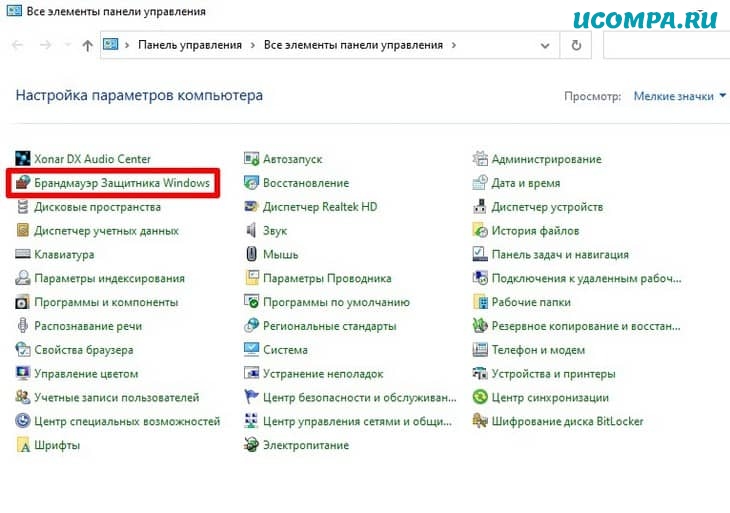
Эта особенность предотвращает заражение вашего ПК или ноутбука от новых вирусов.
Чтобы использовать эту функцию, вы должны выполнить следующие действия:
- Откройте «Панель управления», затем нажмите «Брандмауэр защитника Windows» и выберите «Включить или выключить брандмауэр защитника Windows».
- Установите флажок «включить брандмауэр защитника Windows» и нажмите «ОК».
- Этот процесс защитит ваш компьютер или ноутбук от заражения вирусами без использования антивируса.
Как на компьютер попадают вирусы (Источники заражения компьютера)
Чтобы защитить свой компьютер от вирусов, нужно узнать, как они на него попадают.
Существуют несколько основных способов доставки вируса на пользовательский компьютер:
- Через глобальную сеть Интернет (инфицированные сайты, интернет-приложения);
- Посредством электронной почты (e-mail);
- Через съёмные носители и локальную сеть (USB флешки, съёмные накопители USB-HDD, сетевые накопители NAS)
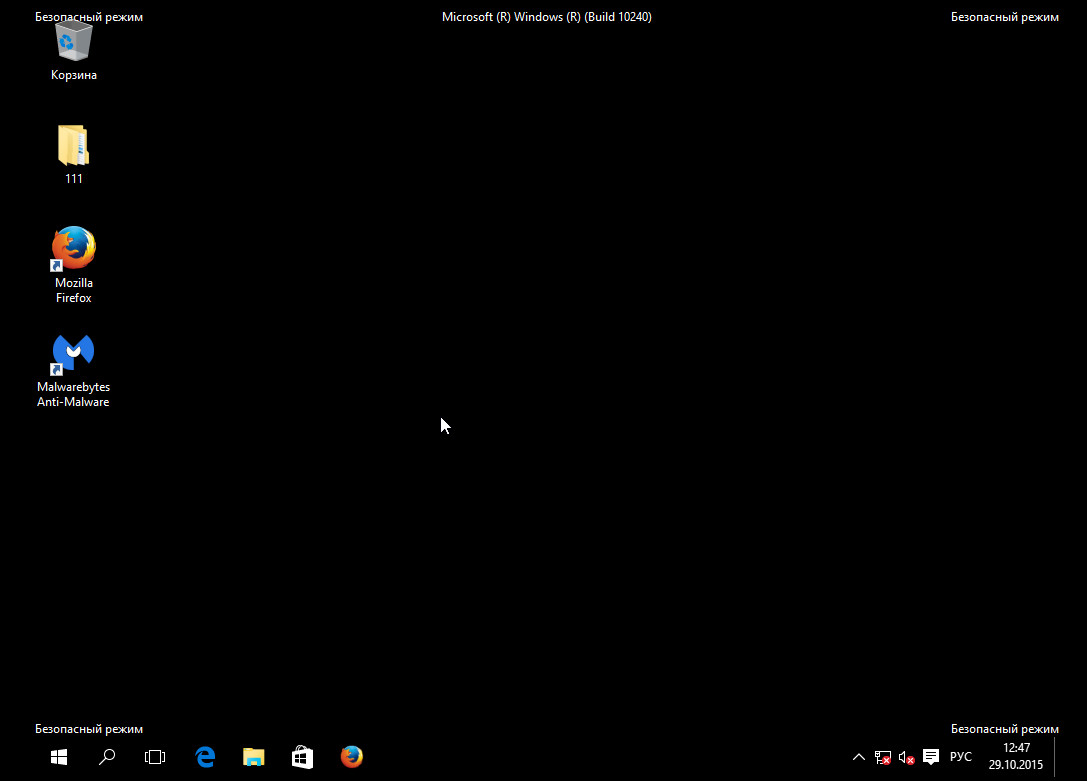 Шаг 2. Проверка антивирусной утилитой
Шаг 2. Проверка антивирусной утилитой
Второй шаг — найти и уничтожить вирус. Если у вас есть установленный антивирус, он скорее всего, сейчас либо отключен, либо не знаком с вашим вирусом — иначе он бы его не пропустил. Значит, надо использовать другой.
Поэтому запустите любой доступный браузер (к примеру, Internet Explorer или Microsoft Edge), найдите поиском и скачайте одну из следующих утилит. А лучше — сразу несколько и проверьте компьютер последовательно каждой из них.
- Лечащая утилита DrWeb Cureit. Быстрый и постоянно обновляющийся антивирусный сканер от DrWeb. Запустите сохраненный файл, нажмите Начать проверку и дождитесь, пока сканер поймает вирус и предложит его удалить.
- Kaspersky Virus Removal Tool. Бесплатная лечащая утилита от Касперского, позволяющая быстро очистить компьютер от вредоносного ПО. Скачайте, запустите, нажмите Начать проверку, дождитесь результатов.
- Malwarebytes AdwCleaner. Лучшая в мире утилита для борьбы с рекламным ПО и вирусами-adware. Находит то, что не находят две предыдущие. Скачайте, запустите, нажмите Scan Now. Вы удивитесь, сколько разнообразной мелкой ерунды живет на вашем ПК.
- Антивирусная утилита AVZ. Неказистый и довольно сложный, но при этом продвинутый сканер для ПК. Очень полезна для лечения последствий борьбы с вирусами, которые повреждают разные компоненты Windows. Запустите утилиту, нажмите Файл > Восстановление системы, отметьте все галочки до 17 включительно и нажмите Выполнить отмеченные операции. Хуже от этого не будет, а вот если вирус перед смертью успел заблокировать диспетчер задач, сломать автозапуск флешек и прописать в IE посторонние стартовые страницы, утилита это вылечит.
Теперь покиньте безопасный режим. Если вы запускались через msconfig, запустите его снова и снимите флажок Безопасный режим. После этого перезагрузите ПК, и Windows запустится как обычно — но уже чистая и без вируса.












