Установка Windows 10
Итак, вам необходимо установить Windows 10 и для перестраховки хотелось бы иметь под рукой актуальную инструкцию. Существует масса причин по которым может понадобиться это руководство: покупка нового ПК без ОС или с предустановленным Linux, замена сломанного жесткого диска, установка вместо старой версии, установка второй системой и т.п. На описание всех тонкостей уйдет масса сил и времени, поэтому ниже мы рассмотрим лишь две, по моему мнению самых распространенных ситуации:
- Установка Windows 10 на компьютер с установленной ОС, в процессе которой диск будет отформатирован и разбит на несколько разделов заново. По сути это чистая установка.
- Переустановка Windows. Ситуация, когда необходимо переустановить ОС, сохранив при этом структуру разделов и данные на них хранящиеся (кроме диска C).
В действительности процесс установки Windows 10 будет идентичен в обоих случаях, кроме пункта с указанием места установки системы.
В компьютерах и ноутбуках в качестве устройства хранения данных используются как жесткие диски, так и SSD, при чем часто даже в паре. В этом руководстве часто придется их упоминать. Поэтому, дабы каждый раз не употреблять конструкцию «жесткий диск или SSD» я буду писать что-то одно из них, подразумевая под этим внутренний накопитель.
На этом закончим с вводом, и перейдем к делу.
Как скачать windows 10 бесплатно
Для удобства будем использовать программ Rufus.

- Для начала нужно скачать последнюю версию Rufus, которая доступна по этой ссылке. Обязательно выберите обычную версию. В портативной переносной версии, такой функции нет.
Rufus — бесплатная портабельная утилита для форматирования и создания загрузочных Live USB.




- Выберите x86 — если у вас оперативной памяти меньше 4 Гб.
- Выберите x64 — если у вас оперативная память 4 Гб или больше.

Первый этап установки windows 10 закончен. Переходим к следующему.
Проверка активации Windows 10
После активации Windows 10 при будущих установках на это же устройства ключ продукта не требуется. Когда новая установка завершается, система автоматически восстанавливает активацию при подключении к интернету.
- Откройте приложение Параметры > Обновление и безопасность > Активация.
- В разделе Windows подтвердите активацию. Если устройство правильно активировано, вы увидите одно из двух следующих сообщений:
«Система Windows активирована с помощью цифровой лицензии, но не привязана к учётной записи Microsoft».
«Система Windows активирована с помощью цифровой лицензии, привязанной к вашей учётной записи Microsoft».

ШАГ 3: настройка BIOS (UEFI) для загрузки с флешки или использование Boot Menu
Для того, чтобы загрузиться с установочной флешки, можно пойти двумя путями: использовать Boot Menu ( прим. : загрузочное меню) – т.е. выбор загрузочного носителя из спец. списка, без изменения настроек BIOS; либо настроить BIOS – т.е. поменять очередь загрузки, в которую добавить флешку (обычно, эта строка в BIOS называется, как USB-HDD).
Ссылки на нужные материалы привожу ниже.
Важно! Перед настройкой BIOS (и входом в Boot Menu) – установочную флешку нужно подключить к USB-порту.

Раздел Boot — настройка загрузки

В помощь!
1) Как войти в BIOS (UEFI) — инструкция по шагам
2) Как настроить BIOS для загрузки с флешки
Установка Windows10 на компьютер.
В этой главе по порядку будет описан каждый этап установки ОС. Если у вас возникли трудности на определенном шаге, вернитесь к содержанию и найдите подзаголовок с нужными инструкциями.
Выставление приоритета загрузки носителя при помощи BIOS.
- Включить или перезагрузить компьютер и сразу после включения, на самом первом изображении – логотипе материнской платы — войти в BIOS (или Setup Menu) при помощи одной из клавиш: F1, F2, F12 или Delete;
- Далее во вкладке Boot (реже Main или Advanced), перемещаясь по меню стрелочками на клавиатуре, найти пункт «Boot Device Priority»;
- Теперь в строке «1st Boot Device» нужно выбрать загрузочный накопитель, который может быть определен, как Removable Device, USB: Flash0/3.0, USB HDD и так далее. Если для установки вы используете компакт-диск – выберите DVD-привод. Также в некоторых версиях BIOS приоритет загрузки системы повышается или понижается клавишами F5 и F6 соответственно;
- Остается сохранить изменения во вкладке Exit, используя пункт «Exit Saving Changes» (или подобный). Часто сохранение выполняется с помощью нажатия на клавишу «F10», затем нужно выбрать «Yes» или «Y».
В противном случае подробнее ознакомьтесь со статьей: «Как войти в BIOS…», где подробно описан процесс входа и выставления приоритета устройств в разных версиях BIOS от разных производителей.
Первый этап установки. Логотип Windows 10 и выбор языка установки.
Здесь все предельно просто. Нужно лишь дождаться, пока загрузится программа установки → выбрать язык → нажать «Далее» → нажать кнопку «Установка». Запустится процесс «Начало установки», который продлится несколько секунд.
Активация Windows (в том числе и без ключа), лицензионное соглашение.
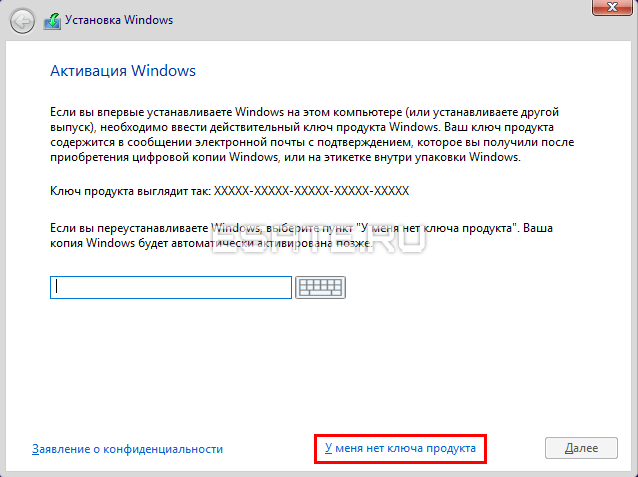
На этом этапе вам необходимо ввести лицензионный ключ соответствующего продукта. Если ключ отсутствует, выберите пункт «У меня нет ключа продукта». В таком случае продукт можно будет активировать несколько позже.
Рисунок 3. Окно ввода ключа продукта Windows 10.
На следующем этапе (если необходимо) выберите нужную разрядность ОС и нажмите «Далее».
Теперь прочтите информацию лицензионного соглашения от Microsoft, установите галочку у пункта «Я принимаю лицензионное соглашение», снова нажмите «Далее».
Выбор типа установки: обновление или чистая установка.
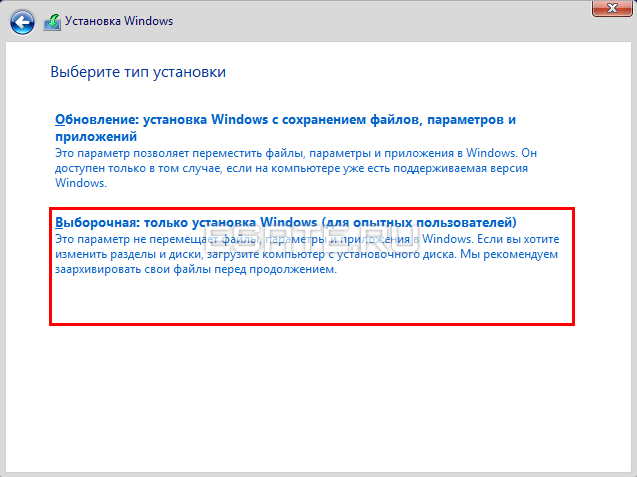
Так как обновление может привнести в новую ОС целый ряд проблем, необходимо выбрать пункт: «Выборочная: только установка Windows». Обратите внимание! Этот вариант установки предполагает форматирование (полную очистку) системного накопителя. Поэтому убедитесь, что все ваши файлы перенесены на резервное хранилище. Рисунок 4. Выбираем «выборочную» установку.
Выбор накопителя, на который будет произведена установка Windows 10.
- Выделить отдельный раздел только под личную информацию при помощи пункта «Создать», указав в появившемся окне нужный объем в мегабайтах;
- Увеличить количество места в любом пространстве диска при помощи действия «Расширить».
Рисунок ниже подразумевает установку на чистый жесткий диск с одним разделом.
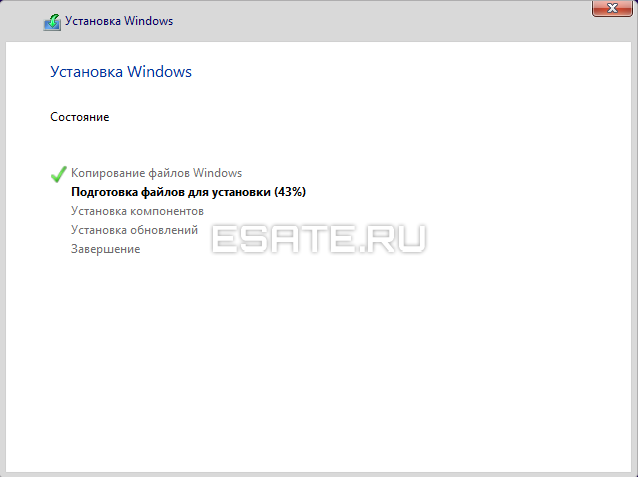
Рисунок 5. Ожидаем завершения процесса работы с файлами.
После нажатия кнопки «Далее» система автоматически создаст дополнительный системный раздел размером в несколько сотен мегабайт.
Далее запустится «Установка Windows», которая может занять различное количество времени: на мощных компьютерах с SSD диском – около 10 минут, на обычных компьютерах – до 45 минут.
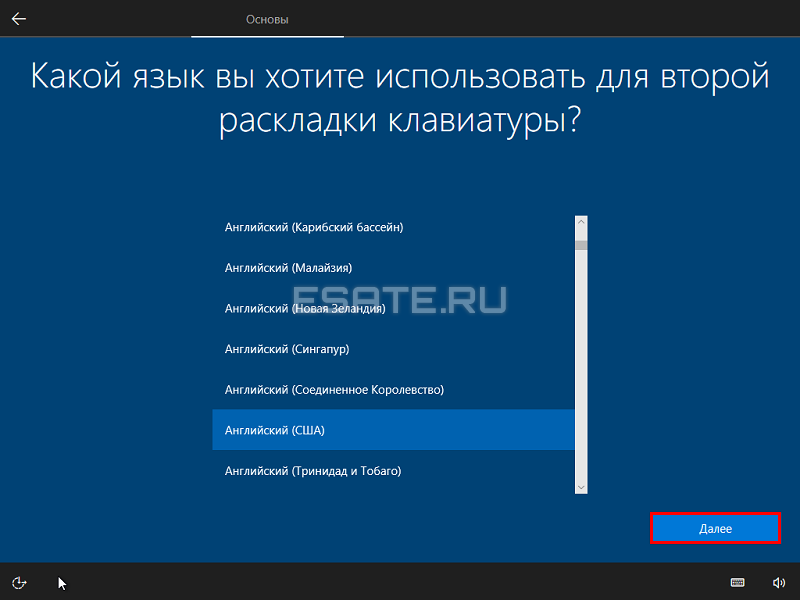
Рисунок 6. Выбираем дополнительную раскладку клавиатуры.
В процессе установки компьютер может перезагружаться несколько раз, это нормально. Дополнительных действий не требуется, установщик произведет копирование и распаковку файлов Windows 10 самостоятельно.
Копирование файлов завершено. Настройка региона и раскладки.
- Нужно найти страну проживания, кликнуть по соответствующему пункту левой кнопкой мыши, нажать «Да»;
- Теперь нужно задать основной язык для клавиатуры, снова нажать «Да»;
- На следующем этапе предстоит обозначить вторую раскладку (если необходимо). Нажмите «Добавить раскладку», выберите нужный дополнительный язык, затем кликните на «Добавить раскладку».
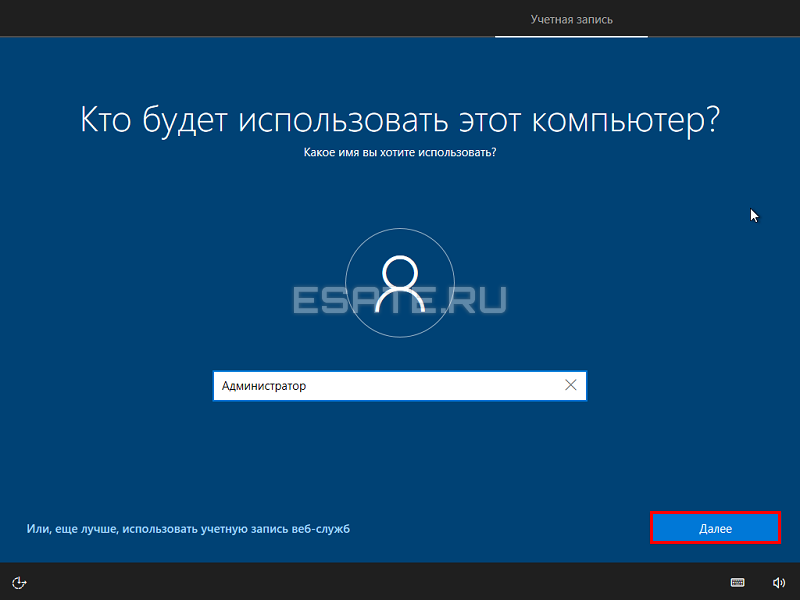
Рисунок 7. Вводим любое имя пользователя.
Подождите несколько минут и переходите к следующему подзаголовку по созданию учетной записи Microsoft.
Вход в учетную запись Microsoft, ее создание или использование автономного аккаунта (на выбор).
- Рекомендуется использовать автономную учетную запись, выбрав соответствующий пункт в левом нижнем углу. Здесь, после нажатия кнопки, вам необходимо только указать имя пользователя и пароль (пароль можно не указывать).
- Также при необходимости можно создать новый аккаунт всего за пару шагов, выбрав пункт «Создать учетную запись». Придерживайтесь подсказок ОС, и у вас точно не возникнет проблем;
Завершающий этап. Выбор параметров конфиденциальности для компьютера.
Внимательно ознакомьтесь с этим этапом.
Здесь нужно отключить некоторые функции, чтобы избежать слежки операционной системой за вашими действиями при работе за компьютером.

Для этого просто кликните на «ползунок» возле параметра, который вы хотите отключить, левой кнопкой мыши.
Рисунок 9. Все готово! Можно пользоваться системой в полном объеме.
После настройки параметров конфиденциальности нажмите «Принять». Далее вам нужно будет подождать несколько минут, пока установщик операционной системы выполнит необходимые настройки.
Некоторое время спустя появится привычный рабочий стол.
Поздравляем! Установка Windows 10 завершена успешно.
Далее даны инструкции по решению некоторых распространенных проблем, возникающих при установке Windows 10. Если ваш компьютер не видит загрузочную флешку или очень долго устанавливает ОС, обязательно ознакомьтесь со следующей главой.
Если Вы собираетесь выполнить переустановку
Вы должны.
1. Позаботиться о сохранности своих важных файлов , тех которые могут находиться на системном диске С. Это как правило фотографии, документы, музыка и т.д., которые находятся в системных папках раздела «Мои документы». Да и вообще, если есть, что-то важное на диске С, перенесите его на диск D, если таковой имеется. Если диска D нет, но есть достаточно большое количество свободного пространства на вашем диске С. То вы можете диск D создать, используя программу Акронис. Как нею воспользоваться рассказано в статье Как разбить диск на разделы в Acronis Disk Director. Когда такой возможности нет, все важные данные придется сохранять на внешнем носителе (CD/DVD/Flesh/USB-disk). А диск D создадите потом в процессе установки виндовс. Как правильно это сделать описано в статье Как разбить диск на разделы для установки Windows.
2. Позаботиться о наличии драйверов для материнской платы вашего ПК . Как правило CD/DVD с драйверами всегда прилагается к материнской плате. Но ситуации бывают разные. Вы его сломали, потеряли, купили компьютер Б/У без диска. Драйверы вы можете сохранить все разом и восстановить потом после переустановки Windows используя специальные программы например «Driver Genius». Такая же функция есть в пакете супер утилиты. Драйверы можно скачать по отдельности с сайтов производителей материнской платы, видео карт и т.д. Можно воспользоваться программой «DriverPack Solution», которая подберет новые версии драйверов для всех ваших устройств и предложит их обновить. Как бы там ни было, но драйвера у вас должны быть на руках и вы должны иметь к ним доступ. Особенно драйвер сетевой карты . Иначе вы рискуете остаться без доступа к интернету и тогда не сможете закачать недостающие драйверы и программы. Доступ к интернету придется получать другим способом, например через мобильный модем или WI-FI.
3. Определиться какую операционную систему вы хотите установить или какую вам просто необходимо установить. Ваш выбор будет зависеть от ваших потребностей и от того оборудования, которое у вас имеется. На что вам следует обратить внимание поможет статья Какую выбрать Windows. Скачать нужную версию виндовса вы можете на сайте ZverDVD , предварительно зарегистрировавшись на форуме.
4. Иметь установочный диск Windows . Если у вас нет установочного диска Windows, то вы его можете создать сами. Как это сделать подробно описано в статье Как создать загрузочный диск Windows самому Если вместо диска Вам нужна загрузочная флешка, то как её создать описано в статье Как создать загрузочную флешку.
5. Вам также необходимо научиться настраивать BIOS для загрузки компьютера с CD/DVD/Flesh . Как сделать это вы сможете узнать, прочитав статью Настройка BIOS для установки Windows.
Если у вас совсем новый компьютер или новый винчестер, то виндовс устанавливается впервые и пункт 1 вас волновать не будет в плане сохранности данных. А вот четыре последующих проработать придется.
Надеюсь вы уже хорошо подготовились к установке виндовс и теперь можно начинать. Далее вы ознакомитесь с самим процессом установки Windows 7. Процесс обновления рассматривать не будем так как он не представляет ни какой сложности и интереса вообще, а главное он не раскрывает всех важных моментов установки с нуля. Применяться он может только при переходе на более новую версию Windows, при желании сохранить все программы и настройки, которые были сделаны в старой версии. Возможно вам обновление не понадобится никогда. А вот установка Windows, особенно чистая установка — это то что нужно уметь делать всегда, что бы не зависеть от разного рода мастеров с кривыми руками и чрезмерным любопытством.
Самостоятельно и правильно установить виндовс 10 — 7, XP — это как минимум повысить безопасность ваших данных. В этой статье мы рассмотрим процесс установки Windows на примере установки Windows 7. Всё что сказано в этой статье в полной мере относится и к Windows 8, 8.1, 10 а так же Vista. Что же касается XP, то разница состоит лишь во внешнем виде установщика. А все действия остаются теми же.
Первоначальная настройка
После окончания подготовки компьютера начнётся первоначальная настройка:
-
Выберите регион, в котором находитесь в данный момент.
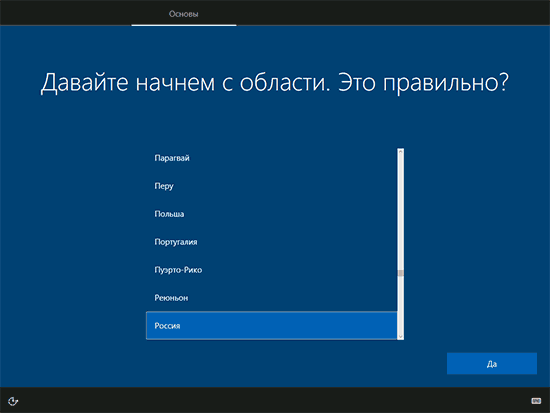
Указываем свое месторасположение
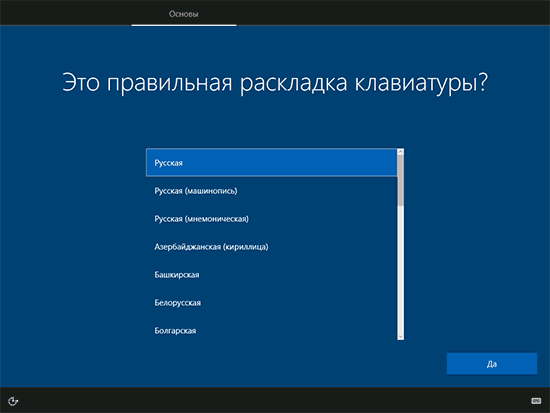
Выбираем основную раскладку
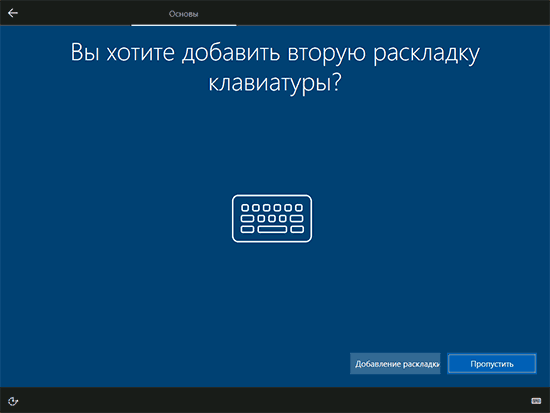
Ставим дополнительную раскладку или пропускаем шаг
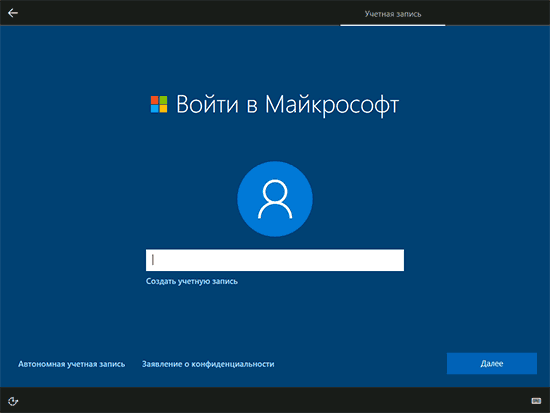
Авторизуемся или создаем локальную учетную запись
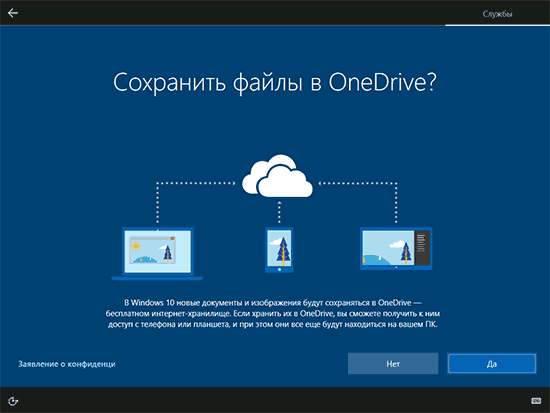
Включаем или не включаем облачную синхронизацию
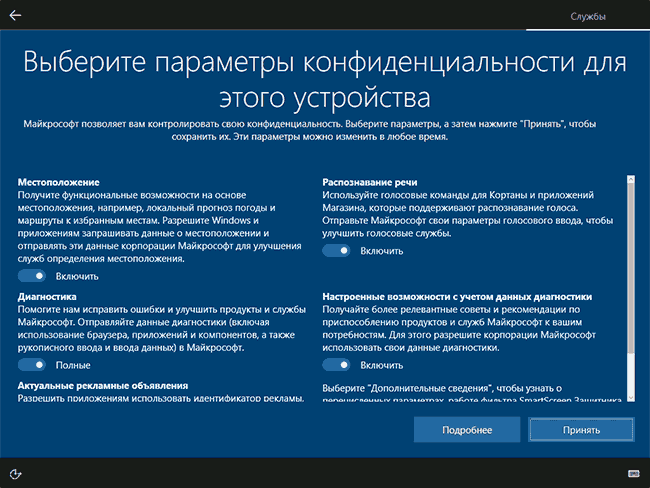
Устанавливаем параметры конфиденциальности

Дожидаемся, пока система применит внесенные настройки
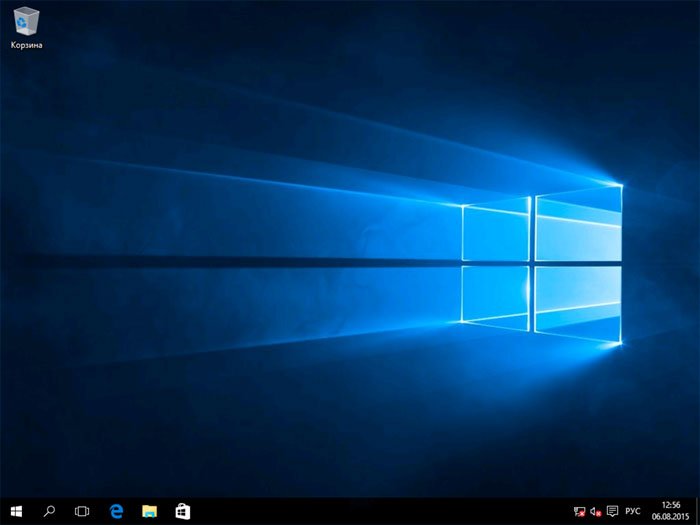
Готово, Windows установлена
Установка Виндовс 10 с диска
Установка Виндовс 10 с диска начнётся после того, как в дисковод будет вставлен оптический носитель. После этого, нужно перезапустить персональный компьютер или ноутбук. После того, как ПК включится, нужно зажать и удерживать клавишу «Boot Menu», чтобы запустилось «Меню загрузки». Обычно оно вызывается с помощью кнопок «F8», «F9», «F10», «F11», «F12».

После включения специального меню, выбираем DVD-привод, задействуя для этого клавиши «вверх» и «вниз», а потом нажимаем на «Enter». Теперь компьютер будет загружаться с указанного «DVD-диска», а соответственно будет запущен процесс установки ОС Виндовс 10.
Старт установки ОС и разрядность ПО
Как только установочный диск загрузится, пользователь должен будет нажать на какую-нибудь кнопку, чтобы запустить процесс установки. Важно успеть сделать это за пару секунд, иначе произойдёт очередная перезагрузка. Хотя в последствии перезапускаться ПК будет несколько раз, не торопитесь нажимать на кнопки клавиатуры, чтобы не сбить процесс установки.
Если установочный диск укомплектован как 32-битной, так и 64-битной версией Windows 10, то пользователю будет предложено сделать выбор. Для этого, также можно использовать стрелочки «вверх» и «вниз», а для подтверждения выбора следует нажать «Enter». После этого должно появиться окно «Установка Windows».
Языковые параметры
Теперь необходимо выбрать язык. Все русскоязычные жители и граждане стран СНГ в большинстве случаев решают выбрать именно «Русский» язык. Учтите, что выбора может и не быть как такового, если вы пользуетесь установщиком Single Language. Более того, вы и в будущем не сможете добавить новую языковую версию, так как SL сборка не поддерживает расширение.

Ввод лицензионного ключа и выбор ОС
После появится поле для ввода лицензионного ключа. В том случае, если ключ имеется, можно вписать его и нажать на «Далее». Если же ключа нет, лучше нажать на «У меня нет ключа продукта». В последствии вы сможете активировать систему с помощью ключа или любым методом, как KMS Auto или другим активатором.

Следующее окно – это место, где придётся выбрать версию ОС: Домашняя или Профессиональная. После выбора, нажимаем на «Я принимаю условия лицензии» и жмём «Далее».
Выбор типа установки ОС Виндовс 10
Из двух типов установки Виндовс 10 выбираем «Выборочный», так как он подразумевает чистую установку ПО на жёсткий диск. Если же вы хотите лишь восстановить работоспособность ОС, значит она у вас уже стояла, то выбирайте другой пункт. В любом случае, если вы выбрали «Русский» на предыдущем этапе, вы без проблем сможете проследовать через это окно, так как помимо названия там есть и комментарий.
Настройка разделов накопителя
Теперь появляется окно, в котором показаны имеющиеся разделы жёсткого диска. Удаляем все разделы, кроме самого вместительного, на котором хранятся пользовательские файлы. После этого выбираем «Незанятое пространство» и жмём на «Далее». Указав тип файловой системы, осуществляем форматирование и переходим «Далее».
Загрузка установочных файлов
Этот этап подразумевает копирование на твердотельный накопитель установочных файлов с диска. Как только копирование закончится персональный компьютер или ноутбук несколько раз перезапустится и затем вновь будет продолжена установка.
Первоначальная настройка
Теперь нужно настроить определённые системные параметры, отвечающие за контроль пользователя. Каждый сам выбирает, какие параметры отключить, а какие оставить в рабочем состоянии.

ПК вновь будет перезапущен, а установка продолжится. Но учтите, что если вы устанавливаете ОС на старое устройство, где не обновлённый BIOS, то может оказаться так, что установка начнется с нуля. В этом случае нужно перезагрузить устройство и зайти в настройки очередности загрузки и на этом этапе уже выбрать жесткий диск, а не дисковод. Он вам на самом деле уже не нужен, так как все файлы уже перенесены на HDD.
Работа с учётной записью
Данный этап один из самых простых, так как подразумевает создание учётной записи пользователя. Но тут важно выбрать нужные параметры:
Мы уже писали подробную инструкцию, как поставить пароль, если пропустили данный шаг в процессе установки. Но если вы сравните по сложности процессы, то задание параметра на этом этапе намного легче, поэтому лучше не откладывать.
Завершение установки ОС Виндовс 10
В самом конце, операционная система заканчивает установку и демонстрирует пользователю приветственные экраны с разным содержанием.
После того, как Вы установили новую операционную систему Windows 10, Вы можете оснастить свой ПК или ноутбук всеми необходимыми программами и инструментами.












