Не работает раздача интернета с телефона — что делать?
Мобильный Интернет нынешнего времени характеризуется высокой скоростью передачи данных, что открывает пользователям широкие возможности в передаче сообщений и больших файлов, совершении онлайн-звонков, а также решении многих других задач. При этом большинство провайдеров гарантирует обширную площадь 3G- или 4G-покрытия, открывая своим клиентам доступ к высокоскоростному Интернету даже в самых отдаленных регионах, где отсутствует стационарное кабельное соединение.
Исходя из вышесказанного, неудивительно, что многие пользователи желают узнать, как раздать вай-фай с андроида, ведь порой приходится установить подключение к всемирной паутине с рабочего компьютера, ноутбука или другого устройства.
Не секрет, что операционная система Android является одной из наиболее популярных и адаптивных в мире. Даже самые старые версии поддерживают функцию раздачи интернета на другие устройства с помощью беспроводного интерфейса Wi-Fi. Более того, если научиться раздавать вай-фай с телефона Андроид, это позволит моментально запускать точку на любом смартфоне с этой платформой.
Немного теории.

реклама
Итак, весь обход той самой «блокировки» заключается в изменении TTL.
Обычное значение TTL составляет 64 для различных мобилок на IOS и Android, а также на таких операционных системах как MAC или Linux. Для операционной системы Windows это значение равно 128.
Чтобы «показать» оператору, что мы используем свой интернет «на таком же своем устройстве», если вы понимаете, о чем я, нам нужно, чтобы TTL на ПК и смартфоне совпадал. При этом стоит учитывать, что TTL теряет единицу при передаче пакетов с раздающего устройства и в итоге, если даже на нашем втором устройстве выставить TTL равный 64, оператор поймет, что «это устройство уже не наше» и мы пытаемся «поделиться интернетом с каким-то халявщиком». А вот если выставить значение TTL на единицу больше, то все будет хорошо, а оператор «поймет», что мы используем такое же наше устройство и ни с кем не делимся бесплатным интернетом 🙂
Если ограничений нет, но интернет все равно не работает
Вы выяснили, что ваш оператор, конкретно на вашем тарифном плане разрешает делится интернет-трафиком с другими устройствами. Непосредственно на телефоне мобильный интернет работает, а на устройствах, на которые вы его раздаете, доступа к интернету нет. В таком случае, сделайте следующее:
- Перезагрузите сам телефон и устройство, которое вы к нему подключаете.
- Подключите другое устройство, чтобы понять в чем причина. Например, если вы подключаете компьютер к точке доступа телефона по Wi-Fi, и на компьютере без доступа к интернету, то попробуйте подключить другой компьютер, или другой телефон (отключив на нем мобильный интернет). Точно так же можно проверить режим модема (по USB кабелю) с другим компьютером. Задача выяснить в чем именно причина: в самом телефоне (с которого раздаем), или в устройстве (которое подключаем).
Посмотрите инструкцию, которая подходит вам, возможно вы что-то не так делаете:
- Режим модема на iPhone и iPad. Как раздать интернет с iPhone по Wi-Fi, USB и Bluetooth
- Телефон на Android как модем для компьютера через USB кабель
- Как раздать интернет со смартфона Samsung (Android 7.0) по Wi-Fi
Если вы раздаете интернет на компьютер, который работает на Windows 10, 8, 7, то сделайте сброс настроек сети. Подробные инструкции:
- Сброс настроек сети TCP/IP и DNS в Windows 7
- Сброс настроек сети в Windows 10
В случае подключения к телефону по Wi-Fi, советую подключить ноутбук к другой Wi-Fi сети, чтобы выяснить, работает ли вообще на нем интернет по Wi-Fi. Возможно какая-то проблема с беспроводным адаптером, или в Windows какой-то сбой. Напишите в комментариях, что вы думаете об этом. С какими проблемами столкнулись, и как их решили. Задавайте вопросы.
Как на HTC раздать интернет
Чтобы использовать смартфон HTC в качестве устройства для раздачи интернета, необходимо выполнить следующие действия:
- Надо пройти в «Настройки», затем нажать «Общий доступ к беспроводному интернету». Надо в меню выбрать пункт «Еще».
- В открывшемся перечне необходима строка «Настройки роутера».
Далее процедура отличается для различных моделей. Сначала будет рассмотрено то, как на HTC раздать интернет для тех телефонов, которые выпускались с 2013 года. В этом случае предпринимают следующее:
- Нужно иконку в правом верхнем углу потянуть вниз. После этого будет открыто меню для выполнения настройки.
- Переходят через «Общий доступ», строку «Дополнительно» к настройкам роутера.
- На открывшейся странице необходимо написать название создаваемой сети, выбрать систему шифрования (рекомендуется выбрать WPA2 с использованием AES) и пометить галочкой строку «Включения роутера».
- Требуется указать пароль для доступа к беспроводной сети. Его будет необходимо указывать на подключаемых к ней устройствах.
После выполнения перечисленных действий сеть включится и будет готова к работе.
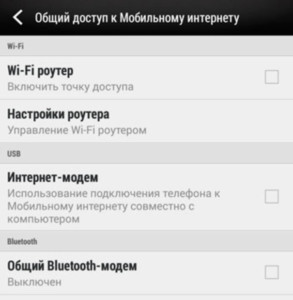
Теперь будут рассмотрены более старые варианты HTC (выпущенные до конца 2012 года). Здесь потребуется выполнить такие операции:
- В разделе настроек выбрать беспроводные подключения.
- Перейдя по ссылке «Еще», выбирают строку «USB-модем/Точка доступа».
- В открывшемся списке открывают настройки роутера и вводят параметры сети (имя, пароль, способ шифрования).
- Нужно галочкой отметить пункт «Мобильный Wi-Fi роутер».
После этого точка доступа становится активной и начинает раздавать доступ к всемирной сети.
Как подключить интернет при помощи USB-соединения
В случае подключения интернет компьютера через USB-откладку с телефоном, основной потребностью становится положительный баланс на SIM-карте и имение проводника. Самым большим плюсом такого вида интернета является ненужность установки каких-либо драйверов на компьютер – можно устанавливать собственными руками. Обычно он используется при отсутствии модуля Wi-Fi на компьютере или ноутбуке. Но для начала стоит предупредить тебя, читатель, что интернет на компьютере поедает в разы больше трафика, чем мобильный интернет. И если вы платите одну цену за 1 Гб интернета через телефон, которого вам бы хватило на месяц, то с помощью компьютера он закончится гораздо быстрее.

Важно! Поэтому все приложения, которыми вы не будете пользоваться во время работы с мобильным интернетом, лучше отключить.
И при подключении надо очень тщательно следить за тем, чтобы не возникло перебоя связи между смартфоном и оператором.
Перейдем непосредственно к установке соединения. Перво-наперво включаем интернет на мобильном устройстве и проверяем подключение. Всё в норме? Идем дальше! Подключаем мобильное устройство к компьютеру при помощи USB-проводника. Заходим в настройки, ищем в них пункт «Конфигурация сетевых модулей» (обычно он находится под статьей «Еще»). Включаем там «откладку по USB-модему» .
Теперь переходим к работе на компьютере. Скорее всего, установка драйвера начнется сразу же – вам нужно будет ответить на несколько вопросов о разрешении подключения компьютера ко всемирной сети и предпочтениях в стандартах и модулях сети. После достаточно будет дождаться завершения установки и подключится к сети. Но в случае со старыми версиями Windows не всё так просто – скорее всего, драйвер придется искать в интернете или у друзей. Если не утеряна коробка от устройства, то может быть драйвер есть на диске в ней. Вот и пожалуй вся установка андроид устройства как модема.
Как подключить через обычный телефон с USB
Для начала нужно проверить, всё ли имеется у вас для подключения.

Пройдем по списку:
- Мобильный телефон с EDGE, GPRS, или 3G-модемом. Практически все современные телефоны имеют эту вещь.
- Программа для синхронизации устройств – компьютера и телефона. Обычно это либо отдельное приложение, либо драйвер с диска, который идет вместе с телефоном в коробке. Если диска нету – скачивайте приложение на официальном сайте производителя вашего телефона.
- USB-кабель или шнур.
- SIM-карта любого оператора. На ней должна быть либо соответствующая сумма денег, либо уже оплаченный трафик для интернета. Так же в настройках сим-карты должен быть активирован пункт «услуга передачи данных». Если она не активирована – включите её. Это можно сделать с помощью звонка оператору.
- Номер дозвона и строка инициализации вашего лицевого счета. Первый выглядит примерно так «*99*1#» или «*99***#». Строка выглядит так AT+CGDCONT=1,»IP»,»usluga», вместо usluga будет стоять определенное значение, присвоенное тарифному плану. Всё это можно выяснить либо в центре обслуживания, либо на сайте оператора

У вас всё есть? Начнем процесс установки:
- Устанавливаем необходимые драйвера. Они должны заранее иметься, и еще раз повторяем, что найти их можно на официальных сайтах производителей телефонов.
- Создаём соединение телефона с компьютером. Заходим в окно «Диспетчер задач», находи раздел «Модемы», выискиваем нужный нам телефон, нажимаем правую клавишу мышки и переходим на «Свойства».
- В окне должна быть строчка «Дополнительные параметры связи». Переходим на эту рубрику, внутри будет строка «Дополнительные параметры инициализации» и в неё вводим свою строку инициализации. Это необходимо для того, чтобы всё работало согласно нужному тарифу.
- Теперь нужно создать новое подключение. Оно всегда создаётся через панель управления, внутри которой есть пункт «Создание нового подключения». В появившемся окошке забиваем данные телефона и номер дозвона. Обычно просится еще дать имя и пароль – этого не стоит делать. Пользователю это не приносит никаких дивидендов.
Вот и всё, теперь у вас есть готовое подключение к интернету. Теперь каждый раз подключаться можно либо через «Сетевые подключения», которые находятся в окне «Панель управления». Для удобства пользователя можно сделать ярлык значка на рабочий стол.
Как подключить компьютер к интернету через кабель от роутера
Идем дальше. Если в вашей местности возможно подключение к интернету только через 4g модем, его можно использовать в качестве поставщика интернета для всей семьи. Нужно купить роутер. В современных моделях домашних роутеров обязательно найдется USB порт для его подключения:

При подключении 3g модемов непосредственно к роутерам достигается гораздо более стабильная работа связи, даже если покрытие не совсем хорошее (деревья, плохая погода и т.д). В настройках роутера подключаем в качестве провайдера наш 3g/4g модем:

Некоторые модели роутеров позволяют подключать несколько провайдеров интернета, В качестве основного пока выбираем наш модем.

Принцип настройки на всех моделях роутеров одинаковый. Теперь от роутера тянем кабель до компьютера, (если нужно обжимаем)
Оператор блокирует раздачу интернета с телефона — главная причина
Далеко не все пользователи знают, почему компьютер не видит вай-фай с телефона. Чаще всего это происходит из-за того, что не получается с телефона раздать интернет. Еще совсем недавно такие проблемы были большой редкостью. Но теперь практически все операторы знают «хитрости» пользователей и выступают против раздачи.
Как операторы ограничивают раздачу интернет-трафика
Операторы стараются разными способами ограничить раздачу трафика, потому что при раздаче пользователь меньше платит за услуги связи. Чаще всего операторы используют два способа введения ограничений:
- Фиксируют код IMEI того устройства, с которого происходит раздача трафика.
- Проверяют TTL параметр у передаваемых через интернет пакетов данных. Идентифицировать факт раздачи очень просто: в этом случае значение TTL стремиться к нулю.
Что делать
Если компьютер не видит раздачу с телефона вай-фая, скорее всего, оператор ввел ограничения. Обойти ограничения можно, и есть несколько способов сделать это:
- сменить IMEI код;
- сменить значение TTL.
Первый вариант проще, с ним справится даже неопытный пользователь. Для смены IMEI кода необходимо:
- Подключиться к ноуту или компьютеру.
- Проверить, установлены ли все нужные драйвера.
- Ввести новый IMEI: нажать клавишу ввода и ввести новое цифровое значение. Оно должно совпадать с IMEI смартфона.
Теперь, когда пользователь активирует сим карту модема, оператор идентифицирует модем как смартфон, например, Xiaomi, и не будет блокировать раздачу. Обычно этот способ срабатывает.
Как раздать интернет
Не так давно раздать WiFi с мобильного устройства было невозможно. Благо, относительно недавно в современные девайсы была внедрена технология WiFi Direct. Что такое Вай Фай Директ, и для каких целей он нужен? По сути, это особая технология, которая позволяет раздавать интернет прямо с Андроида, Айпада, Айфона и прочих мобильных девайсов. При этом потребность в устройстве-посреднике в виде маршрутизатора отсутствует. Данная возможность реализуется с помощью специального аппаратного модуля, который встроен в мобильный гаджет.
Возможность раздавать интернет с Айпада и прочих мобильных устройств появилась относительно недавно. Рассмотрим несколько способов, как можно раздать интернет с мобильного девайса на планшет, телефон, ноутбук, компьютер и пр.
Как раздать Wi-Fi со смартфона
Еще один способ, как использовать телефон как модем — раздать интернет по Wi-Fi. В этой статье мы подробно рассказывали, как создать точку доступа на Android-смартфоне. Все очень просто — на большинстве моделей достаточно открыть шторку меню и выбрать пункт «Точка доступа».

- Чтобы настроить Wi-Fi, зайдите в параметры точки доступа — для этого тапните по иконке функции и удерживайте ее.
- Задайте имя и пароль сети, а при необходимости — тип шифрования.
- Также советуем установить лимит трафика, который можно будет использовать при подключении к сети вашего смартфона. Напоминаем, что это мобильный (и часто ограниченный и дорогой) интернет.
- Кроме того, следует задать максимальное количество возможных подключенных устройств, чтобы сеть не была перегружена.
Важно: в режиме модема или точки доступа смартфон быстрее разряжается. Поставьте гаджет на зарядку или подключите его к пауэрбанку во время раздачи интернета.












