Как автоматически сохранять фотографии на карту памяти в Xiaomi?

SD-карты с нами с самых первых простых смартфонов. Их использование было широким, и благодаря им до недавнего времени мы могли расширить относительно небольшое хранилище на несколько дополнительных гигабайтов. Если вам повезло, и ваш смартфон Xiaomi, Redmi или POCO имеет слот для карты памяти, в этой статье мы покажем вам, как в системе MIUI настроить хранение отснятых фотографий и видео непосредственно на карте microSD.
Конечно, чтобы начать хранить новые данные на переносной карте памяти, вы должны иметь ее. Мы рекомендуем оригинальную карту microSD Xiaomi. Первый шаг — вставить карту microSD в указанное место (обычно в выдвижной слот напротив SIM-карты).

Процедура создания хранилища фотографий на SD-карте очень проста. После открытия приложения «Камера» коснитесь трех параллельных горизонтальных линий в правом верхнем углу, чтобы зайти в «Настройки».
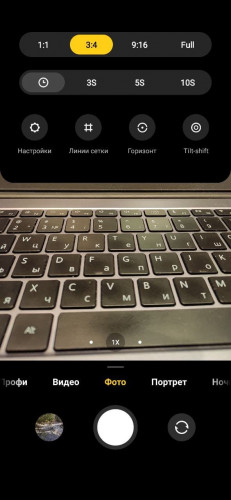
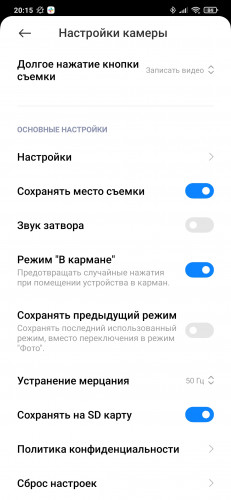
На этом процедура почти завершена. Но сначала для окончательной настройки хранения фото и видео на карте microSD вам придется настроить само хранилище. Для этого следует пройти по цепочке: «Настройки»—> «О телефоне»—> «Настройки хранилища». После нажатия на «Настройки хранилища» вы попадете в небольшое меню.
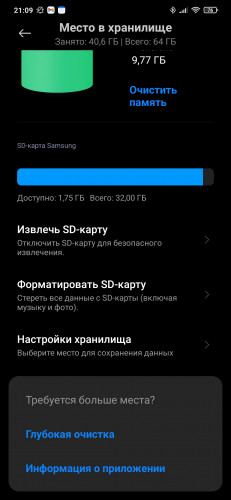
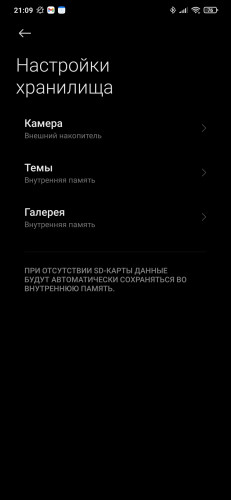
Там нужно еще раз настроить хранение данных с камеры на внешнем носителе. Вы можете применить аналогичную процедуру к приложению «Галерея» или к другим популярным разделам. Мы надеемся, что вы справитесь с этим процессом, и теперь можете с удовольствием делать фотографии и отправлять их в большое хранилище.
Большим преимуществом хранения фото и видео на внешнем носителе, в данном случае на карте microSD, является резервное копирование. Если с вашим телефоном что-то непреднамеренно случится, нет ничего проще, чем вынуть карту и загрузить ценные фотографии в безопасное место.
Как перенести данные с внутренней памяти на SD карту?
Как перемещать файлы с помощью вкладки «Очистка»
- Откройте приложение Google Files. на устройстве Android. …
- В левом нижнем углу экрана нажмите на значок «Очистка» .
- В разделе «Перенос файлов на SD-карту» нажмите кнопку Освободить до XX МБ. …
- Выберите файлы, которые нужно перенести.
- Нажмите Переместить на SD-карту.
Способы установки приложений на карту памяти
У большинства бюджетных моделей смартфонов на основе ОС Android внутренняя память ограниченной емкости (4–8 Гб), у более дорогих — до 32 Гб, у флагманов — порядка 128 Гб. Это обусловлено тем, что такие устройства преимущественно поддерживают микро SD-карты. Поэтому перед приобретением мобильного гаджета первым делом стоит уточнить данный аспект.
Обычным пользователям такого объема вполне достаточно. Для расширения внутренних резервов памяти вставляют microSD-карты и настраивают новый путь сохраяемости скачиваемых файлов, приложений и прочего контента. Сделать это несложно через настройки телефона или специальные утилиты, взятые из Google Play.
Загруженные ранее в телефон приложения можно перенести на съемную карту памяти, при наличии Андроид-версии не менее 2. 2. Подобную процедуру возможно осуществить исключительно вручную.
Как происходит перемещение установленных приложений на SD-карту:
| Последовательность действий | Наглядный пример |
| В меню находят пункт «Приложения» или «Диспетчер приложений». | 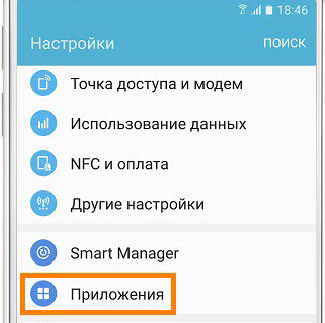 |
| Для ознакомления с перечнем имеющихся на телефоне программ нажимают на графу «SD-карта». Напротив каждого приложения указывается занимаемый им объем в Мб или Гб. Выбирают то, которое желают переместить на съемный носитель, и один раз по нему кликают. | 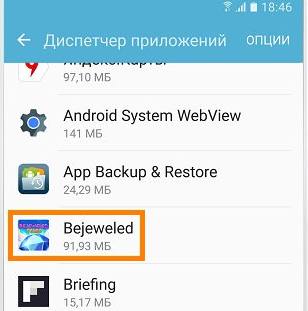 |
| Автоматически открывается окно с полной информацией об этом продукте. Здесь же присутствует строка «Память», которую следует выбрать. Далее нажимают «Изменить». |  |
| Далее во всплывшем окошке выбирают «Карта памяти» или «Переместить на SD-карту». Ждут несколько секунд, пока процесс успешно завершится |  |
Учитывают тот факт, что приложение перемещается на внешнюю карту памяти не полностью, частично его данные остаются во внутреннем хранилище. Размер зависит от функциональных особенностей мобильного устройства. При извлечении карты и вставке ее в другой смартфон приложения функционировать не будут.
Диспетчер файлов
Для переноса видео, фото и других файлов можно воспользоваться диспетчером файлов. На большинстве смартфонов подобная опция установлена изначально. Дальше действуют так:
- Входят во вкладку «Память», которая располагается сверху. Сразу можно увидеть возможные варианты памяти на устройстве: sdcard0 — внутренняя, sdcard1 -внешняя.
- Приступают к смене дислокации фото. Для этого нажимают на sdcard0 и перебрасываются последовательно в папку DCIM и Camera. Это место, где содержатся фотоснимки, сделанные со смартфона.
- В правом нижнем углу есть троеточие, на которое следует кликнуть, и во всплывшем окне выбрать строчку «Выбрать несколько файлов».
- Галочкой помечают необходимые для перемещения.
- Завершают процесс нажатием на «Переместить».
- Заходят в микрокарту SD и нажимают «Вставить».
Аналогичным способом переносятся аудио и другие файлы.
Изменение места установки приложений на смартфоне
Возможность синхронизировать внешнюю карту памяти с внутренней появилась только на Андроиде, начиная с шестой версии. Разработчиками была создана функция, именуемая Adoptable storage. С ее помощью можно отформатировать съемное хранилище таким образом, что ОС смартфона начинает воспринимать его неотъемлемой частью. В результате внутренний резерв памяти значительно расширяется.
Рекомендуется с подобной целью использовать носители, маркированные Class 10 или UHS-I Speed Class 3.
Подобного рода адаптирование имеет ряд недостатков, а именно: портативный накопитель становится единым целым с операционной системой конкретного мобильного девайса. При удалении ОС велика вероятность потери всех приложений, хранящихся на microSD-карте.
Пошаговый обзор, который поможет разобраться с сутью работы адаптивного банка:
- Вставляют SD-карту в смартфон.
- Мгновенно появляется диалоговое окошко по дальнейшим действиям относительно настройки. Система предлагает на выбор 2 варианта установки: внутренняя память либо внешняя.
- Останавливаются на внутренней.
- Карту необходимо отформатировать, чтобы обеспечить защиту имеющихся на ней данных. Перед этим создают резервную копию, если на карте содержится что-то важное.
- В настройках Андроида находят графу «Хранилище и USB-накопители».
В случае правильно выполненных шагов в перечне накопителей можно увидеть свою карту.
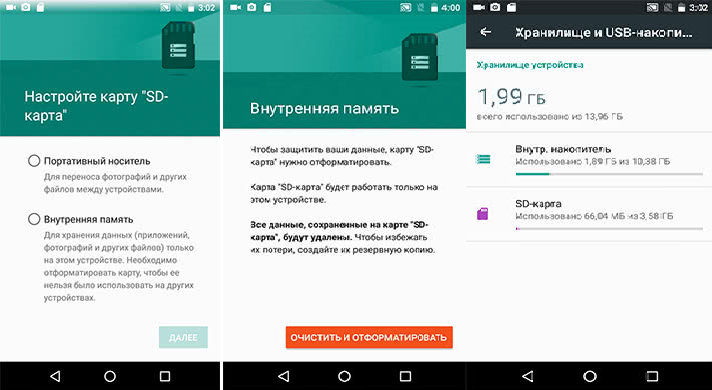
Следует принять во внимание, что при скачивании приложений они сразу не установятся на карту памяти, а зафиксируются во внутреннем хранилище. Но есть множество программ, позволяющих изменить путь установки приложений. Когда имеется официальная прошивка на телефоне под названием Cyanogen Mod, то возможно самостоятельно производить изменение места установки приложений на смартфоне. При неофициальных прошивочных версиях обычно пользуются программами — App2SD, apps2sd, A2SD и т. д.. На карте создают подраздел EXT, куда и будет перекочевывать контент.
Перенести приложения на карту памяти xiaomi через компьютер

бля я тоже мучасюсь с Редми 4х 16/2 гб ,есть флешка на 64 гб! Но сука пишет что недостаточно памяти для приложений . ебучие китайцы запретили перенос приложений на флягу ! На старом Fly Energy 4 на андроид 4.2 можно было это сделать без проблем ,а здесь все через жопу!











