Как включить темную тему в документах, слайдах и таблицах Google
Довольно много приложений перешли на темную сторону, но не буквально, а с визуальной точки зрения. Вопрос о том, действительно ли это приводит к экономии заряда батареи, является предметом обсуждения, но не факт, что это определенно приводит к меньшей нагрузке на ваши глаза. Тем не менее, были еще некоторые приложения от гигантов Кремниевой долины, которые еще не были благословлены этим темным режимом. Но, наконец, есть хорошие новости на этот счет. Три наиболее часто используемых приложения Google, используемых в рабочих процессах: Документы, Презентации и Таблицы, получили функцию темного режима.
Внедрение началось, и через пару дней оно должно охватить всю базу пользователей. После включения указанной функции вы можете просматривать свои документы, презентации и электронные таблицы в более темном режиме. Однако иногда вам также может потребоваться просмотреть некоторые графики или диаграммы в более легкой теме. Принимая во внимание это, Google также представил опцию «Просмотр в светлой теме», о которой говорится в названии. Поэтому в таких случаях, вместо настройки темной темы, вы можете использовать вышеупомянутую опцию. С учетом сказанного, вот полный набор инструкций о том, как включить темную тему в Google Документах, слайдах и таблицах.

Как включить темную тему в документах, слайдах и таблицах Google
На данный момент эта функция доступна только для пользователей Android. В своем форуме поддержки, Google прямо упомянул то же самое:

С учетом сказанного, вот необходимые шаги для включения темного режима во всех этих трех приложениях. Мы начнем с приложения «Документы», затем — «Таблицы» и «Презентации».
Особенности темного режима
Темные темы сейчас стали «писком» в интерфейсе различных программ и компания Google решила не отставать. Когда функция перейдет из тестового режима в стандартный инструментарий браузера, то пользователи смогут одним щелчком переключаться между светлой и темной темой. Особенности черного фона при работе в интернете следующие:
- снимает напряжение с глаз, из-за использования холодных оттенков;
- удобно использовать в ночное время суток;
- создает тусклое освещение возле устройства и не мешает другим членам семьи в ночное время;
- является стильным отображением дизайна программы.
Те, кто уже смог протестировать темный фон на своем компьютере или смартфоне, положительно высказались о подобном обновлении в Chrome. На оригинальном языке опция называется «dark mode». Теперь браузер от компании Google отличается не только надежной работой, но и интересным интерфейсом. Те, кто ранее пользовался режимом «Инкогнито», высказались, что он схож по внешнему оформлению с темным фоном.

Настроить темную тему в Google Chrome
На рабочем столе / ПК
Обычно есть два способа включить темную тему в Документах Google на ПК: один — включить флаг Chrome, что является экспериментальной функцией, а другой — использовать расширение Chrome. Здесь мы используем расширение Chrome, выполните следующие действия, чтобы использовать его:
1. Перейдите в Интернет-магазин Chrome и найдите расширение темного режима Документов Google.

2. Добавьте это расширение в Chrome, а затем откройте Документы Google в Chrome.
3. Теперь щелкните значок мозаики рядом с панелью поиска, чтобы увидеть свои расширения.

4. Выберите расширение Google Docs Dark Mode из списка.

5. Теперь вы увидите два ползунка, нажмите на них, чтобы включить темный режим.

Обратите внимание, что вы можете использовать его отдельно для фона или для страницы. Верхний ползунок управляет фоном, а нижний — страницей.
Вот как вы можете включить и использовать темную тему в Документах Google на ПК, а также на телефоне. Чтобы узнать больше о таких советах и приемах, оставайтесь с нами в социальных сетях.
Как включить темный режим в Google Документах, Презентациях и Таблицах в Интернете
Как и в случае с iOS, нет официального способа включить темную тему Документов, Таблиц и Слайдов Google при использовании этих сервисов в Интернете. Однако, изменив некоторые настройки в Chrome, вы можете запускать эти упомянутые приложения в темном режиме. Следуй этим шагам.
- Открыть Google Chrome на вашем компьютере и введите хром: // флаги / # включить-силу-темный в адресной строке.
- Ты увидишь Режим Dark Force для веб-контента вешать. включить эту опцию и перезапустите Google Chrome.
После этого вы можете воспроизводить Документы, Презентации и Таблицы Google в Google Chrome в темном режиме.
Вот как вы можете включить темный режим в Google Документах, Презентациях и Таблицах для Android.
Используйте темную тему в Google Документах, слайдах и таблицах на Android
На Android вам, возможно, не придется устанавливать темную тему вручную. На некоторых устройствах Android включит темный режим для указанного приложения, если вы уже включили темный режим для всей системы. Однако, если вы все еще открываете приложение «Документы, слайды и таблицы» в ярком режиме, вы можете выполнить действия, указанные ниже.
- Вам необходимо открыть приложение Google Docs, Slides или Sheets на своем смартфоне Android.
- Запустите боковую панель слева и нажмите «Настройки».
- В меню настроек вы можете найти опцию «Выбрать тему».
- Здесь вы можете выбрать между темным, светлым и системным по умолчанию.
Если вы хотите, чтобы все ваши документы всегда отображались в темном режиме, вам следует выбрать. Однако, если вы хотите изменить параметры просмотра в Документах Google в зависимости от времени суток, вам следует выбрать параметр «Система по умолчанию».
После того, как вы включите это, приложения Google Docs, Slides и Sheets будут переключаться между темным и светлым режимами в соответствии с общесистемными настройками, которые вы установили. Кстати, если вы хотите отключить темный режим при открытии отдельного документа, вы можете сделать это, выбрав опцию «Просмотр в светлой теме» в меню с тремя точками.
Включите темный режим в мобильном приложении Google Docs
Вы можете включить темный режим в приложении Google Docs на устройстве Android, iPhone или iPad всего в несколько касаний. Итак, откройте приложение и выполните следующие действия.
- Нажмите меню значок в левом верхнем углу и выберите Настройки.
- На Android выберите Выберите тему, а на iPhone или iPad выберите Тема.
- Выбирать Темный. Вы также можете использовать опцию System Default, чтобы соответствовать настройкам вашего устройства для темного режима.
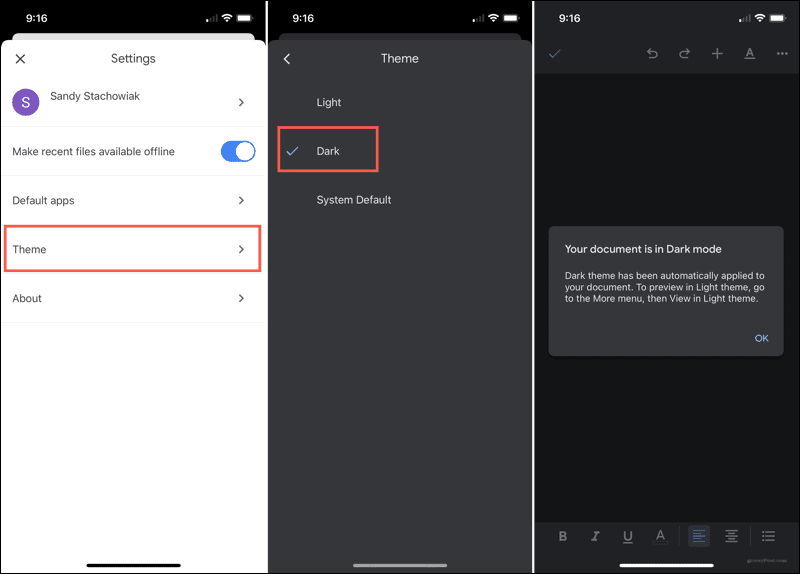
How to enable dark mode in Google Docs, Slides and Sheets on Android
Note, the dark theme feature is a recent rollout so there’s a chance you might not see it right away on your Android device, but rest assured that you will get the feature soon. As for our experience, we tried Google Docs dark mode on our Google Pixel 2 XL running Android 11 beta, and it works perfectly fine.
Follow these steps to enable dark mode in Google Docs, Slides and Sheets on your Android phone or tablet.
- Open Google Docs, Slides or Sheets on your device. The process to turn on dark mode on all these apps is the same.
- Tap the hamburger icon > go to Settings > tap Choose theme.
- Select Dark to enable dark mode for the app.
However, if you wish to preview a particular file in light theme without turning off the dark theme for the app, there’s a way to do that as well. Follow these steps.
- Open Google Docs, Slides or Sheets on your device.
- Considering dark theme is already on, open a file > tap the vertical three-dots icon > select View in light theme.
Настроить тему в Google Таблицах
Вы можете встретить тему, которая вам нравится, но вы бы предпочли ее немного подправить. На боковой панели тем нажмите «Настроить» вверху.

Вы можете начать с выбора другого стиля в раскрывающемся списке «Шрифт». Выберите один из шести стилей шрифта, например Arial, Georgia и Verdana.

Далее вы можете выбрать цвета темы. Для каждого варианта выберите цвет из палитры или нажмите «Пользовательский», чтобы ввести шестнадцатеричный код, или используйте ползунок оттенка для точного выбора нужного цвета.

Вы можете выбрать цвета для текста, фона диаграммы, акцентов и гиперссылок. Это прекрасный способ персонализировать лист для вашего бизнеса или организации.

По мере внесения изменений вы можете сразу увидеть их в предварительном просмотре темы в верхней части боковой панели, а также на текущем листе.

Когда вы закончите, нажмите «Готово» в верхней части боковой панели. Вы также заметите, что название темы изменится на Custom, и этот параметр отображается вверху списка.

Поэтому, если вы хотите попробовать другую тему и решить, что хотите вернуть настраиваемую тему, вы можете просто выбрать ее. Любые настройки темы, которые вы делаете, применяются и доступны только в вашей текущей книге.
Кроме того, если вы ищете тонкий способ форматирования ваших таблиц Google, вы также можете применить затенение к чередующимся строкам или столбцам.












