Не можете просматривать фотографии iPhone в Windows 10? Вот это исправление
Проводник обычно отображает подключенные айфоны в разделе «Устройства и диски». Затем пользователи могут выбирать свои iPhone в FE, чтобы просматривать фотографии и видео своих камер.
Однако некоторые пользователи заявляют на форумах, что их айфоны не отображаются в проводнике. Следовательно, эти пользователи не могут просматривать фотографии и видео на своих мобильных устройствах в Проводнике. T
Вот некоторые из решений, которые могут исправить iPhone, которые не отображаются в Explorer.
Наборы K-Lite Codec Pack
В состав пакета входят следующие компоненты:
- фильтры и кодеки для декодирования видео и аудио формата, в том числе и DirectShow;
- фирменный плеер и дополнительные утилиты;
- фильтры субтитров;
- сплиттеры.
Вам не придется постоянно следить за выходами обновленных версий кодеков, функция автоматического обновления сделает все за вас.
Как открыть или конвертировать HEIC в Windows 10 (любых версий), 8 и Windows 7 бесплатно
Разработчик CopyTrans представил бесплатное ПО, которое интегрирует поддержку HEIC в Windows последних версий — «CopyTrans HEIC for Windows».
После установки программы, в проводнике появятся миниатюры для фотографий в формате HEIC, а также пункт контекстного меню «Convert to Jpeg with CopyTrans», создающий копию этого файла в формате JPG в той же папке, где находится исходный HEIC. Просмотрщики фотографий также получат возможность открывать этот тип изображений.

Скачать CopyTrans HEIC for Windows можно бесплатно с официального сайта https://www.copytrans.net/copytransheic/ (после установки, когда будет предложено перезагрузить компьютер, обязательно сделайте это).
С большой вероятностью, популярные программы для просмотра фото, в ближайшем будущем начнут поддерживать формат HEIC. На текущий момент это умеет делать XnView версии 2.4.2 и новее при установке плагина http://www.xnview.com/download/plugins/heif_x32.zip
Также, при необходимости, вы можете конвертировать HEIC в JPG онлайн, для этого уже появилось несколько сервисов, например: https://heictojpg.com/
Как сломались и починились фотографии на iPhone
На прошлой неделе, с определённого момента, вновь проявляемые фотографии в телефоне, стали портится, или показывались в плохом качестве превью, или совсем не показывались, но они были, вместо некоторых фотографий в плохом разрешение показывалось, будто фотографии подгружаются, но ничего не происходило. Из фотопотока фотографии стали так же загружаться. В дополнение ко всему, пропали все гео метки.
Единственно как можно было увидеть фотографию, это выбрать редактирование фотографии, но при этом приложение просмотра галереи стало вылетать.
Первое что пришло, на ум, снести всё и восстановить из бэкапа, но как итог из бэкапа теперь не только фотографии что были раньше плохими, но все.
Загуглил солюшен, и нашел описание проблемы похожую на мою, но немного в «профиль».
Собственно предлагаются два метода:
1) Перелить все фотографии с iPhone на десктоп, с iPhone всё удалить и вернуть как было. Но это не идеальный путь и не совсем наше решение
2) Скачать бесплатное приложение iPhone Explorer,
и с помощью него из Media » PhotoData удалить след. файлы com.apple.photos.caches_metadata.plist, Photos.sqlite, PhotosAux.sqlite и перезагрузить телефон
Второй способ и выбрал. После загрузки мне аппарат сообщил что фотографий нет совсем, но это нормальная ситуация, когда фотографий много и их надо добавить. Немного ждём и всё возвращается на круги своя, хотя фотографии загрузились ещё не все, но такое ощущение что мы ждём ответа от iCloud.
И да, судя по статье выше, это массовая проблема после обновления на iOS5.
Зачем использовать HEIC
Преимущества данного формата в том, что он имеет более высокую степень сжатия файлов и как следствие меньший размер файла на выходе. При этом сохраняется более высокое качество изображения и видео.
Минусы данного формата файлов в том, что операционная система Windows до сих пор не поддерживает данный формат для просмотра в своих стандартных приложениях. Так же есть проблемы поддержки данного формата у программ для обработки фотографий.
#5 Способ 5. Загрузите фотографии с iPhone на компьютер с помощью облачного сервиса
Загрузка фотографий с iPhone на компьютер с помощью iCloud
Для пользователей Mac: после включения фотографий iCloud на iPhone и Mac все фотографии будут автоматически синхронизироваться между устройствами.
Кроме того, вы можете перенести фотографии с iPhone на свой компьютер, выбрав загрузку фотографий с iCloud.com:
Во-первых, посетите ICloud в браузере, войдите в свой Apple ID и дважды щелкните «Фото». Выберите несколько фотографий и нажмите кнопку загрузки. Через некоторое время вы найдете папку для загрузки.

Люди также читают:
Загрузка фотографий с iPhone на компьютер с помощью стороннего облака
Если у вас недостаточно места в iCloud, вы также можете передавать фотографии с iPhone на ПК через сторонние облачные сервисы, такие как Google Drive, One Drive и т. д.
Теперь мы покажем, как загрузить фотографии с iPhone на компьютер с помощью Google Диска:
Во-первых, убедитесь, что вы установили приложение Google Диск на iPhone. Затем загрузите фотографии с iPhone на Google Диск. Затем переключитесь на свой ПК / Mac, откройте Google Диск в браузере и войдите в свою учетную запись, после чего вы сможете загружать фотографии на свой рабочий стол.

Для чего нужен файл .heic?
В 2017 году компания Apple анонсировала новый формат .heif, который расшифровывается, как High Efficency Image File Format. Из названия становится понятно, что это высокоэффективное средство, предназначенное для графической информации. Формат подразумевает хранение данных в двух расширениях: .heif и .heic.
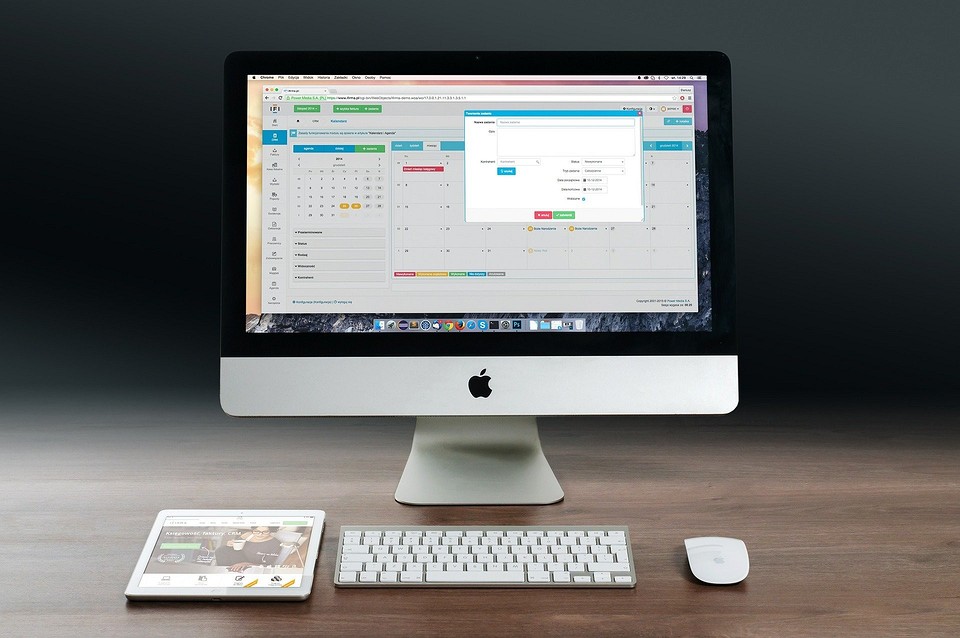
По сравнению с .jpg новинка, предназначенная для MacOS и iOS, имеет ряд преимуществ. Например, файлы .heic занимают практически в два раза меньше места при аналогичном качестве изображения. Свежая технология позволяет сохранять метаданные и оставляет открытой историю редактирования. В любой момент можно вернуть исходное состояние файла. Также файлы с расширениями .heic и .heif несут в себе более глубокие графические данные (глубину цвета, альфа-канал и так далее).

Очевидно, что High Efficency Image File Format является более успешным технологическим решением, нежели JPEG (Joint Photographic Experts Group). Поэтому уже в середине 2018 года большинство устройств на базе Android обзавелись встроенным софтом, способным открывать файлы .heif и .heic. Но Microsoft, похоже, не торопится адаптироваться по ситуацию. В Windows 10 просмотр HEIF доступен, начиная со сборки 17123 (RS4). Однако, потребуется установка двух программ: бесплатного расширения для изображений HEIF и платного расширения для видео HEVC. Последнее стоит всего 0.99$.
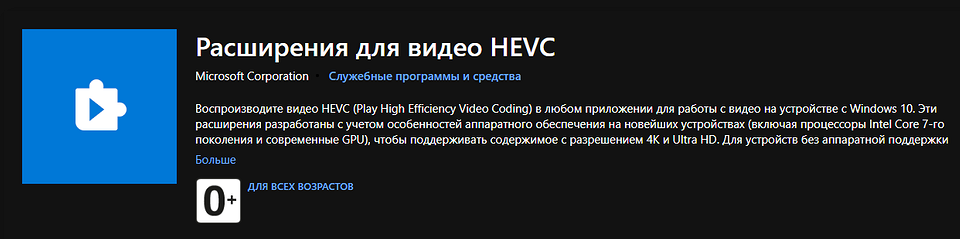
Но неужели нет полностью бесплатного способа открыть новый стандарт? И чем открыть .heic на старых операционных системах вроде Windows 7? Выход есть и далеко не один.
Синхронизация по WI-Fi
Этот метод «одним шнуром меньше» интересен тем, кто хочет перенести купленные в App Store файлы на другие устройства Apple. Также способ удобен быстрым копированием фотографий. Установите программу iTunes на то устройство, с которым хотите связать телефон. Подключитесь, в меню слева в пункте обзора выберите тип синхронизации по Wi-Fi.

СНАЧАЛА синхронизируйте в ответ свой телефон с ПК, и только потом отключите его. Примените настройки на ПК и отключитесь от него. В iPhone выберите фотографии для их отображения на компьютере. Далее наблюдайте процесс беспроводной синхронизации при подключении к одной сети Wi-Fi обоих устройств.

Каждый раз достаточно подключить телефон к питанию, включить iTunes и наблюдать автоматический перенос данных. Если отсоединить блок питания, синхронизация будет продолжаться: обратите внимание на значок батареи (она не заряжается) и значок синхронизации (он все еще присутствует).

Как перенести фото с Айфона на компьютер
Для Windows 11, 10, 8, 7 и XP. Быстрая установка.

Фотография считается самым доступным видом искусства в наше время. Это неудивительно, ведь для этого даже не нужно покупать фотоаппарат. Достаточно иметь смартфон или планшет с камерой.
Чаще всего самые удачные снимки получаются на айфон, т.к. он оснащен отличной камерой, которая совершенствуется от версии к версии. Как и снимки с профессионального зеркального фотоаппарата, фото с мобильной камеры нужно обрабатывать в программе для редактирования фото, чтобы их можно было назвать художественными. Но как перенести фото с iPhone на компьютер? Читайте в нашей инструкции!

Это легко сделать даже без USB провода
Перенос с iPhone на MacBook
Такие запросы в поисковиках, как «как скинуть фото с айфона на пк» или «как скопировать фото с айфона» очень популярны. Но для пользователей «яблок» задача упрощается. Все устройства компании Apple образуют единую экосистему. А это означает, что их можно синхронизировать между собой. Рассмотрим несколько вариантов.
Без провода при наличии Wi-Fi
Если оба устройства ваши, используйте функцию «Фото iCloud». При помощи этого хранилища фотографии будут автоматически появляться на ноутбуке сразу же, как вы их сделаете. Поэтому вопрос, как смотреть фото с айфона на компьютере сразу отпадает. Это безопасно, никто кроме вас не будет иметь доступ к хранилищу.

Синхронизация между устройствами одного владельца очень удобна
Настройте синхронизацию с iCloud под себя. Например, есть опция, которая сохраняет оригиналы фото и видео в облаке, а в телефоне оставляет сжатые версии, что экономит память. Но обратите внимание, что бесплатно предоставляется только 8 ГБ, за больший объем нужно вносить ежемесячные платежи в размере, предусмотренным выбранным пакетом.

Настройки iCloud на айфоне
С iCloud можно передать фото на устройство и другого пользователя. Загрузите нужные фотографии в облако, создайте ссылку и отправьте ее на чужой макбук. Затем скачайте.
Также можно передать любые файлы с функцией AirDrop. Для этого достаточно находится в непосредственной близости устройств друг от друга и в зоне действия Wi-Fi или Bluetooth. Проследите, чтобы одновременно были включены и вай-фай, и блютуз, и аирдроп. Просто выберете нужные фотографии и нажмите «Поделиться». Найдите способ передачи AirDrop и нужное устройство. Разрешите передачу файлов на макбуке.

Передача файлов с помощью AirDrop
Через USB-C, настройка синхронизации
При отсутствии интернет-соединения понадобится USB-C. Подключите телефон к маку, устройство появится в меню Finder. Откройте его, найдите папку с фотографиями, выделите нужные и перетащите в конкретную папку или на рабочий стол. Но учтите, что для передачи других типов файлов понадобится провести синхронизацию устройств. После этого все файлы телефона, включая заметки и контакты, будут доступны с макбука. Это можно сделать на будущее, чтобы не подключаться через кабель. Но будьте осторожны с этой функцией, если к макбуку имеют доступ третьи лица.
Перенос с iPhone на Windows
Теперь разберем, как перекинуть фотографии с айфона на компьютер с Windows. Компьютеры и ноутбуки с операционной системой Windows не имеют каких-то особенных предустановленных средств для передачи файлов с айфонов. Надо будет вооружиться USB и подключиться к компьютеру, iTunes здесь не понадобится. Система потребует доступ устройства к фото и видео телефона. Нажмите «Разрешить».
В проводнике вы увидите новое устройства. Откройте его, выберете нужную папку и скопируйте нужные файлы.

Устройство сразу будет распознано и отображено в Проводнике
Все просто и привычно: раньше мы всегда так переносили фотографии с первых цифровых фотоаппаратов и телефонов. Вы больше не будете задаваться вопросом, как перенести фото с айфона на компьютер Windows (7, 10 и других версий).
Универсальные способы
Если вышеперечисленные способы чем-то не подходят вам: нет кабеля USB или он неисправен, некогда настроить синхронизацию или нужно поделиться фотографиями сразу с несколькими людьми, и вопрос, как скинуть фото с айфона на комп, все еще актуален, то есть простые способы с использованием сторонних программ.
Например, Яндекс.Диск или Google Диск. Они имеют приложения для смартфонов, в том числе и айфонов. С ними можно настроить синхронизацию и все снимки будут автоматически загружаться в облако. Достаточно зайти в это хранилище с компьютера и скачать их на него.

В Яндекс.Диске можно разложить фото по папкам и открывать к ним доступ по ссылкам
Если вам не нравится отправлять свои данные в интернет, то подключать синхронизацию не стоит. Загрузите снимки в облако через приложение или сайт. Также откройте хранилище с ПК. Еще один вариант — создать ссылку и поделиться ей. Так можно отправить снимки сразу нескольким пользователям или устройствам, открыть ее в удобное время.
Расскажем еще о нескольких неочевидных вариантах, как перекинуть фото с айфона на компьютер, с использованием почтовых ящиков, социальных сетей и мессенджеров.
Зайдите на свою электронную почту с телефона, создайте новое сообщение, прикрепите во вложения фотографии и отправьте письмо себе же. Откройте его с компьютера и скачайте изображения. Этот способ подходит, когда надо отправить пару снимков, но не если вы решили очистить память телефона и перенести все на жесткий диск ПК.

Отправляйте письма с фото самим себе или сохраняйте в черновики
В определенном смысле социальные сети являются хранилищами и тоже могут служить отличным способом, как перекинуть фотки с айфона на комп. Можно загружать с телефона снимки в скрытые альбомы ВКонтакте или отправлять сообщения (до 10 фотографий в одном) самому себе. Диалоги это позволяют. Потом также зайти с компьютера и скачать их. Но есть риск потерять качество снимков, при загрузке на сайт они автоматически сжимаются. Для аватарки разрешения будет достаточно, для качественной печати или больших экранов вряд ли.

Закрытые альбомы никто не сможет увидеть
Алгоритм аналогичен социальным сетям. Например, Telegram обладает встроенным личных хранилищем для избранных сообщений. Вы можете кидать туда картинки, заходить в десктопную версию и сохранять их на ПК. Здесь тоже произойдет сжатие, но для определенных целей будет быстро и удобно.

Личное хранилище в Телеграме
Теперь вы знаете доступные способы, как скачать фото с айфона на компьютер. Для макбуков можно настроить предустановленные сервисы и всегда иметь доступ к изображениям. Для Windows понадобится иметь провод или интернет, чтобы воспользоваться облачными хранилищами. Бывают ситуации, когда быстрее всего воспользоваться мессенджерами. Всё зависит от ваших целей, а инструментов для любой из них достаточно.
Обработка фотографий на компьютере
Чтобы обработать селфи для аватарки в социальных сетях, убрать лишние объекты, попавшие в кадр или реалистично улучшить пейзаж, воспользуйтесь программой ФотоМАСТЕР.

Преобразите фото за минуту
- Исправьте параметры: кадририруйте и поворачивайте кадр, изменяйте размер при экспорте файла.
- Настройте освещение: убирайте засветки или, наоборот, высветляйте слишком темные фрагменты. Это можно сделать как автоматически, так и вручную.
- Проведите цветокоррекцию: настраивайте оттенок, насыщенность и контрастность. Изменяйте теплоту, добавляйте тонирование, фильтры и эффекты.
- Ретушируйте портреты: сглаживайте тон кожи, удаляйте мелкие деффекты и круги под глазами, а при необходимости скорректируйте черты лица и фигуры.
- Меняйте сюжеты: заменяйте фон, скрывайте ненужные объекты: надписи, вывески и пр.
Теперь вы можете выбрать удобный способ, как скинуть фото с айфона на ноутбук, затем скачать фоторедактор с нашего сайта и обработайте любой снимок так, что он будет выглядеть, будто сделаны на профессиональную технику!












