Как установить сертификат эцп на компьютер рутокен
Данная инструкция поможет вам установить личный сертификат с использованием ruToken или eToken.
Если у вас установлена ОС Windows 7, воспользуйтесь данной инструкцией — Как установить сертификат с ruToken или eToken для Windows 7?.
Проверка наличия сертификата в контейнере
- Перед установкой личного сертификата с носителя ruToken или eToken необходимо проверить наличие сертификата в контейнере, для этого:
- Запустите программу КриптоПро CSP: (Пуск — Настройка — Панель управления — КриптоПро CSP или Пуск — Панель управления — КриптоПро CSP )
- Откройте вкладку «Сервис» и нажмите кнопку «Просмотреть сертификаты в контейнере»
- В открывшемся окне нажмите кнопку «Обзор»
-
Pin-коды по умолчанию:
- ruToken 12345678
- eToken 1234567890
-
Для установки сертификата нажмите кнопку «Свойства»
4. В окне «Хранилище сертификатов» выберите режим «Поместить сертификаты в следующие хранилище», нажмите кнопку «Обзор»
5. Затем выделите хранилище Личное (Личные) и нажмите кнопку «Ок»
6. После того, как в поле «Хранилище сертификатов» появится имя хранилища, нажмите кнопку «Далее», а затем «Готово»
7. Затем откроется окно «Импорт успешно выполнен» — это означает, что сертификат успешно установлен
8. Для завершения установки нажмите кнопки «Ок» — «Готово» — «Ок».
Установка сертификата успешно завершена
Конфигурация тестового стенда
- ОС MS Windows 7 SP1
- СКЗИ КриптоПРО CSP 3.9.8423
- Драйверы Рутокен для Windows (x86 и x64). Версия: v.4.1.0.0 от 20.06.2016, WHQL-certified
- Единый Клиент JaCarta и JaCarta SecurLogon. Версия 2.9.0 сборка 1531
- КриптоАРМ Стандарт Плюс 5. Версия 5.2.0.8847.
- Рутокен ЭЦП. Версия 19.02.14.00 (02)
- JaCarta ГОСТ. Номер модели JC001-2.F09 v2.1
- генерируется контейнер закрытого ключа и запрос на сертификат открытого ключа;
- после прохождения в удостоверяющем центре процедуры сертификации из запроса получается сертификат;
- сертификат в совокупности с контейнером закрытого ключа образует готовую для использования ключевую информацию. Данную ключевую информацию, записанную на носителе, будем называть исходным ключевым документом;
- с исходного ключевого документа изготавливаются копии, которые записываются на отчуждаемые носители (далее будем называть их рабочими ключевыми документами) и передаются уполномоченным пользователям;
- после изготовления необходимого количества рабочих ключевых документовисходный ключевой документ уничтожается или депонируется на хранение в орган криптографической защиты информации.
Технические требования
Перед установкой новой ЭЦП на компьютер необходимо убедиться, что он отвечает следующим минимальным техническим требованиям для работы с КриптоПро:
- операционная система: Windows 7 и старше;
- бразуер: InternetExplorer 8 или выше, актуальные версии Chrome, Яндекс-браузер, Mozilla Firefox;
процессор: 32 или 64-битный с частотой 1Ггц или выше; - ОЗУ: 512 Мб или выше;
- устройство вывода изображения с разрешением 800х600 или выше;
- наличие USB-входа стандарта 1.1 или выше (для работы с рутокеном).
Поддерживается работа и с Windows XP (при установленном Internet Explorer версии 7 или выше), но в этом случае будет действовать ряд ограничений. К тому же, в Windows XP не поддерживаются последние версии Microsoft Office (2016), а также прекращен выпуск некоторых браузеров (того же Chrome, к примеру).
Windows Vista официально не поддерживается КриптоПро CSP, тем не менее, программа там работает, но с такими же ограничениями, как и в Windows XP.
Зачем нужно устанавливать сертификаты на ПК и как это сделать
Несмотря на свою надежность, флешки тоже могут выйти из строя. К тому же не всегда удобно вставлять и вынимать накопитель для работы, особенно на небольшой срок. Сертификат с носителя-ключа можно установить на рабочую машину, чтобы избежать этих проблем.
Процедура зависит от версии Криптопро CSP, которая используется на вашей машине: для новейших версий подойдет Способ 1, для более старых — Способ 2. Последний, к слову, более универсален.
Способ 1 Установка в автоматическом режиме
Последние версии Криптопро ЦСП обладают полезной функцией автоматической установки персонального сертификата с внешнего носителя на жесткий диск. Чтобы задействовать ее, проделайте следующее.
Шаг 1
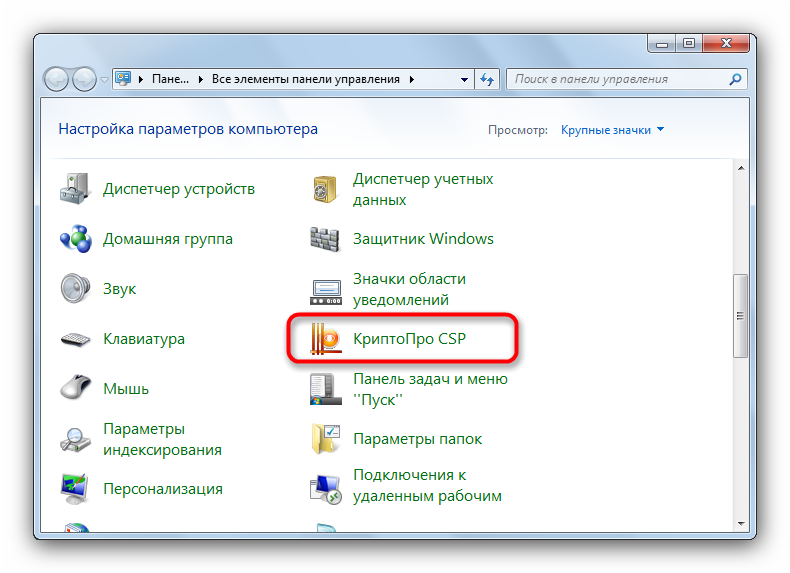
Первым делом нужно запустить КриптоПро CSP. Откройте меню «Пуск», в нем перейдите в «Панель управления».
Щелкните левой кнопкой мыши по отмеченному пункту.
Шаг 2
Запустится рабочее окно программы. Откройте «Сервис» и выберите опцию просмотра сертификатов, отмеченную на скриншоте ниже.
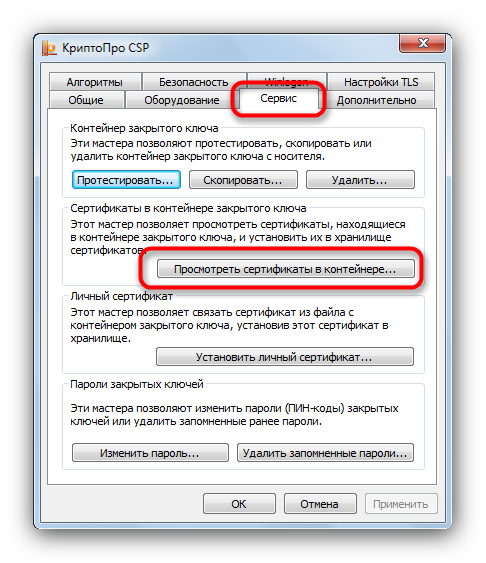
Шаг 3
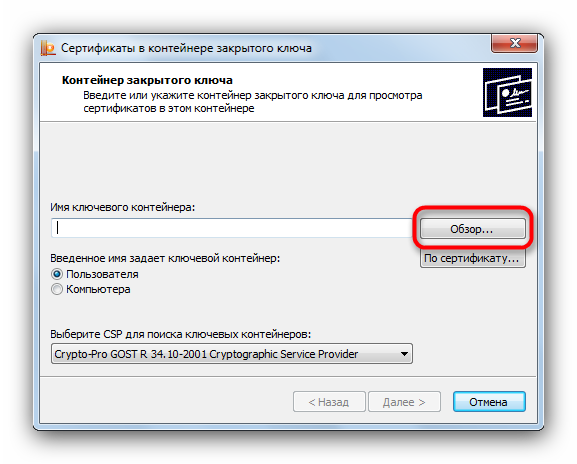
Щелкните по кнопке обзора.
Шаг 4
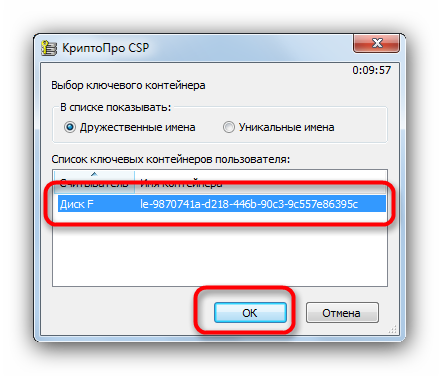
Программа предложит выбрать местоположение контейнера, в нашем случае флеш-накопитель.
Выберите нужный и нажмите «Далее».
Шаг 5
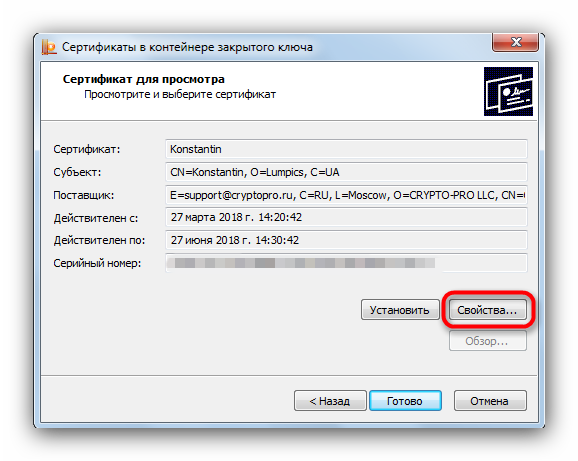
Откроется предварительный просмотр сертификата. Нам нужны его свойства — нажимайте на нужную кнопку.
Шаг 6
В следующем окне щелкните по кнопке установки сертификата.
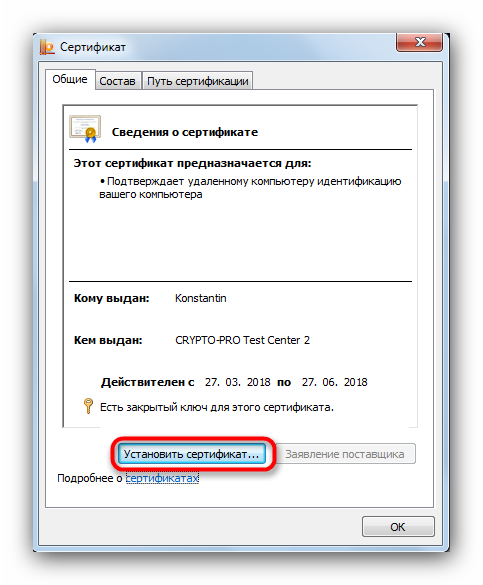
Шаг 7
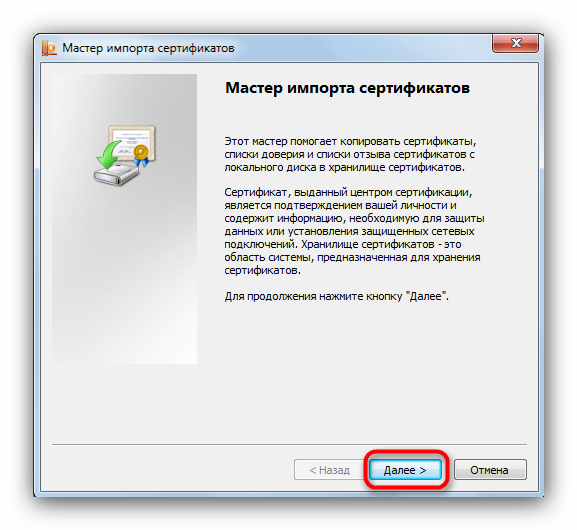
Откроется утилита импорта сертификатов. Для продолжения работы нажимайте «Далее».
Шаг 8
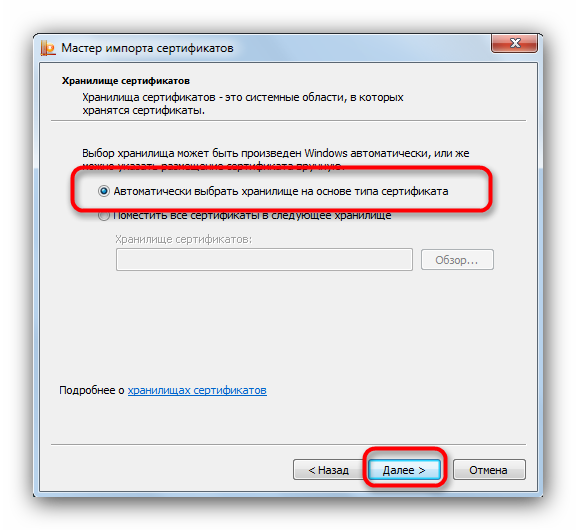
Предстоит выбрать хранилище. В последних версиях КриптоПро лучше оставить настройки по умолчанию.
Шаг 9
Заканчивайте работу с утилитой нажатием «Готово».
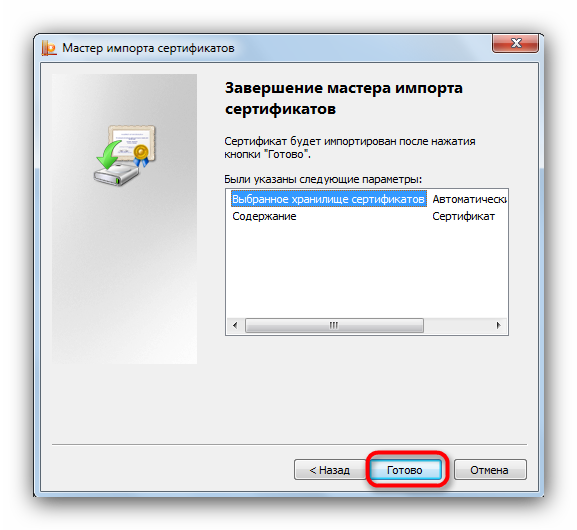
Шаг 10
Появится сообщение об успешном импорте. Закройте его, щелкнув «ОК».
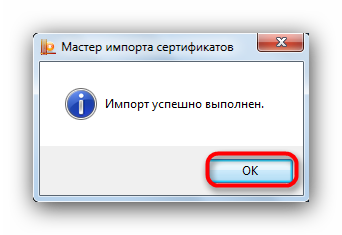
Задача решена.
Данный способ на сегодня является самым распространенным, однако в некоторых вариантах сертификатов воспользоваться им невозможно.
Способ 2 Установка сертификата ручным способом
Чтобы добавить на ПК квалифицированный сертификат электронной подписи с флешки нужно:
- убедиться, что USB-носитель имеет файл с расширением .cer;
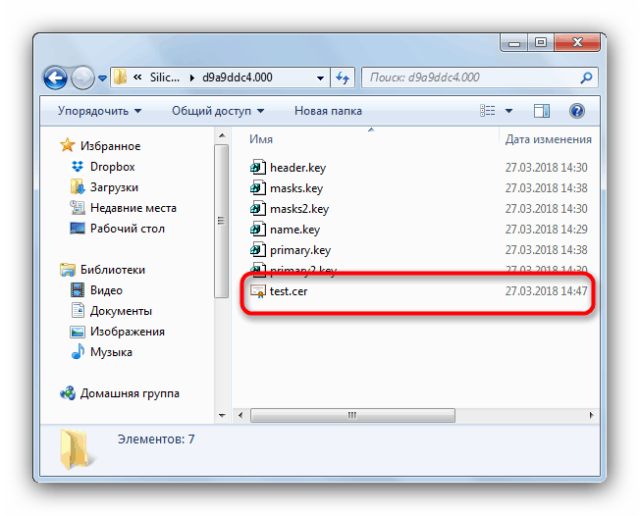
- открыть КриптоПро и перейти через «Сервис» в «Установку личного сертификата»;
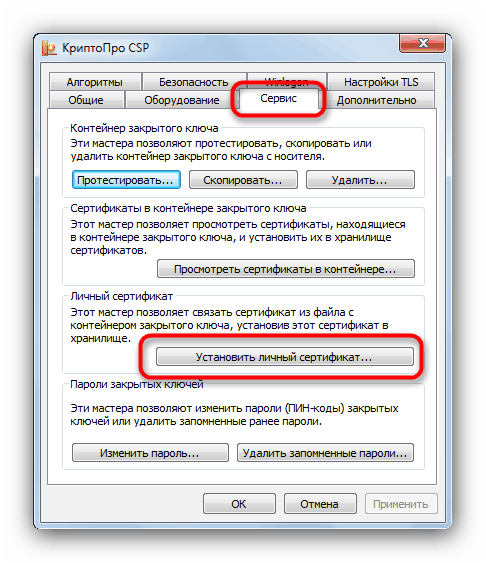
- в мастере установки нажать «Обзор»;
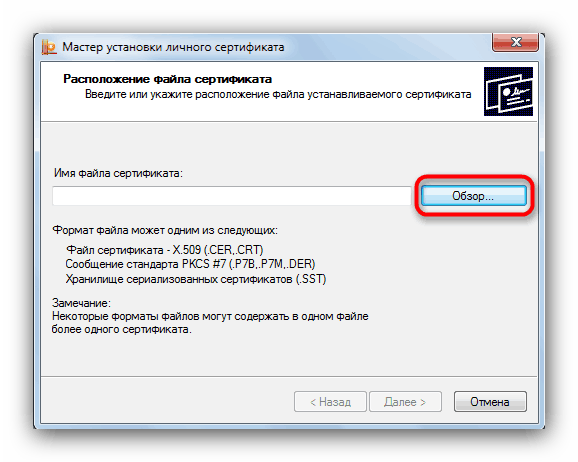
- выбрать цифровой носитель и место хранения;
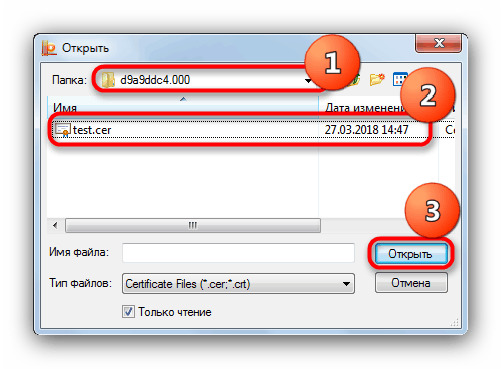
- после того, как нужный файл найден, нажать «Далее»;
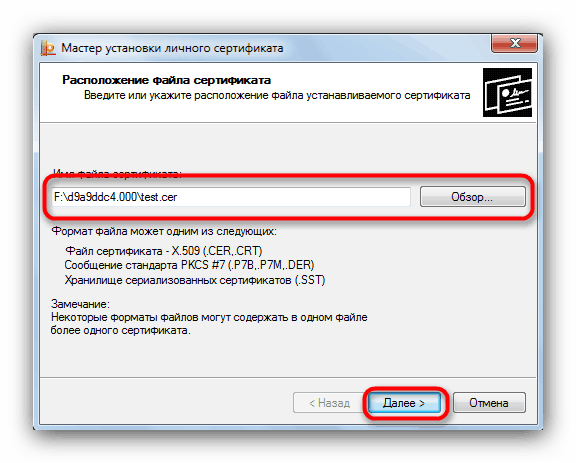
- после проверки свойств выбранного сертификата подтвердить действие;
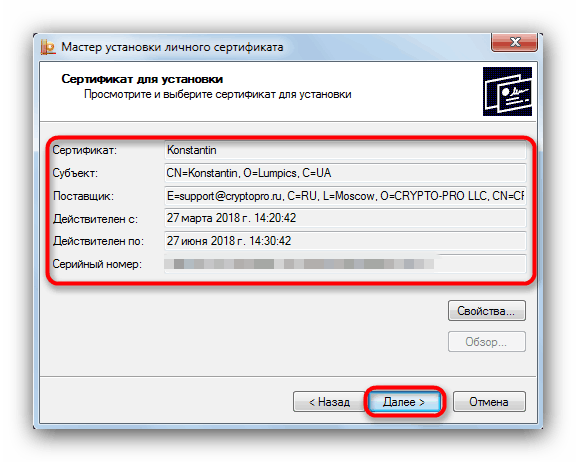
- указать через «Обзор» имя контейнера закрытого ключа;
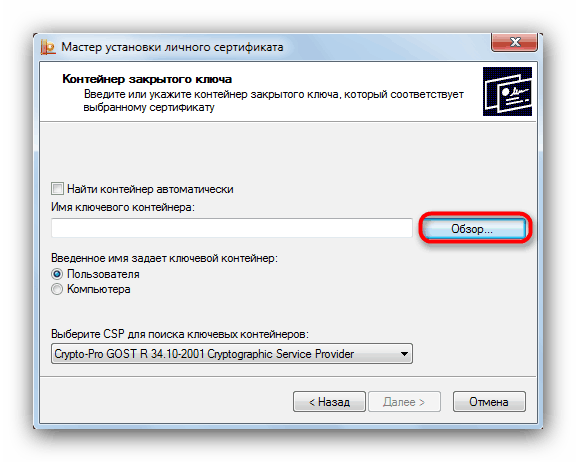
- выбрать во всплывающем окне расположение нужного контейнера;
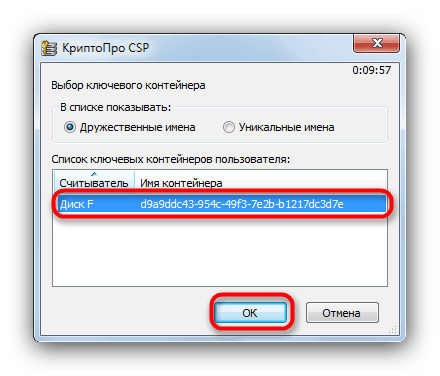
- в утилите установки нажать «Далее»;
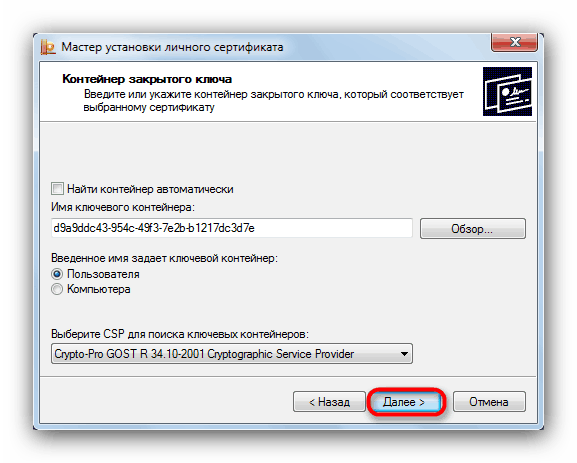
- затем предстоит выбрать хранилище копируемого сертификата через «Обзор» и нажать «Далее»;
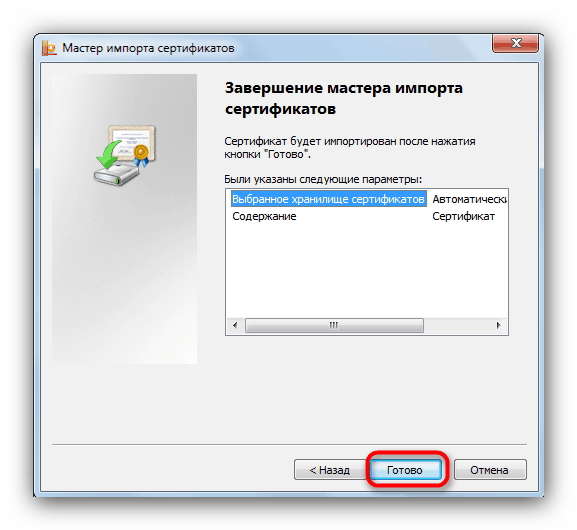
- завершить работу с мастером импорта последовательным нажатием «Далее» и «ОК».
Этот способ сложнее, но позволяет производить копирование закрытых ключей электронной подписи во всех версиях КриптоПро.
Создание копии электронной подписи на персональном компьютере необходимо в том случае, если пользователь имеет большой объем работы и использует разные ПК, часто переезжает из офиса в офис или боится случайной порчи цифрового носителя. Скопировать закрытый ключ ЭЦП можно двумя способами, различающимися последовательностью действий. Вся работа проходит в ПО КриптоПро. В автоматическом режиме пользователь лишь подтверждает выбор и задает хранилище ЭП. В ручном режиме копирования также необходимо выбрать сертификат, место хранения на носителе и ПК и проверить свойства выбранного закрытого ключа. Вся работа занимает обычно несколько минут и не вызывает сложностей.
Если у вас токен (Рутокен например)
Прежде чем система сможет с ним работать понадобится установить нужный драйвер.
Алгоритм такой: (1) Скачиваем; (2) Устанавливаем.
Для токена может понадобиться стандартный (заводской) пин-код, здесь есть стандартные пин-коды носителей.
Как скопировать ЭЦП с флешки на компьютер
Рассмотрим порядок что делать, если сертификат хранится в виде копии на простой флэшке, и необходимо ее загрузить на компьютер в реестр. Для этого необходимо воспользоваться комплексом «Крипто-Про».
Копирование проходит в несколько действий:
- Зайти в меню «Пуск» > «Панель управления» > «КриптоПро CSP»
- В открывшемся приложении «Крипто Про CSP» нужно выбрать вкладку «Сервис», а на ней нажать кнопку «Скопировать».

- После этого будет открыто окно «Копирование контейнера закрытого ключа». Необходимо в нем нажать «Обзор». Затем, выбрать в списке ключ, который нужно скопировать (у него в графе «Считыватель» будет указано наименование флэш-диска) и нажать «ОК», после чего «Далее».

- Дальше нужно придумать имя для нового контейнера. Здесь можно применять пробелы и русские буквы. После чего нужно щелкнуть по кнопке «Готово».

- Затем откроется новое окно «Вставьте и выберите носитель для хранения ключа». Здесь необходимо выбрать пункт «Реестр». Затем нужно нажать ОК.

- На следующем шаге будет предложено установить пароль на новый ключ. Если это не предполагается делать, то можно оставить поля пустыми, после чего нужно нажать ОК.
Теперь нужно установить сертификат на компьютере:
- Во вкладке «Сервис» нажимаем на кнопку «Посмотреть сертификаты в контейнере».

- После этого нажимаем: «Обзор» и нам откроется окно с выбором сертификата. Затем выбираем Реестр, Имя контейнера: Ваш сертификат (можно указать его название, в нашем случае это просто «Ваш сертификат»). Кликаем на кнопку «Ок».

- Теперь осталось нажать на кнопку «Установить» и «Ок».

Все, сертификат скопировался. Теперь для подписи документов нет необходимости вставлять флэшку.
Как установить КриптоПро ЭЦП Browser plug-in
Плагин используется при создании и верификации электронной подписи, при работе на веб-страницах, когда используется ПО КриптоПро. Легко встраиваемый ЭЦП Browser plug-in поддерживает возможность работать с любым из браузеров, которые поддерживает сценарии JavaScript. Подпись может создаваться для разных типов данных: веб-страницы, текстовые сообщения, электронные документы. Если вам необходимо установить КриптоПро ЭЦП Browser plug-in, воспользуйтесь рекомендациями, приведенными ниже.
Для того чтобы установить КриптоПро ЭЦП Browser plug-in потребуется один из современных браузеров, который должен быть установлен на компьютере. Необходимо найти установочный файл и запустить его. Следуя указания Мастера Установки выполнить все этапы установки. После этого необходимо будет перезайти в веб-браузер. При новом запуске браузера должна появиться информация, что плагин загружен. Если требуется установить плагин для UNIX-платформ, обязательно потребуется установка пакета cprocsp-rdr-gui-gtk.
Копирование закрытого ключа через оснастку КриптоПро
Для того, чтобы скопировать контейнер для хранения закрытого ключа сертификата штатным средством, необходимо в Панели управления открыть оснастку CryptoPro, перейти в раздел Сервис и нажать Скопировать.
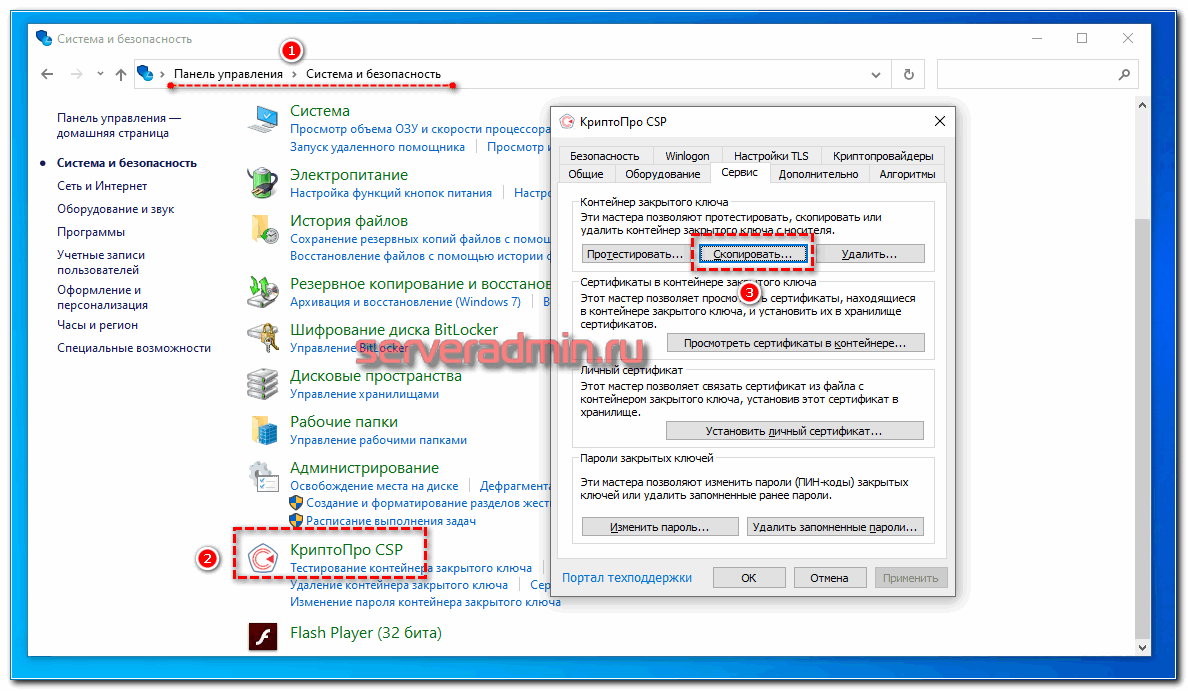
Далее вы выбираете текущий контейнер, который хотите скопировать. Это может быть либо токен, либо реестр компьютера. Затем новое имя и новое расположение контейнера. Опять же, это может быть как реестр, так и другой токен.
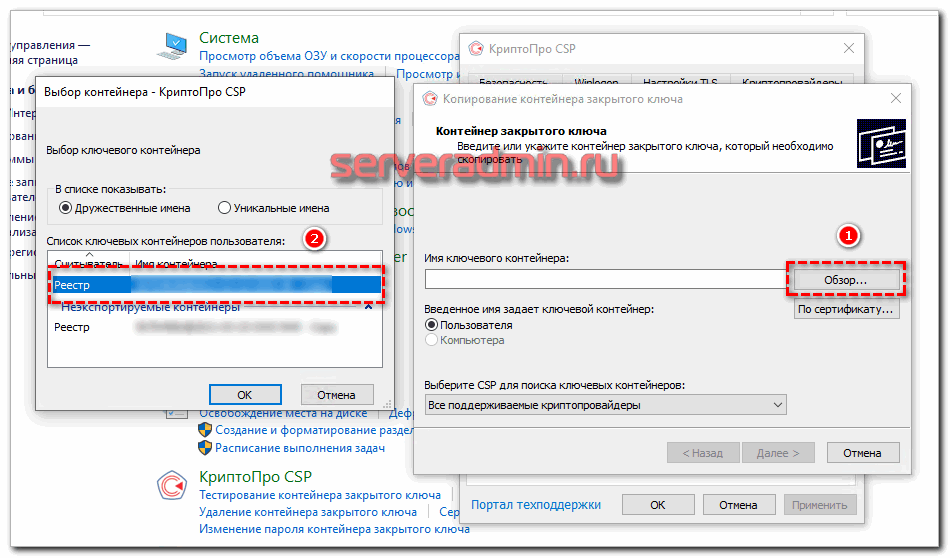
Установка сертификата закрытого ключа КриптоПро CSP
В завершении настройки подписи документов без подключения носителя ключа к компьютеру нам остаётся только установить сертификат закрытого ключа из контейнера созданного носителя.
Чтобы установить сертификат в КриптоПро необходимо проделать следующее:
- В утилите CSP на вкладке Сервис жмём на кнопку Просмотреть сертификаты в контейнере.
- В открывшемся окне нажимаем на кнопку Обзор , где по заданному нами имени выбираем искомый носитель, подтвердив выбор кнопкой OK . Нажимаем Далее .
- В завершающем окне проверяем правильность выбора сертификата и подтверждаем решение кнопкой Установить .

Теперь у нас установлен Сертификат закрытого ключа из локального носителя Реестр .
Настройка КриптоПро завершена, но вам следует помнить, что для многих программных продуктов также потребуется перепрописать новый ключ в настройках системы.
После проделанных действий мы можем подписывать документы без подключения ключа, будь то Рутокен, eToken или какой-то другой физический носитель.












