Как заблокировать экран компьютера с помощью клавиатуры. Блокировка компьютера
Когда жизнь наносит жестокие Удары, в виде доступа к вашему компьютеру посторонних лиц, их можно и нужно Блокировать при помощи, все тех же горячих клавиш. Единственное неудобство это ввод пароля для разблокировки.
Обычно работа за компьютером начинается с появлением на экране (сразу после включения), заставки. с вежливой просьбой Билла Гейтца ввести пароль для получения доступа к системе. Зависит от настроек, конечно, но мода в увлекательном мире бит и гигабайтов диктует свое. упрямое — type your password.
Так вот, моментально вернуть компьютер к этому состоянию, проще говоря заблокировать, можно при помощи клавиш Win+L. Приучите свою правую руку делать это перед любой отлучкой от компьютера, типа — в туалет, на перекур, на обед и т. д. Шокируите всех окружающих своим, не подкупным желанием, недопустить врагов родины к священному ядру вашего ПЕРСОНАЛЬНОГО компьютера! Сумейте защитить рабочий стол!
Кнечно ввод пароля напрягает, однако защищает хотя бы и от случайных, неумышленных посягательств.
Проверьте прямо сейчас — работает ли блокировка windows на вашей машине, жмите Win+L.
Хотя нет! Не спешите. Есть еще ситуации, в которых может понадобиться это сочетание. Например, его можно использовать не только для того, чтоб блокировать, но и для того, чтоб просто скрыть от посторонних глаз происходящее на экране вашего ПК. Ведь зачастую «опустить занавес» над вашим монитором и сделать озабочено-медитирующее лицо жизненно необходимо. Причем блокировка винды никоим боком не затрагивает ваши открытые файлы. После введения пароля все откроется на своем месте. Картинка прояснится как после ухода легкого туманного облачка. И после «воздушной тревоги», как только выровняется пульс, вы спокойно продолжите портить зрение за любимым прямоугольником.
Представьте скольких неприятных моментов можно избежать — лишения премии, подмоченной репутации, головомойки, испорченного настроения, испорченной карьеры в конце концов. Конечно, в похожих ситуациях можно использовать и другую комбинацию клавиш, например win+D. Однако, на экране, все открытые файлы остаются, и читаются все названия документов на панели задач (свернутые внизу). К тому же глупо выглядит отключение компьютера с открытыми приложениями, а в случае с блокировкой винды, на экране не видно ничего и можно спокойно провести мягкое отключение компьютера.
Пофантазируйте насчет ситуаций самостоятельно и в меру своей распущенности.
Теперь можете проверить, работает ли у вас блокировка windows — (Win+L).
PS: Для владельцев ноутбуков или клавиши Fn , вместе склавиатурой, конечно, заблокировать можно не только экран но и клавиатуру нажатием:
(Fn+F11) , поскольку каждый производитель ноутбуков «себе на уме», то скорее всего клавиша Fn , выделена цветом. Этим же цветом, обычно выделены функции на клавишах которые выполняются с удержанием Fn, чаще это верхний ряд клавиатуры, что совсем не обязательно.
Если вам нужно отойти на время от компьютера , и вы не хотите что бы кто- то в это время мог, воспользовавшись вашим отсутствием , посмотреть конфиденциальную информацию , хранящуюся на нем, следует заблокировать компьютер .
Что бы заблокировать компьютер на время вашего отсутствия достаточно нажать сочетание клавиш со значком Windows,о котором я писал ранее. Посмотреть эту статью можно .
А можно запустить блокировку мышкой с ярлыка, щелкнув по нему дважды. Но для этого нужно создать этот ярлык . Сейчас расскажу как: Щелкните правой кнопкой мыши на свободном месте «Рабочего стола», в меню выберете «Создать» а затем «Ярлык».

Откроется окно, в поле которого введите строку «rundll32.exe user32.dll,LockWorkStation».
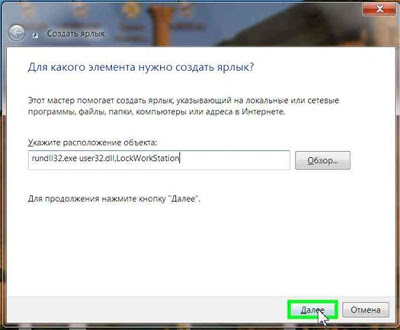
Вводите внимательно, именно так как здесь написано, иначе ярлык работать не будет. После ввода нажмите кнопку «Далее» и присвойте ярлыку имя, Какое вам нравится, например «Блокировка». Нажмите кнопку «Готово», на рабочем столе появится ярлык.
Можно его приукрасить, выбрав для него значок . Щелкнув правой кнопкой по ярлыку, выберете пункт меню «Свойства», затем нажмите «Сменить значок». Если сразу откроется окошко с значками, все хорошо, просто выберете подходящий.

Если же нет, нажмите «Обзор»

и найдите запись «SHELL32.dll», щелкните «Открыть».
Ноутбук – устройство, которое можно использовать на работе и дома, в транспорте и выбравшись на природу. Необходимость блокировки клавиатуры такого компьютера возникает редко, но если в доме есть маленькие дети, подобный вопрос становится актуальнее. Шаловливые ручки нечаянно могут удалить подготовленный отчет или фильм, ценный файл или документ. Доступ к информации, хранящейся в ноутбуке, могут получить и злоумышленники. Блокировка клавишной панели – идеальный способ избежать подобных неприятностей.
Как заблокировать
Заблокировать компьютер, чтобы появилась картинка экрана блокировки, можно различными способами. Какие-то из них очень быстрые, в некоторых нужно выполнить определенные действия.
Комбинация горячих клавиш
Самый простой способ заблокировать экран Windows 10 – комбинация клавиш Win+L . Ее можно нажать прямо во время работы за компьютером, и он сразу заблокируется. Чтобы продолжить работу за ПК, кликните клавишу «Enter» , или потяните мышкой экран вверх, или нажмите «пробел» и сразу появится окно входа в учетную запись.

Выбирайте учетку, если их несколько, и нажимайте «Войти» или вводите пароль в предложенное поле. Появится привычный рабочий стол и можно дальше продолжать приостановленную работу.
Если планируете использовать экран блокировки Windows 10 для защиты личных данных, то лучше установить пароль на «десятку». Заблокировали и потом нужно ввести пароль, чтобы попасть в систему. В противном случае, что это за защита, если всего пара кликов мышкой и вы уже в системе.

Окно Выполнить
Еще один способ – это окошко «Выполнить» . Открывайте его комбинацией Win+R и вводите в поле следующую команду:
%SystemRoot%system32rundll32.exe USER32.DLL LockWorkStation
После клика по кнопке «ОК» компьютер заблокируется.

Тоже самое можно ввести в командную строку. Запустите консоль от имени администратора, вставьте команду и жмите «Enter» .

Создание специального файла на рабочем столе
Ограничивать доступ к компьютеру можно и с помощью специального файлика. Его создание для блокировки экрана в Windows 10 не займет много времени, но многим этот способ покажется самым удобным: не нужно комбинацию запоминать и выполнять различные действия с консолью.
Сначала нужно сделать так, чтобы в названии файла отображалось еще и расширение. Для этого зайдите в Проводник (кликните по ярлыку «Этот компьютер» ), перейдите на вкладку «Вид» и, в выпадающем меню «Показать или скрыть» , поставьте галочку напротив «Расширения имен файлов» .

Затем кликайте по пустому месту рабочего стола правой кнопкой и выбирайте «Создать» – «Текстовый документ» .

Сразу можете его переименовать.
Двойным кликом открывайте только что созданный файл блокнота. Вводите в него ту же команду, как и в окно «Выполнить» (приведена в пункте выше). Дальше нажимайте «Файл» – «Сохранить» . После этого окошко блокнота можете закрывать.

Теперь медленно два раза кликните по названию файла, чтобы появилось поле для его редактирования. Измените расширение .txt на .bat и кликните по любой пустой области рабочего стола.
Появится окно с предупреждением. В нем кликайте «Да» .

Теперь заблокировать экран в Windows 10 для вас не проблема: двойной клик по файлу и готово! Конечно, лучше оставить его на рабочем столе, просто переместить в нужную его часть.

Автоматическая блокировка
В данном пункте расскажу, как настроить автоматическое выключение экрана и переход ПК в спящий режим. Используя комбинацию Win+I откройте окно «Параметры» . Дальше выберите раздел «Персонализация» .

Перейдите на вкладку «Экран блокировки» и нажмите на кнопку «Параметры времени ожидания для экрана» .

После этого автоматически откроется раздел «Система» на вкладке «Питание и спящий режим» . Выберите через какое время должен отключаться экран, и когда ноутбуку переходить в режим сна.
Обратите внимание на этот и следующий пункты, если вы отходите от компьютера на пять минут, приходите, а он уже или спит, или появился экран блокировки.

Включение заставки
Если вы регулярно забываете заблокировать рабочий стол, и нужно, чтобы это происходило по прошествии определенного времени, то открывайте в параметрах описанную выше страницу, но нажимайте на кнопку «Параметры заставки» .

Из выпадающего списка можете выбрать подходящий для нее вид (1). Обязательно выставьте «Интервал» , когда оно должна появляться (2). Еще поставьте птичку в поле «Начинать с экрана входа в систему» (3). Сохраняйте изменения.
В примере выбранная заставка «Объемный текст» появится через 1 минуту бездействия ПК. Пошевелив мышкой, появится экран входа в систему, и нужно будет вводить установленный для учетной записи пароль.
Если вы решили отключить экран блокировки, то не забудьте убрать галочку напротив «Начинать с экрана входа в систему» . Иначе, когда вы не будете пользоваться компьютером, он будет появляться через указанное время.

Динамическая блокировка
Реализованная в Windows 10 функция динамической блокировки может многим понравиться. Вам нужно связать по Bluetooth свой планшет или ПК с телефоном, и когда телефон будет выходить из зоны действия Bluetooth – компьютер будет автоматически блокироваться.
В «Параметрах» зайдите в раздел «Учетные записи» .

Дальше перейдите на вкладку «Параметры входа» . Пролистайте страницу, и вы найдете блок с нужным нам названием. Для начала нужно убедиться, что к компьютеру подключен телефон по Bluetooth. Поэтому жмите по кнопке «Bluetooth и другие устройства» .

Откроется раздел «Устройства» (1) на вкладке «Bluetooth и другие устройства» (2). Активируйте данную функцию (3). Затем убедитесь, что в списке ниже есть ваш телефон, и под названием написано «Связано» (4). Если вы не подключали телефон, то нажмите на плюсик (5).
Не забудьте включить Bluetooth на телефоне.

Выберите подходящий тип устройства.

Дальше начнется поиск доступных устройств. Когда в списке появится нужное, нажмите по нему. Следуйте подсказкам и подключите телефон.

После того, как вы свяжете телефон с ПК, возвращайтесь к окну «Параметры входа» и ставьте галочку в пункте «Разрешить Windows автоматически блокировать устройство в ваше отсутствие» . Дальше выполниться проверка связи со смартфоном и на этом все.
Теперь главное не отключайте Bluetooth на телефоне. Когда вы уйдете и связь между устройствами разорвется, компьютер автоматически заблокируется примерно через минуту.

Горячие клавиши Windows
Приветствую вас, мой уважаемый друг. В этой статье я подготовил для вас небольшую выборку клавиатурных комбинаций (так называемых горячих клавиш) используемых для управлении в операционных системах Windows.
Компьютером можно очень просто управлять с помощью клавиатуры.
Плюсики между названиями клавиш означает, что эти клавиши нужно зажимать все вместе (комбинация).
Win + D и Win + M Свернуть все окна, Win+D при повторном нажатии, позволяет восстановить все окна
Shift + Windows + M
Восстановить все окна после сворачивания
Закрыть текущее окно
Переключение между открытыми программами
Скопировать текущую картинку вашего рабочего стола в буфер обмена. Для того чтобы сохранить изображение его например можно вставить в программу Paint через команду вставить и сохранить в меню файл.
P.S. Буфер обмена, это специальная область в памяти компьютера, которая используется для временного хранения скопированной информации. (Копировать Ctrl+C, вставить Crtrl+V)
Alt + Print Screen Скопировать картинку вашего активного окна в буфер обмена
Для того чтобы сохранить изображение его например можно вставить в программу Paint через команду вставить и сохранить в меню файл.
Win + E (Explorer) Запуск Проводника Windows
Win + Break открытие окна Свойства системы
Win + F (Find) поиск файлов и папок (стандартный поиск Windows)
Win + R (Run) открытие окна Выполнить
CTRL + Shift + Esc Диспетчер задач Windows
F1 вызов справки в текущей программе
WIN открыть меню “Пуск” в Windows
Диспетчер служебных программ (экранная лупа и экранная клавиатура)
Заблокировать компьютер (выйти на экран “Вход в Windows”)
Отдельные комбинации клавиш Windows 7:
Ctrl+Shift+N Чтобы создать новую папку до выхода Windows 7, вы должны были сделать следующие шаги: Правый клик-> Создать-> Папка. Теперь вы можете для этой цели использовать Ctrl+Shift+N на клавиатуре. Вы можете использовать это сокращение, чтобы создать новую папку в любом месте , где ее можно создавать.
Данная комбинация клавиш минимизирует все открытые окна и показывает рабочий стол.
Это сокращение минимизирует все открытые окна кроме активного окна.
Перейти к рабочему столу
Данные комбинации позволяют вам с помощью стрелок перемещать окно в соответствующем направлении, Win+Down восстанавливает окно, если оно максимизировано. Повторное нажаие Win+Down минимизирует его в панели задач. Win+Right и Win+Lift перемещают окно соответственно вправо и влево.
Позволяет вам «перебирать» приложения, находящиеся на панели задач.
Win+1, Win+2, Win+3… и т.д.
Нажатие клавиши Win+ число соответствующее номеру приложения на панели задач, откровет и максимизирует окно соответствующего приложения.
Shift+Win+1, +2, +3… и т.д.
Данная комбинация не только откроет соответствующее приложение, максимизирует его окно, но и откроет чистое окно соответсвующего приложения, например для MS Word это будет пустой лист нового документа .
Позволяет вам изменять (увеличивать или уменьшать соответственно) масштаб любого изображения в соответствующем окне.
Комбинация Win+Shift+Left/Right, перемещает активное окно в левый или правый монитор (если у вас включено два монитора).
Если Вы хотите знать информацию о своем PC такую как, какой процессор Вы используете, сколько RAM Вы имеете, Ваша операционная система 32-или 64-битовая, вам достаточно нажать Win+Pause
Win+E – вызов проводника Windows
Win+R – вызов командной строки (CMD)
Win+P – меню выбора для вывод на 1-2 монитора (очень полезно когда нужно показывать презентацию с ноутбука и выводить на проектор, либо расширить изображение на несколько мониторов)
Win+F – вывод результатов поиска
Win+G – вызов гаджетов на рабочем столе.
Оставляйте свои комментарии ниже.
Крепких вам компьютерных знаний.
С Уважением Артём Ющенко.
Оценить Заметку: (Cредний балл: 5.00 из 5)
Физическое отключение
К материнской плате панель клавиш обычно подключается посредством шлейфа. Если аккуратно, стараясь не повредить пломбы, вскрыть корпус компьютера и отсоединить шлейф, клавиатура будет отключена. Важно: если на пломбах появятся следы механического воздействия, Вы останетесь без возможности отремонтировать ноутбук в сервисном центре на условиях гарантии.
Специальный софт можно найти в Интернете или купить в магазине диск с дистрибутивом. С поставленными задачами справятся программы:
Софт Toddler Keys
В использовании данная программа очень удобна. Это объясняется совместимость ПО со всеми версиями Windows. Поэтапно процесс блокировки панели этим методом выглядит так:
- Инсталлируем ПО;
- Запускаем, после чего сможем видеть значок “TK” в трее;
- Щелкаем на значке правой кнопкой манипулятора, в контекстном меню жмем “Lock Keyboard”.
Важно: установив утилиту, следует снять галочки напротив пунктов меню “Lock Driver Doors” и “Disable Power Button”. Игнорирование соответствующих настроек приведет не только к блокировке клавиатуры, но и к деактивации функции открытия дисковода.
Еще нюанс: двойной щелчок на значке в трее заблокирует работу не только панели клавиш, но также экран и мышь. Что делать в такой ситуации? Ввести пароль, который отобразится на дисплее.
Программа Block
Преимущества: русскоязычный интерфейс, простота в управлении, незаметная для детей блокировка, доступ к гибким настройкам, возможность убрать значок с трея. Используя утилиту, можно установить блокировку загрузки ноутбука. Это не позволит непослушному малышу включить устройство незаметно для родителей.
Хотя бы потому, что большинство из нас не знает даже базовых, основных клавиатурных сокращений. Ну, правда, что вы знаете кроме ctrl+c и ctrl+v?
Меж тем, исследования показывают (и любой программист подтвердит), что шорт-каты могут ускорить вашу скорость работы на компьютере в несколько раз!
Вот основные горячие сочетания клавиш. Мы уверяем: они действительно сэкономят вам тысячи часов жизни!
Никто не любит, чтобы его босс читал его разговоры в чатах или могу заметить «стыдную» вкладку на вашем мониторе. В конце концов, вы ведь тоже не хотите, чтобы кто-то заглядывал в ваш монитор, пока вы ушли заваривать кофе?
Это быстрое сочетание клавиш мгновенно заблокирует ваш компьютер, и вы сможете полноценно насладиться перерывом:
Версия для Windows: кнопка «Пуск» (вторая слева снизу) + L.
Версия для Mac: Cmd + Alt + Eject.
2. Как мгновенно открыть случайно закрытую вкладку?
К сожалению, такое бывает часто: закрывал окна в браузере и случайно удалил лишнее. Вместо того, чтобы искать ее в истории, воспользуйтесь этими «исправителями» вашей невнимательности:
Для Windows: Ctrl + Shift + T
Для Mac: Command + Z (Safari) и Ctrl + Shift + T (для Google Chrome).
3. Что делать, если компьютер «завис» ?

Как заблокировать компьютер, если вам надо отойти?
Бывает такое, что сидишь себе в Photoshop, а он раз — и «повесил» весь компьютер. И тот ни на что не реагирует. Обычно пользователи тут же нажимают Ctrl + Alt + Del для перезагрузки. Но это далеко не лучший выход.
Гораздо лучше воспользоваться шорт-катами: которые остановят только эту одну противную программу:
Для Windows: Ctrl + Shift + Esc
Версия для Mac: Cmd + Option + Shift + Esc.
Подержите эти кнопки 3 секунды подряд, и зависшая программа закроется, а вы сможете работать дальше и не терять все изменения во всех своих документах.
Для тех, кто не понимает, как называются его кнопки для «Маков», показываем:
Как заблокировать компьютер, если вам надо отойти?

4. Как быстро жонглировать окнами?
Вы все еще используете мышку, чтобы перейти от одного окна к другому? Эээ…. Вообще-то все намного проще.
Для Windows: Alt+Tab
Для Mac: Cmd + Tab
Как показывает практика, это сочетание сэкономит вам миллионы минут:
Для Windows: Alt + D
Версия для Mac: Cmd + L
6. Что делать, если босс подкрался сзади?

Как заблокировать компьютер, если вам надо отойти?
Бывает, что работать вам просто лень. И вы разглядываете статьи. И у вас еще с десяток других окон. Как быстро сделать вид, что вы работаете?
Эти шорткаты быстро убирают окна браузера и возвращают на экран Word или Excel:
Версия для Windows: Windows + D
Версия для Mac : Fn + F11
7. Как сделать скриншот не всего экрана, а только нужной его части?
Все пользователи Windows привыкли нажимать «Print Screen», когда им нужно что-то показать товарищам. Но бывает так, что на экране открыто слишком много, а обрезать снимок — долго и утомительно.
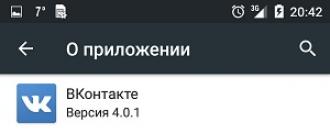
(Win+L) блокировка windows Когда жизнь наносит жестокие Удары, в виде доступа к вашему компьютеру посторонних лиц, их можно и нужно Блокировать при помощи, все тех же горячих клавиш. Единственное.

(Win+L) блокировка windows Когда жизнь наносит жестокие Удары, в виде доступа к вашему компьютеру посторонних лиц, их можно и нужно Блокировать при помощи, все тех же горячих клавиш. Единственное.

(Win+L) блокировка windows Когда жизнь наносит жестокие Удары, в виде доступа к вашему компьютеру посторонних лиц, их можно и нужно Блокировать при помощи, все тех же горячих клавиш. Единственное.

(Win+L) блокировка windows Когда жизнь наносит жестокие Удары, в виде доступа к вашему компьютеру посторонних лиц, их можно и нужно Блокировать при помощи, все тех же горячих клавиш. Единственное.
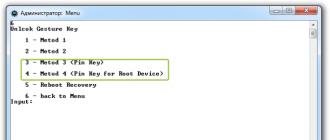
(Win+L) блокировка windows Когда жизнь наносит жестокие Удары, в виде доступа к вашему компьютеру посторонних лиц, их можно и нужно Блокировать при помощи, все тех же горячих клавиш. Единственное.
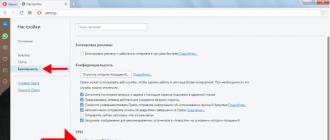
(Win+L) блокировка windows Когда жизнь наносит жестокие Удары, в виде доступа к вашему компьютеру посторонних лиц, их можно и нужно Блокировать при помощи, все тех же горячих клавиш. Единственное.












