Из-за чего может тормозить компьютер или 12 причин вашего стресса
В этой статье мы разберём причины торможения компьютеров, причём как стареньких, так и новеньких. Я постарался собрать воедино все известные мне причины, и вот, что из этого вышло.
В этой статье мы разберём причины торможения компьютеров, причём как стареньких, так и новеньких.
Программы в автозагрузке, вредоносное ПО и не только
Начну с наиболее распространенного по моему опыту случая — компьютер зависает при загрузке Windows (во время входа в систему) или сразу после него, но через какой-то промежуток времени все начинает работать в штатном режиме (если не начинает, то варианты ниже, вероятно, не про вас, могут подойти описанные далее).
К счастью, этот вариант зависания одновременно является и самым простым (поскольку не затрагивает аппаратные нюансы работы системы).
Итак, если зависание компьютера происходит во время загрузки Windows, то есть вероятность наличия одной из следующих причин.

- В автозагрузке находится значительное количество программ (а также, возможно, команды обслуживания), причем их запуск, особенно на относительно слабых компьютерах, может приводить к невозможности использовать ПК или ноутбук до окончания загрузки.
- На компьютере имеется вредоносное ПО или вирусы.
- К компьютеру подключены какие-то внешние устройства, инициализация которых занимает продолжительное время и на это время система перестает отвечать.
Что делать в каждом из этих вариантов? В первом случае я рекомендую прежде всего удалить все, что на ваш взгляд не нужно в автозагрузке Windows. Подробно об этом я писал в нескольких статьях, но для большинства подойдет инструкция Автозагрузка программ в Windows 10 (причем описанное в ней актуально и для предыдущих версий ОС).
Для второго случая рекомендую использовать проверку антивирусными утилитами, а также отдельными средствами для удаления вредоносного ПО — например проверить компьютер Dr.Web CureIt и затем AdwCleaner или Malwarebytes Anti-Malware (см. Средства удаления вредоносных программ). Хороший вариант также использовать загрузочные диски и флешки с антивирусами для проверки.
Последний пункт (инициализация устройств) достаточно редкий и происходит обычно со старыми устройствами. Тем не менее, если есть основания предполагать, что именно устройство служит причиной зависания, попробуйте выключить компьютер, отключить от него все необязательные внешние устройства (кроме клавиатуры и мыши), включить его и посмотреть, сохранится ли проблема.
Также рекомендую заглянуть в список процессов в диспетчере задач Windows, особенно если есть возможность запустить диспетчер задач еще до того, как проявляется зависание — там вы (возможно) сможете увидеть какая именно программа вызывает его, обратив внимание на процесс, который вызывает 100% загрузку процессора при зависании.

Кликнув по заголовку столбца ЦП (что означает центральный процессор) вы можете отсортировать запущенные программы по степени использования процессора, что удобно для отслеживания проблемного ПО, которое может вызывать тормоза системы.
Проблемы с оперативной памятью
Причиной зависания компьютера могут быть неполадки оперативной памяти. Могут быть неполадки именно самих планок памяти, и тогда память придётся менять. А может иметь место быть просто окисление контактов памяти, это решается очень просто, но с вопросом окисленных контактов мы будем разбираться чуть ниже. Выявить неполадки оперативной памяти можно с помощью бесплатной утилиты Memtest86. Детально об этом смотрите в статье сайта «Как проверить оперативную память компьютера».
Помимо неполадок оперативной памяти проблемы могут крыться в несовместимости планок с материнской платой. Симптоматика этой проблемы может быть разной: компьютер может просто зависать во время работы, а может вылетать в синий экран смерти. Если зависания компьютера у вас стали происходить после замены оперативной памяти, уточняйте насчёт её совместимости с материнкой, и если что, меняйте память.
Реестр
Когда ваш персональный компьютер резко стал подвисать или даже сам перезагружается, то обязательно нужно первым делом заняться очисткой реестра.
В реестре есть пять веток данных, каждая из которых начинается на «HKEY».

А для других пользователей рекомендуем лишний раз не влазить в реестр и заниматься его очисткой исключительно с помощью специальных программ.

Выбирайте одну из 3 утилит, которая поможет вам очистить реестр, при этом вы не запутаетесь в интерфейсе и вам всё будет понятно: CCleaner, Advanced SystemCare, Auslogics Boost Speed.
Выбираете одну, качаете с сайта производителя, запускаете и начинаете проверку.

Причины, по которым тормозят медиафайлы и звук
Если игра долго загружается, причем после мышка зависает, а также изображение показывается с ошибками или очень сильно тормозит звук, то причины могут быть такие:
Но музыка и другие медиафайлы могут тормозить и по всем выше перечисленным причинам, поэтому воспользуйтесь советами, которые мы указали ранее. Надеемся, что эта статья поможет вам решить большинство проблем, связанных с работой вашей компьютера.
При правильной диагностике замедленной работы и грамотном решении работать за компьютером вам станет приятно и комфортно, поэтому настоятельно советуем вам уделить достаточно время на диагностику проблем и их решение.
Температура
Компьютерное железо точно так же, как и человеческий организм, плохо переносит высокие температуры. И хоть ПК всё же работает в других диапазонах, многие его компоненты перестают функционировать должным образом, если под крышкой корпуса образуется пекло. Причем для каждой комплектующей существует свой порог температуры, который лучше не превышать.
Если процессор и видеокарта зачастую работают на низких мощностях, например, когда вы просто серфите в интернете, то вот старина жесткий диск, особенно его системный раздел, активно трудится чуть ли не каждую секунду. Поэтому на его температуру следует обращать внимание в первую очередь. Забегая немного вперед, скадем, что именно винчестер является самой капризной составляющей компьютера, и ниже вы поймете почему.
Для того, чтобы промониторить состояние системы, можно воспользоваться одной из следующих программ: AIDA 64, Speccy, HWMonitor.
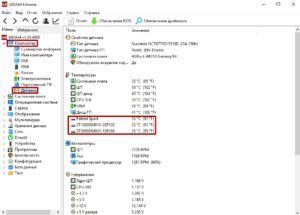
На скриноше выше можно увидеть, как посмотреть температуру в AIDA 64. Самой идеальной температурой для жестких дисков считает диапазон от 30 до 45 градусов. В таких условиях срок службы вашей коробки с информацией будет максимально возможным. От 45 до 55 градусов — нежелательная температура, быстро приводящая к деградации головок винта. Если же температура выше 55, то срок эксплуатации сокращается в разы и появляются зависания системы при тяжелых нагрузках.
Большое влияние на стабильную работу компьютера оказывает и температура процессора. Ее следует мониторить в тяжелых условиях, например, во время игрового процесса или при работе с требовательными программами. И если для жестких дисков есть общая рекомендуемая температура, то для каждого процессора она своя. Есть модели, которые могут спокойно работать и при температуре закипания воды. Посмотрите спецификацию к своему ЦПУ на официальном сайте разработчиков и узнаете рекомендуемые значения.
Если процессор сильно нагревается, то это приводит к троттлингу. Троттлинг (от английского throttling) представляет собой механизм защиты процессора от термических повреждений при перегреве системы. Чем выше температура действует на микропроцессор, тем больше машинных тактов он пропускает, что и приводит к зависаниям.
И хоть температуры остальных комплектующих, безусловно, тоже важны, они всё же не заставляют системы фризить. Так, например, оперативная память из-за низкого подаваемого напряжения вообще не оснащается даже радиаторами, не то, что кулерами. А видеокарта отвечает лишь за обработку и вывод графики.
Что делать при высоких температурах процессора и жесткого диска?
Необходимо в первую очередь очистить корпус от скопившейся пыли (мы рассказывали, как это правильно делать). Особое внимание уделите процессорному кулеру, а так же корпусным кулерам на вдув и на выдув. На процессоре, возможно, потребуется заменить термопасту, которую рекомендуется обновлять раз в полгода. Так же, часто случается, что подшипники кулеров изнашиваются и вертушки уже не крутятся на заявленных оборотах. В таком случае, разумеется, потребуется их замена.
В чем была проблема?
Если вам удалось решить проблему, поделитесь своим опытом для других. Что помогло:
Данная тема заслуживает отдельной статьи, поэтому в рамках данной проблемы, кратко приведем пошаговый план действий для повышения производительности ПК.
Прежде чем увеличивать скорость, выполняем все действия выше — убеждаемся в отсутствии каких либо проблем, препятствующих быстрой работе. После можно следовать данным советам:
- Пользуемся компьютером разумно:
- Не запускаем большого количества программ одновременно без необходимости. Не редко на тормозящем компьютере можно увидеть браузер с 1000-й открытых вкладок и офисных документов. Ресурсы не резиновые и стоит закрывать программы, которыми мы не пользуемся.
- Не устанавливаем на компьютер все в подряд. Внимательно устанавливаем программы (частенько, они предлагают дополнительно установить утилиты или другие программы) — отказываемся и ставим только то, чем будем пользоваться.
- Время от времени, удаляем софт, которым перестали пользоваться.
- Настраиваем автоматическую чистку компьютера от временных файлов, например, с помощью программы CCleaner.
- Делаем полную проверку компьютера на наличие вирусов и вычищаем все, что найдет программа.
- Отключаем из автозапуска все, чем не пользуемся.
- При медленной производительности диска, можно настроить Readyboost. Это технология для программного кеширования на флеш-накопитель.
- Отключаем ненужные службы Windows. Однако, для каждого пользователя это свои «ненужные» службы, так как их отключение приводит к потери некоторой функциональности. Перед отключением, рекомендуется изучить, за что отвечает каждая из служб и сделать соответствующий вывод. Также, стоит с помощью программы Process Explorer найти svchost для нее посмотреть, а много ли ресурсов потребляет служба и стоит ли ее выключать.
Если программные методы не повысили скорость до желаемого результата, делаем upgrade своему компьютеру. Если используется обычный HDD, его замена на SSD даст приличный прирост производительности.












