Тормозит видео, движение рывками при просмотре онлайн. Что делать, причины, устранение
Все мы сталкивались с «плохими» эффектами при просмотре видео – низкий фреймрейт, выражающийся в воспроизведении рывками, подвисания, горизонтальные полосы на экране при быстром движении камеры (тиринг). Причины, вызывающие подобное поведение видеоряда можно разделить на две большие группы – программные и аппаратные.
К первым можно отнести устаревшие кодеки и видеорайвера, а также высокое потребление системных ресурсов вследствие большого количества фоновых процессов или вирусной активности. Ко вторым – слабое «железо» компьютера и повышенную нагрузку на него.
Как уже было сказано выше, тиринг (tearing) – это горизонтальные полосы на экране, вызванные разрывом кадров. Самая распространенная причина – отключение визуальных эффектов в системных настройках. Видеодрайвер при этом работает в таком режиме, при котором функции, призванные сгладить картинку, попросту не задействованы.
Причина 1. Визуальные эффекты и тиринг.
В большинстве случаев эти простые манипуляции позволяют избавиться от тиринга. Далее поговорим об основных причинах «тормозов» видеоряда.
Причина 2. Видеокарта и процессор.
Основной причиной замедленного воспроизведения является слабое «железо» ПК, в частности, процессор и графический адаптер. Именно они занимаются кодированием и декодированием видео. С течением времени видеоконтент становится «толще» и «тяжелее» — растет битрейт, увеличивается разрешение, и старые комплектующие уже не справляются с ним.
Процессор в данной связке выступает основным кодировщиком, поэтому при возникновении проблем стоит задуматься именно о его замене.
Видеокарта лишь «помогает» процессору, поэтому ее замена целесообразна только в случае безнадежного устаревания, которое выражается в отсутствии поддержки новых стандартов. Если у вас только встроенный видеоадаптер, то, возможно, придется приобрести дискретный.
Причина 3.Оперативная память.
Объем установленной оперативной памяти напрямую влияет на производительность компьютера, в том числе и при воспроизведении видео. При дефиците ОЗУ лишние данные передаются на хранение на жесткий диск, который является наиболее медленным устройством в системе. Если ролик довольно «увесистый», то могут возникнуть проблемы с его воспроизведением. Выход здесь ровно один: добавить дополнительные модули памяти в систему.
Причина 4.Жесткий диск.
Жесткий диск – это основное хранилище данных на ПК и именно с него происходит загрузка видеороликов. Если в его работе наблюдаются неполадки, имеются битые сектора и другие проблемы, то фильмы будут регулярно зависать в самых интересных местах. При недостатке оперативной памяти, когда данные «сбрасываются» в файл подкачки, такой диск может стать основным препятствием для нормальной работы и развлечений.
В том случае, если есть подозрение на некорректную работу жесткого диска, необходимо проверить его работоспособность специальными программами. В случае наличия «плохих» секторов, следует его заменить на новый. Сделать это просто необходимо, так как можно потерять все данные, расположенные на нем.

Идеальный вариант – приобрести твердотельный накопитель. Такие диски отличаются высокой скоростью работы с файлами и низкими задержками доступа к данным.
Причина 5. Перегрев.
Перегрев является одной из основных причин возникновения неполадок, если речь идет о комплектующих компьютера. Он может вызвать сбои в работе, а также включать защитные механизмы центрального и графического процессора, помогающие им охладиться, сбросив частоты (троттлинг). Для того чтобы выяснить, не перегревается ли ваше «железо», необходимо воспользоваться специальными программами.

Если перегрев выявлен, следует немедленно его устранить во избежание более серьезных проблем. Делается это путем очистки систем охлаждения от пыли и замены термопасты.

Причина 6. Программная.
Данный параграф также разделим на две части – проблемы с кодеками и драйверами. Механизм обеих неполадок весьма схож: это недостающие системные компоненты, отвечающие за кодирование и декодирование видеопотока.
Кодеки
Видеокодеки – это небольшие библиотеки, с помощью которых обрабатывается видео. Большинство роликов сжимаются для оптимизации размера, например, с использованием H.264. Если соответствующий декодировщик отсутствует в системе или устарел, то мы получим массу проблем с воспроизведением. Исправить ситуацию поможет установка свежих кодеков. Во всех ситуациях отлично подходит пакет K-Lite Codec Pack. Достаточно его скачать, установить и выполнить несколько простых настроек.

Если вы до сих пор пользуетесь Windows XP, то придется воспользоваться другим набором библиотек — XP Codec Pack.

Видеодрайвер
Такие драйвера позволяют операционной системе «общаться» с видеокартой и по максимуму использовать ее ресурсы. В случае его некорректной работы или устаревания, могут наблюдаться проблемы, о которых мы сегодня говорим. Для устранения данной причины необходимо обновить или переустановить видеодрайвер
Причина 7. Вирусы.
Строго говоря, вирусы не могут непосредственно влиять на воспроизведение видео, но они могут повредить или удалить необходимые для этого файлы, а также потреблять огромное количество системных ресурсов. Последнее сказывается как на общей производительности ПК, так и на скорости обработки видеопотока. При подозрении на вирусную активность необходимо просканировать компьютер специальными программами и удалить «вредителей».

реклама

Первая причина – на рабочем столе вместо ярлыков находятся сами файлы, это особенно актуально для устаревших ПК с малым объёмом оперативной памяти.
Вторая причина – забитый реестр, поскольку многие программы заносят свои данные в реестр при установке, но не чистят их при своём удалении с компьютера. Решается проблема очисткой реестра программами вроде CCleaner.
Аппаратные проблемы
Звук или видео могут тормозить не из-за загрязнённости программами и вирусами, а из-за реальной пыли, которая оседает на вентиляторах и радиаторах вашего компьютера, хотите вы этого или нет. Чаще всего компьютер начинает тормозить от банального перегрева, поэтому вооружаемся пылесосом, желательно тем, который может выдувать воздух, открываем крышку корпуса и начинаем расчистку.

Такая картина вряд ли способствует производительности компьютера, не так ли?
Места, куда нужно обратить внимание — видеокарта и процессор. Снимаем видеокарту, в зависимости от типа видеокарты снимаем кулер и меняем термопасту, если видеоадаптер совсем старый, то просто очищаем от пыли. То же самое делаем с процессором, снимаем вентилятор, радиатор, очищаем их, меняем термопасту, ставим всё обратно.
Проблемы могут появиться также при неправильном подборе комплектующих. Если у вас допотопный процессор и крутая видеокарта — ничего не получится. Посмотрите также на объём своей оперативной памяти, замените или добавьте ещё, если её совсем мало.
Картинка может тормозить на большом количестве мониторов или на одном слишком большом мониторе. Обработкой изображений и потока видео занимается видеокарта, поэтому размер шины и объём её локальной видеопамяти определяет её способность обслуживать большие экраны. Вывод: хотите большой экран — прикупите хорошую видеокарту.
Если у вас ноутбук — проверьте режим электропитания. Ультраэкономный режим может просто не давать достаточного количества электроэнергии вашей видеокарте.
Быстрая настройка NVIDIA с упором на производительность
В панели управления видеокартой откройте раздел «Параметры 3D/Регулировка настроек изображения» , далее поставьте ползунок в режим «Пользовательские настройки с упором на производительность» и двиньте его до конца в левую часть (см. показательный скриншот ниже).
Панель управления NVIDIA
После чего сохраните настройки и попробуйте запустить игру снова. Как правило, даже такая простая настойка помогает поднять количество FPS.
Что такое GPU
GPU просто означает «графический процессор», который является ядром вашего графического адаптера(ов). Убедитесь, что вентилятор на видеокарте и контролируется программным обеспечением. Вы можете контролировать скорость вентилятора самостоятельно с помощью панели управления NVIDIA или RivaTuner.
Существует проблема, однако, кажется, что вы можете иметь встроенный графический адаптер. Тот, который встроили в материнскую плату. И если он включен, это вызовет многочисленные проблемы. Чтобы отключить его и, таким образом, использовать только выделенный адаптер (9300), вам нужно будет получить доступ к BIOS перед загрузкой компьютера.
Почему нужно отключать запись игр в фоновом режиме
Запись геймплея программными средствами (то есть без платы захвата) может существенно снижать производительность, так как расходует ресурсы ПК. Если вы запускаете запись вручную через сторонние программы, то это очевидно. Но запись геймплея можно осуществлять и средствами системы или программного обеспечения видеокарты.

В Windows перейдите в параметры через сочетание Win + I, далее «Игры». Если у вас слабый ПК, отключите возможность записи совсем. То же самое касается и драйверов видеокарты. В GeForce Experience отключите захват лучших моментов в настройках.
Аппаратные причины.
Если никаких проблем с программным обеспечением не наблюдается — нужно обратить внимание на аппаратную сторону, то есть на комплектующие устройства компьютера. Если компьютер старый, то в первую очередь надо проверять видеокарту. Видео может тормозить потому, что на видеокарте забит пылью радиатор, плохо крутится или вообще остановился вентилятор.

Результатом будет перегрев видеоплаты и само собой начнутся проблемы с воспроизведением видео. В этом случае — выключите компьютер, снимите видеокарту и продуйте её. Если видеокарте более 4-5 лет — есть смысл снять радиатор и заменить термопасту — за несколько лет она просто высохла и вреда от неё теперь гораздо больше, чем пользы.
Ещё одна очень схожая проблема, при которой тормозит не только видео но и начинает притормаживать весь компьютер (а порой и компьютер может просто отключиться) — это перегрев чипов материнской платы либо процессора. И опять же из-за пыли.

Обратите внимание на состояние кулеров (вентиляторов и радиаторов) на чипах и процессоре — обязательно продуйте от пыли и проверьте, чтобы вентиляторы нормально вращались. Если компьютеру более 4-5 лет — желательно поменять термопасту на процессоре.
Так же, стоит обратить внимание на объем оперативной памяти компьютера — её может банально не хватать и компьютер начинает тормозить. Смотрите — Вы купили компьютер, поставили операционную систему Windows 7 или Windows 8 и стали работать: установили антивирус, кучу разных программ и игр. Если за установленными программами не следили — компьютер превращается в программного монстра, пожирающего ресурсы компьютера. В итоге, существующего объема оперативной памяти для работы не хватает. Само собой видео начнет тормозить! Выход такой — либо докупать ещё планки оперативной памяти, либо взяться за программное обеспечение компьютера: удалить лишнее, почистить реестр и установить обновления операционной системы.
Если у Вас ноутбук, то обратите внимание на режим электропитания устройства — возможно у Вас настроен режим жесткой экономии.

При этом видеокарте просто не хватает питания и она начинает притормаживать, а значит будет тормозить видео на компьютере. В этом случае — попробуйте в настройках электропитания выставить Сбалансированный режим и проверить тормозит видео на компьютере после этого или нет.
Проблема с видео-драйверами или “глючная” сборка Windows
Очень многие пользователи после покупки ноутбука или установки новой ОС – не обновляют драйвера. Про настройку видеодрайвера – вообще больше половины не вспоминает. В результате, используется далеко не самая последняя версия драйвера (что не всегда хорошо, и иногда приводит к падению FPS в играх и появлению фризов и лагов).
Как ускорить видеокарту, правильно и “тонко” задав настройки графики: IntelHD, AMD, nVidia.
2. Насчет сборок Windows
Обратите внимание также на свою Windows. Дело в том, что многие используют “сборки” от различных “умельцев”: есть среди них как хорошие варианты (чего уж “клеймить” всех одинаково) , а есть – откровенный “мусор”, после установки которого куча ошибок и проблем. Вообще, в целом, порекомендовал бы ставить лицензию и самостоятельно ее оптимизировать конкретно под свои требования.
PS
Кроме вышеперечисленных причин, также рекомендую обратить внимание на одну мою предыдущую статью (ссылка чуть ниже), в которой предложены варианты, как можно ускорить игру (приведены “тонкие” настройки видеокарты и самих игр, правильная оптимизация системы и т.д.).
PS 2
Не по теме, но возможно вам будут интересны некоторые старые популярные игры (у них низкие системные требования). Многие из них, в свое время, покорили сердца миллионов. О лучших из них я упомянул в одном из своих обзоров (ссылку привожу ниже).

Приветствую всех читателей!
Те кто частенько играет в современные игры на ноутбуке, нет-нет, да и сталкиваются с тем, что та или иная игра начинает тормозить. С подобными вопросами, достаточно часто, обращаются и ко мне многие знакомые. И частенько, причиной являются не высокие системные требования игры, а несколько банальных галочек в настройках…
В этой статье я бы хотел рассказать об основных причинах, почему тормозят игры на ноутбуке, а так же привести несколько советов по их ускорению. И так, начнем…
1. С истемные требования игры
Первое что нужно сделать — это удостовериться в том, что ноутбук соответствует рекомендуемым системным требованиям игры. Слово рекомендуемым подчеркнуто, т.к. у игр есть такое понятие, как минимальные системные требования. Минимальные требования, как правило, гарантируют запуск игры и игру на минимальных настроек графики (причем, что не будет «лагов» разработчики не обещают…). Рекомендуемые же настройки, обычно, гарантируют комфортную (т.е. без «рывков», «дерганий» и прочего) игру на средних/минимальных настройках графики.
Как правило, если ноутбук существенно не дотягивает по системным требованиям — сделать ничего не удастся, игра все равно будет тормозить (даже при всех настройках на минимум, «самопальных» драйверах от энтузиастов и т.д.).
2. С торонние программы нагружающие ноутбук
Знаете, какая самая распространенная причина тормозов в играх, с которой частенько приходится сталкиваться, хоть дома, хоть на работе?
Большинство пользователей запускает новомодную игрушку с высокими системными требованиями, не обращая внимания на то, какие сейчас программы открыты и загружают процессор. Например, на скриншоте ниже видно, что перед запуском игры — не помешало бы закрыть 3-5 программ. Особенно это относится к Utorrent — при скачивании файлов на высокой скорости создается приличная нагрузка на жесткий диск.
Вообще, все ресурсоемкие программы и задачи, типа: кодировщики видео-аудио, фотошоп, установка приложений, запаковка файлов в архивы и пр. — нужно отключить или завершить перед запуском игры!
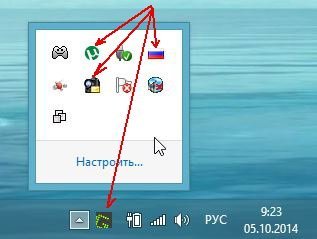
Панель задач: запущены сторонние программы, из-за которых может тормозить игра на ноутбуке.
3. Д райвера на видеокарту
Драйвера — это, наверное, самое главное, после системных требований. Очень часто пользователи устанавливают драйвера не с сайта производителя ноутбука, а с первого попавшегося. Да и вообще, как показывает практика, драйвера — это такая «штука», что даже рекомендуемые производителем версия — может работать не стабильно.
Я, обычно, скачиваю несколько версий драйверов: одну с сайта производителя, вторую, например в пакете DriverPack Solution (об обновлении драйверов — см. эту статью). В случае проблем — тестирую оба варианта.
Причем, важно обратить внимание на одну деталь: при проблеме с драйверами, как правило, ошибки и тормоза будут наблюдаться во многих играх и приложениях, а не в какой-то конкретной.
4. Н астройки параметров видеокарты
Этот пункт — продолжение темы драйверов. Многие в настройки драйверов видеокарты даже не заглядывают, а между тем — там есть интересные галочки. В свое время, только настройкой драйверов мне удавалось повысить производительность в играх на 10-15 fps — картинка делалась более плавной и играть становилось комфортнее.
Например, чтобы зайти в настройки видеокарты Ati Radeon (Nvidia аналогично) — нужно на рабочем столе нажать правую кнопку мышки и выбрать пункт «Amd Catalyst Control Center» (называться у вас он может несколько иначе).
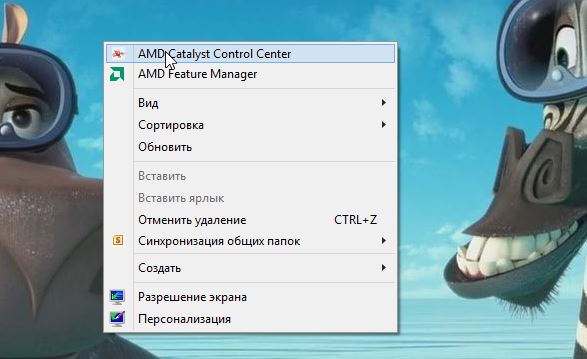
Далее нас будет интересовать вкладка «игры»—>»производительность в играх»—>»Стандартные настройки для 3-D изображений» . Здесь есть нужная галочка, которая поможет выставить максимальную производительность в играх.
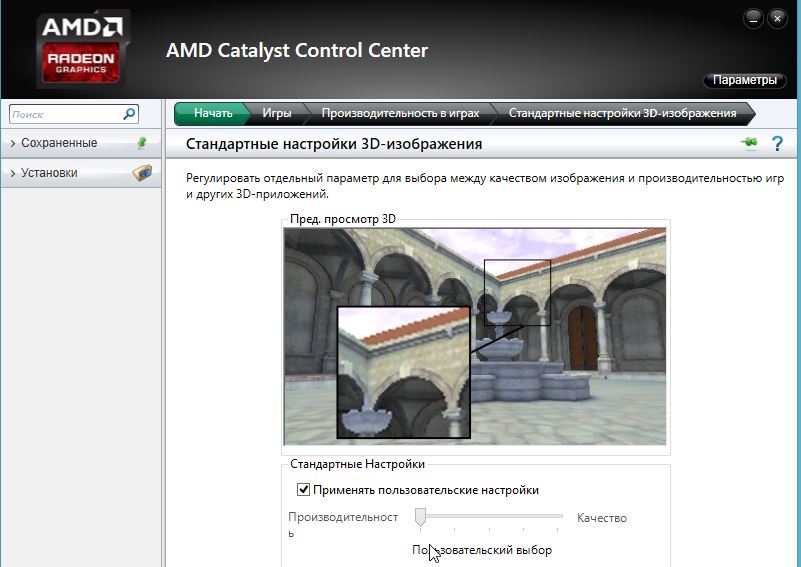
5. Н ет переключения со встроенной на дискретную видеокарту
В продолжении темы драйверов — есть одна ошибка, которая часто происходит с ноутбуками: иногда не работает переключение с встроенной на дискретную видеокарту. В принципе, это достаточно легко исправить в ручном режиме.
На рабочем столе щелкаете правой кнопкой мышки и переходите в раздел « настройки переключаемой графики » (если данного пункта у вас нет — переходите в настройки вашей видеокарты; кстати, для карты Nvidia нужно зайти по следующему адресу: Nvidia—->управление параметрами 3D).
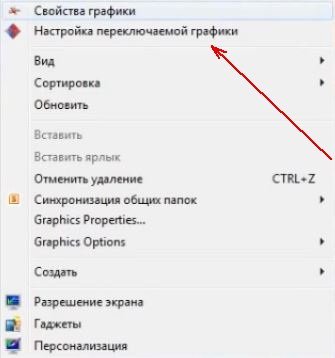
Далее в в настройках питания есть пункт « переключаемые графические адаптеры » — заходим в него.
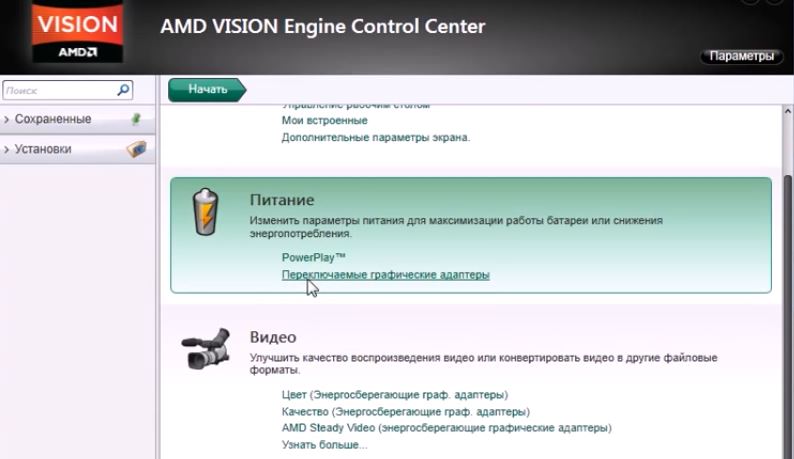
Здесь можно добавить приложение (например нашу игру) и выставить для нее параметр « высокая производительность «.
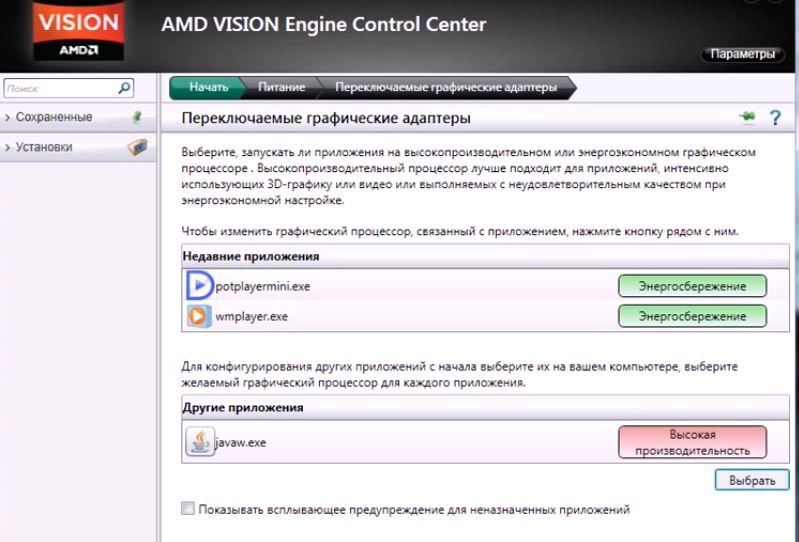
6. С бои в работе винчестера
Казалось бы, как связаны игры с винчестером? Дело в том, что в процессе работы, игра что-то записывает на диск, что-то считывает и естественно, если жесткий диск не доступен какое-то время — в игре могут появиться задержки (похожие, как если бы не тянула видеокарта).
Чаще всего это происходит из-за того, что на ноутбуках винчестеры могут переходить в экономичный режим энергопотребления. Естественно, что когда игра обратиться к ним — им нужно выйти из него (0,5-1 сек.) — и как раз на это время у вас и будет задержка в игре.
Самый простой способ устранить такую задержку, связанную с энергопотреблением — это установка и настройка утилиты quietHDD (более подробно о работе с ней — см. здесь). Суть в том, что нужно поднять значение APM до 254.
Так же при подозрениях на винчестер — рекомендую проверить его на бэды (на не читаемые сектора).
7. П ерегрев ноутбука
Перегрев ноутбука, чаще всего, происходит если вы давно его не чистили от пыли. Иногда, пользователи сами того не зная, закрывают отверстия для вентиляции (например, положив ноутбук на мягкую поверхность: диван, кровать и пр.) — тем самым вентиляция ухудшается и ноутбук перегревается.
Чтобы из-за перегрева не сгорел какой-нибудь узел, ноутбук автоматически сбрасывает частоту работы (например видеокарты) — в результате температура падает, а мощностей для обработки игры недостаточно — из-за этого и наблюдаются тормоза.
Обычно, подобное наблюдается не сразу, а по истечении определенного времени работы игры. Например, если первые 10-15 мин. все хорошо и игра работает как нужно, а затем начинаются тормоза — есть смыл сделать несколько вещей:
1) почистить ноутбук от пыли (как это делается — см. эту статью);
2) проверить температуру процессора и видеокарты во время работы игры (какая должна быть температура процессора — см. здесь);
Плюс ознакомьтесь со статьей про нагрев ноутбука: https://pcpro100.info/noutbuk-silno-greetsya-chto-delat/, возможно есть смысл задуматься о покупке специальной подставки (удается понизить температуру ноутбука на несколько градусов).
8. У тилиты для ускорения игр
Ну и последнее… В сети есть десятки утилит для ускорения работы игр. Рассматривая данную тему — было бы просто преступлением обойти этот момент стороной. Приведу здесь только те, которыми пользовался лично сам.
Достаточно неплохая утилита, правда, большого прироста производительности я от нее не получил. Заметил ее работу только на одном приложении. Возможно будет уместна. Суть ее работы в том, что она приводит некоторые настройки системы в оптимальные для большинства игр.
Эта утилита достаточно хороша. Благодаря ей многие игры на моем ноутбуке стали работать быстрее (даже по замерам «на глаз»). Рекомендую обязательно к ознакомлению.
Эта утилита пригодится тем, кто играет в сетевые игры. Она хорошо исправляет ошибки связанные с сетью интернет.
На этом сегодня все. Если есть чем дополнить статью — буду только рад. Всем всего хорошего!












