Внешний жесткий диск Windows 10 продолжает отключаться [ПРОСТЫЕ МЕТОДЫ]
Раздражающие проблемы Windows 10 продолжаются, и теперь кажется, что это затрагивает владельцев внешних жестких дисков. Мы сообщаем о проблемах и стараемся также найти некоторые решения.
Мы только что закончили разговор о WiFi, который часто отключается в Windows 10, и теперь пользователи сообщают о проблемах, связанных с их внешними жесткими дисками:
Итак, вчера я установил Windows 8.1 x64 из Магазина Windows, и теперь мои жесткие диски QB-35US3 продолжают произвольно отключаться и снова подключаться. У меня не было проблем до обновления. Отсек подключен через USB 3.0.
Это то, что говорит один разочарованный пользователь. Кроме того, проблема, похоже, похожа на USB-концентраторы – из того, что я прочитал, ошибки такие же, как и для внешних жестких дисков:
После обновления с 8 до 8.1 я столкнулся с проблемой, состоящей в том, что мои 4 внешних USB-накопителя отключаются и подключаются каждые несколько минут. Если диск находится в режиме ожидания, Windows отключает его, а если он мне нужен, Windows требуется время для его повторного подключения/пробуждения. это вызывает у меня много проблем, и я уже использовал параметры управления питанием и отключил эту функцию на 8.1, но проблема все еще существует. Я не могу приостановить видео на несколько секунд, не отключив диск от Windows. У меня есть данные объемом 16 ТБ, и я боюсь, что эта глупая функция испортит мои диски.
Еще одно обидное свидетельство от других пострадавших пользователей. Некоторое время назад мы поделились с вами учебником по устранению проблем с медленной USB 3.0 в Windows 10.
Вы можете пойти туда и следовать инструкциям, а также попробовать эту статью из блога Microsoft Windows USB Core Team.
Есть много проблем, которые могут возникнуть с вашим внешним жестким диском, и в этой статье мы рассмотрим следующие проблемы:
- Внешний жесткий диск отключается при передаче, копировании . Многие пользователи сообщали, что внешний жесткий диск продолжает отключаться во время передачи или копирования файлов. Это может быть раздражающей проблемой, но вы должны быть в состоянии решить ее, используя одно из наших решений.
- Отключение внешнего жесткого диска Seagate . Эта проблема также касается внешних дисков Seagate. Мы уже написали статью о проблемах с жесткими дисками Seagate, поэтому обязательно ознакомьтесь с ней.
- Внешний жесткий диск отключается случайным образом . Многие пользователи сообщают, что эта проблема возникает случайно. Это может быть большой проблемой, так как ваш жесткий диск может отключиться во время передачи файла.
- Отключение внешнего жесткого диска Verbatim . Эта проблема также касается жестких дисков Verbatim. Если у вас возникла проблема с жестким диском Verbatim, обязательно воспользуйтесь одним из наших решений.
- Внешний жесткий диск У вас нет разрешения, вам нужно разрешение для выполнения этого действия, Доступ запрещен . Иногда вы можете получить сообщение об ошибке, касающееся разрешений при доступе к внешнему жесткому диску. Мы рассмотрели сообщение об отказе в доступе в одной из наших старых статей, поэтому обязательно проверьте его, если у вас есть эта проблема.
- Внешний жесткий диск, который вам нужен для форматирования диска . Иногда вы можете получить это сообщение об ошибке при попытке получить доступ к вашему жесткому диску. В большинстве случаев вам потребуется переформатировать жесткий диск, если вы захотите использовать его снова.
- Внешний жесткий диск недоступен, не отображается, не работает, не распознается, не доступен, не инициализирован . С вашим жестким диском могут возникнуть различные проблемы. Многие пользователи сообщили, что их жесткий диск недоступен, но вы можете решить эту и другие проблемы, воспользовавшись одним из наших решений.
- Внешний жесткий диск продолжает загружаться, зависает . Немногие пользователи сообщили, что их внешний жесткий диск просто продолжает загружаться или зависать. Скорее всего, это вызвано конфигурацией вашего компьютера, но это легко исправить.
- Внешний жесткий диск очень медленный . Это еще одна проблема, которая может возникнуть на вашем жестком диске. Если ваш жесткий диск работает медленно, обязательно подключите его к порту USB 3.0 и обновите все драйверы.
Причины выхода из строя дисков
Пожалуй, это первая и самая распространенная причина проблем с жесткими дисками (при сильных воздействиях — и с SSD тоже!). HDD очень «тяжело» переносят удары, толчки, падения, вибрации и т.д. (тем более, во время работы).
Кстати, многие пользователи считают, что ничего «такого» с дисками они не делают (не бьют же они их!), однако, приведу «парочку» примеров, как это обычно «бывает» в жизни:
- ноутбук (с HDD) используется в машине, где во время езды есть и тряска, и вибрации и пр.; (впрочем, многие ноутбук небрежно «швыряют» и в домашних условиях. );
- системный блок размещается под столом и его постоянно «пинают» (задевают) ногами (это всё благодаря современной «модной» мебели);
- диск не аккуратно переносится (многие не используют спец. ударо-защитный пузырчатый пакет и переносят диск просто в сумочке, которую как попало кидают, когда приходят домой. );
- в системном блоке диск не фиксируется надежно винтами, и в процессе переноски (и работы ПК) — могут наблюдаться вибрации, постукивания и пр. (желательно помимо фиксации винтами, использовать спец. прорезиненные прокладки/шайбы).

Что можно посоветовать: если у вас ноутбук (и он постоянно переносится с одного места на другое) — замените HDD на SSD (они более устойчивы к мех. воздействиям).
Системный блок разместите так, чтобы его нельзя было случайно задеть (по крайней мере, точно не ставить его под ноги).
Для постоянной переноски/перевозки диска — приобретите ударо-защитный пузырчатый пакет // можно сразу 2: один в другой. (он рекомендуется и для SSD). От многих незначительных случайных мех. воздействий — он точно защитит, и продлит жизнь вашему HDD! См. фото ниже.

Диспетчер устройств
Диспетчер устройств Windows – важнейший инструмент для решения проблем с оборудованием. Открывается следующим образом: одновременно зажмите Win + R, [Win — клавиша виндоус]. В появившемся окне впишите devmgmt.msc и нажимите Enter.

Появится вот такое окно:
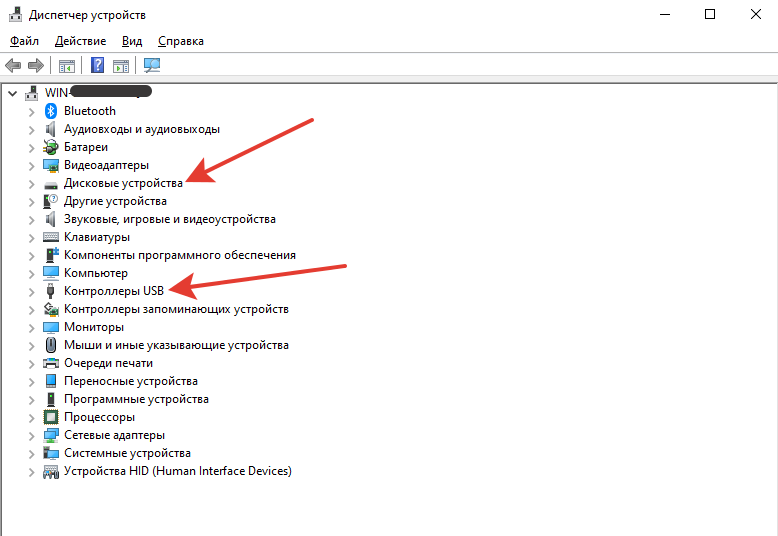
Нас интересуют два раздела: «Дисковые устройства» и «Контроллеры USB». Чтобы раскрыть список устройств, нажмите на серую стрелочку слева от раздела.

Чтобы открыть свойства устройства, щелкните по нему левой кнопкой мыши и выберите «Свойства». Как работать с этим диспетчером я описал ниже.
Блок питания (БП)
Нестабильное его функционирование или нехватка мощности часто приводит к неполадкам с накопителями и к тому, что он периодически отключается. Обычно это еще сопровождается частыми непроизвольными перезагрузками компьютера.

При наличии этого симптома, попробуйте сменить блок питания. Почему необходимо это сделать? Вполне вероятно, что вся проблема именно в нем.
Неисправности и ошибки жесткого диска
Достаточно часто можно встретить и ситуации, когда компьютер работал, но в один «прекрасный» момент жесткий диск исчез без видимой на то причины. Загрузка компьютера не стартует, или такое произошло непосредственно при работе с ним, в данном случае не столь важно. Виной тому обычно называются поломки устройства. Такое можно встретить, например, когда винчестер, что называется, начал сыпаться. Программными методами, как правило, определить истинную причину достаточно сложно. Но для начала можно попытаться подключить хард к другому компьютеру. Если жесткий диск определяется, значит, проблема в другом компоненте (обычно в материнской плате). Если он не виден, самым простым решением станет покупка нового.
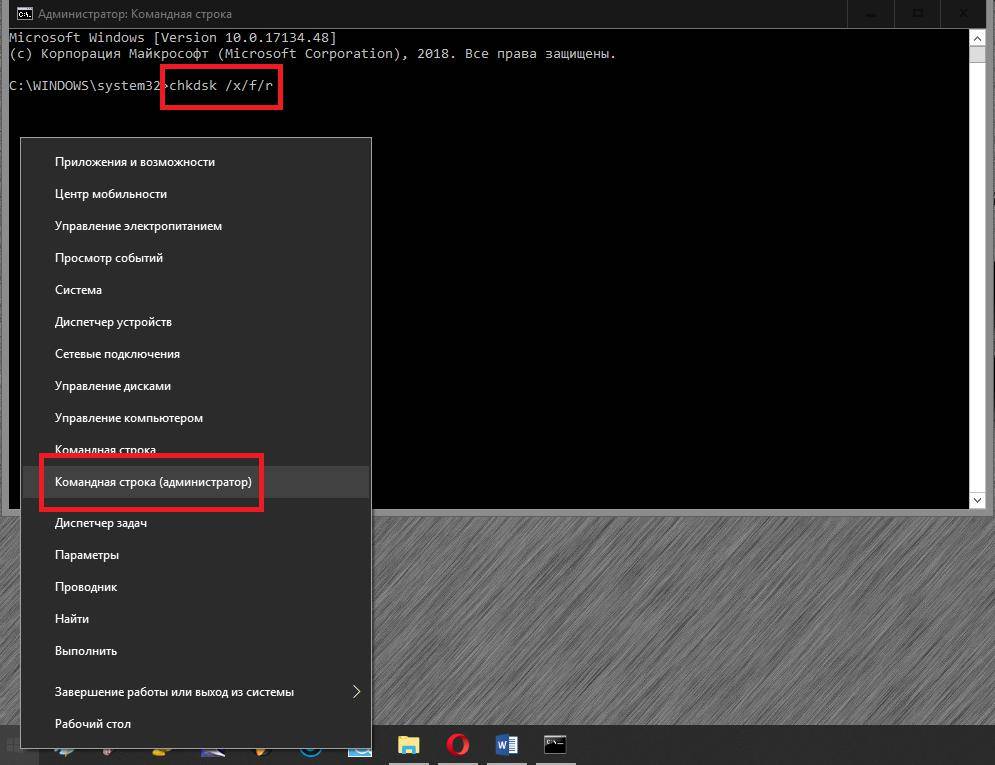
Но в случае если жесткий диск исчез на время, а потом определился снова, можно хотя бы произвести его проверку на предмет наличия сбойных секторов через командную строку, используя для этого команду chkdsk /x/f/r (при запуске консоли со съемного носителя между основной командой и атрибутами нужно будет указать литеру системного раздела с двоеточием).
Восстановить винчестер можно и еще одним способом. Для этого можно воспользоваться приложением HDD Regenerator, которое якобы программным методом производит перемагничивание поверхности жесткого диска.
Почему Windows 10 не видит жесткий диск при выходе из сна или гибернации?
Несмотря на аппаратные сбои, иногда можно встретить и проблемы, относящиеся к самой операционной системы и ее параметрам. Зачастую, как считают некоторые специалисты, та же Windows 10 не видит жесткий диск (по истечении какого-то промежутка времени) только из-за того, что в настройках текущей схемы электропитания установлено отключение хард-драйва.
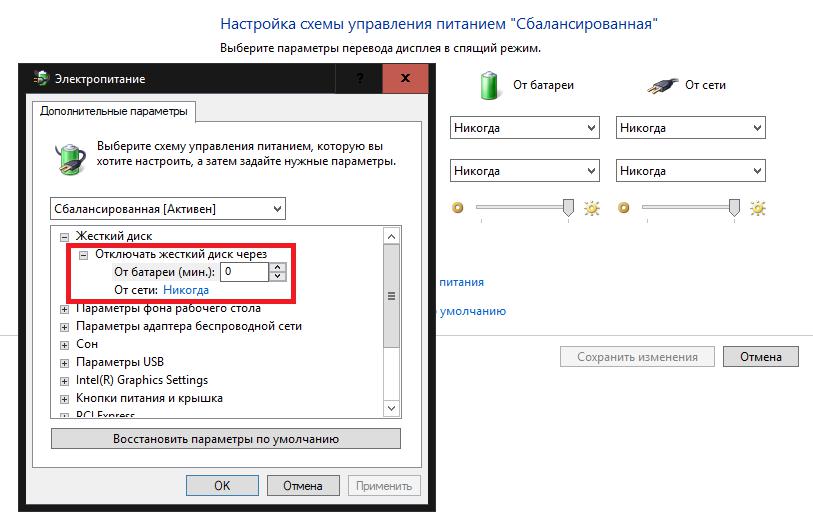
В параметрах схемы в этом случае необходимо выставить запрет на отключение. В некоторых случаях можно попытаться отключить быстрый запуск или даже деактивировать гибернацию, выполнив в командной консоли команду powercfg –h off (заодно, кстати, с жесткого диска исчезнет и файл гибернации, который может занимать уж очень много места в системном разделе).
Как запустить жесткий диск

Еще одной причиной того, что винчестер не запускается, может быть его отсутствие в БИОС, то есть в настройках у диска стоит параметр «Выключен». Поменяйте настройку на «Включен».
Как перезагрузить драйвера, если проблема в них:
- вставьте винт из операционной системы в разъем для компакт-дисков;
- отключите комп;
- установите винчестер с интерфейсом САТА, затем подключите его;
- включите ПК.
При появлении настроек на экране монитора, установить программы для некоторых контролеров САТА можно с помощью кнопки F6. Возможно, вы не замечали эту кнопку, поскольку при стандартной системе она выплывает на экран не более чем на несколько секунд, поэтому ее нужно попросту поймать.
Для этого перезапустите процесс установки, нажмите энтер, отслеживайте нижнюю часть монитора, когда появится сообщение с клавишей F6, моментально нажимайте на эту кнопку.

После этого загрузка будет идти в обычном режиме. Во время процесса всплывет экран, с помощью которого и устанавливаются драйвера. На протяжении всей загрузки на экране будут появляться подробные инструкции, следуйте этим инструкциям. Сразу после загрузки программы начнется установка операционной системы Виндовс.
Не забывайте, что ваш компьютер или жесткий диск может еще находиться на гарантии, тогда нет никакого смысла ремонтировать его самостоятельно. Если же вы попытаетесь это сделать, то сервисный центр утратит перед вами все гарантийные обязательства.












