Из-за чего ломаются жесткие диски (HDD) и тверд. накопители (SSD). Что проверить и предпринять, чтобы не потерять данные
Доброго дня!
Этот пост «вынудил» меня написать один знакомый, у которого за месяц вышло из строя 3 HDD! И, если первый диск «спасти» было нельзя, то вот вторые два — вполне, если бы он сразу же присмотрелся к блоку питания. (/либо переспросил меня пораньше )
Собственно, в сегодняшней заметке решил привести основное на что нужно обратить внимание, чтобы минимизировать риск выхода из строя HDD/SSD и потерю данных (так сказать, указать основные причины поломок, и как этого избежать).
Сразу же предупрежу: 100% гарантию не может дать никто, кроме Господа Бога! Однако, предупрежден — значит вооружён!
Кстати!

Периодически пропадает жесткий диск: проверка подключения
Вообще, основными причинами того, что система вдруг перестает определять жесткий диск, называют проблемы аппаратной, а не программной части (хотя такое встретить тоже можно).
Обычно большинство специалистов рекомендует сразу же проверить специальный шлейф, через который винчестер подключает к материнской плате, и плотность прилегания контактов кабеля жесткого диска на самом устройстве. Попутно обратите внимание, что сам шлейф не должен иметь изгиб более девяноста градусов, то есть складывать его в несколько слоев категорически запрещается. Это и понятно, ведь контакты могут просто переломаться. Если при подключении кабеля жесткого диска к другому устройству обеспечивается его работоспособность в полной мере, означает это в большинстве случаев, что причина такого явления кроется в самом винчестере. Но и это далеко не всегда так.
Диспетчер устройств
Диспетчер устройств Windows – важнейший инструмент для решения проблем с оборудованием. Открывается следующим образом: одновременно зажмите Win + R, [Win — клавиша виндоус]. В появившемся окне впишите devmgmt.msc и нажимите Enter.

Появится вот такое окно:
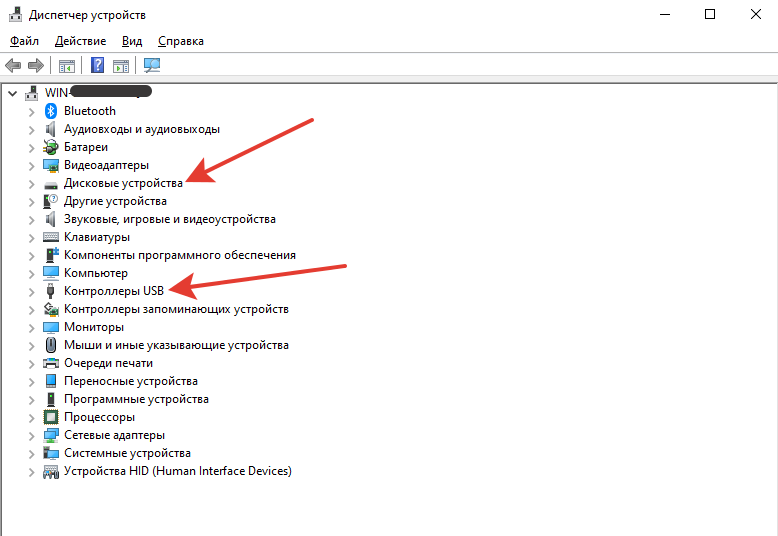
Нас интересуют два раздела: «Дисковые устройства» и «Контроллеры USB». Чтобы раскрыть список устройств, нажмите на серую стрелочку слева от раздела.

Чтобы открыть свойства устройства, щелкните по нему левой кнопкой мыши и выберите «Свойства». Как работать с этим диспетчером я описал ниже.
Блок питания (БП)
Нестабильное его функционирование или нехватка мощности часто приводит к неполадкам с накопителями и к тому, что он периодически отключается. Обычно это еще сопровождается частыми непроизвольными перезагрузками компьютера.

При наличии этого симптома, попробуйте сменить блок питания. Почему необходимо это сделать? Вполне вероятно, что вся проблема именно в нем.
Неисправности и ошибки жесткого диска
Достаточно часто можно встретить и ситуации, когда компьютер работал, но в один «прекрасный» момент жесткий диск исчез без видимой на то причины. Загрузка компьютера не стартует, или такое произошло непосредственно при работе с ним, в данном случае не столь важно. Виной тому обычно называются поломки устройства. Такое можно встретить, например, когда винчестер, что называется, начал сыпаться. Программными методами, как правило, определить истинную причину достаточно сложно. Но для начала можно попытаться подключить хард к другому компьютеру. Если жесткий диск определяется, значит, проблема в другом компоненте (обычно в материнской плате). Если он не виден, самым простым решением станет покупка нового.
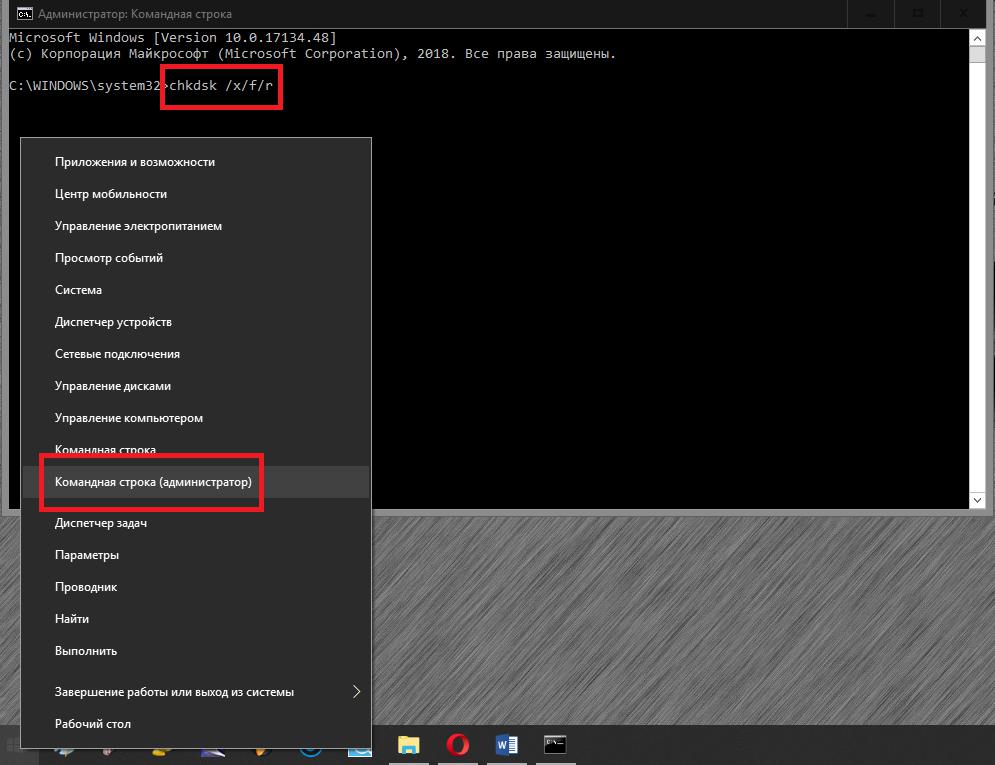
Но в случае если жесткий диск исчез на время, а потом определился снова, можно хотя бы произвести его проверку на предмет наличия сбойных секторов через командную строку, используя для этого команду chkdsk /x/f/r (при запуске консоли со съемного носителя между основной командой и атрибутами нужно будет указать литеру системного раздела с двоеточием).
Восстановить винчестер можно и еще одним способом. Для этого можно воспользоваться приложением HDD Regenerator, которое якобы программным методом производит перемагничивание поверхности жесткого диска.
Настройка диска в Windows
Самая распространенная ситуация, когда компьютер не видит жесткий диск — это установка нового, только что купленного диска, в систему. Обычно диски не размечены и не отформатированы, и нам нужно будет сделать это с помощью встроенной утилиты «Управление компьютером», в которой нам понадобится вкладка «Управление дисками».
Чтообы ее запустить, это нажмите на клавиатуре сочетание клавиш Win+R, введите в появившемся окне compmgmt.mscи нажмите«Ок».

В Windows 10 запустить эту утилиту еще проще. Достаточно щелкнуть правой кнопкой мыши по меню «Пуск» и выбрать в открывшемся меню «Управление дисками».

Утилита запущена. Обращаться с ней нужно очень аккуратно, тщательно проверяя диски, над которыми мы будем работать, ведь неверный выбор диска может уничтожить на нем всю имеющуюся информацию !

Среди моих дисков сразу обращает на себя внимание, вот этот, помеченный черным цветом и с надписью «нераспределенная область»Диск 0. Это и есть диск, который не виден в системе.

Для начала нужно инициализировать диск. Щелкаем по нему правой кнопкой мыши и выбираем «Инициализировать диск».

Откроется окно с выбором стиля разделов. Доступны два стиля разделов: MBR и GPT. Выберите MBR для накопителя менее 2 ТБ и GPT для диска объемом более 2 ТБ.

Теперь щелкаем по неразмеченному диску правой кнопкой мыши и выбираем «Создать простой том».

Открывается «Мастер создания простых томов». Нажимаем «Далее».

Появляется окно «Указания размера тома». Максимально возможный размер уже вписан в поле ввода и достаточно просто нажать «Далее».

Следом мы попадаем в окно «Назначения буквы диска или пути». Выбираем любую букву из доступных и нажимаем «Далее».

Далее мы попадаем в окно «Форматирование раздела». Здесь стоит все оставить по умолчанию и нажать «Далее», однако в поле «Метка тома» можно вписать удобную для вас метку для вашего жесткого диска, например «Данные» или «Фото».

На этом создание простого тома завершено и достаточно нажать «Готово».

Если вы все сделали правильно, в проводнике Windows появится новый диск с буквой, которую вы ему присвоили и можно начинать им пользоваться.
Неисправности жестких дисков
Все неисправности HDD можно поделить на две категории: программные и аппаратные (механические). В первом случае неисправности обычно можно устранить в домашних условиях при помощи специализированного программного обеспечения. А во втором случае необходимо обращаться в сервисный или гарантийный отдел магазина (при наличии действующего гарантийного талона).
Что касается аппаратных поломок, то они могут быть следствием нарушения условий эксплуатации диска и компьютера в целом. Например, компьютер нельзя размещать в жарких и влажных помещениях, ставить его рядом с отопительными приборами. Жесткие диски «боятся» ударов и вибраций, поэтому их необходимо закреплять в корпусе системного блока. При извлечении или установке винчестера в корпус необходимо соблюдать аккуратность, чтобы не уронить диск, поскольку от удара об пол и иные поверхности он может выйти из строя.
К механическим поломкам может привести внезапное отключение электричества или резкий перепад напряжения в электросети. Поэтому использование источников бесперебойного питания (бесперебойников) позволяет продлить срок службы жесткого диска. При скачке напряжения головки винчестера могут повредить поверхность магнитного диска, на которую записывается информация.
Программные неисправности тоже нередко возникают по вине пользователя, чаще всего их вызывают эксперименты с разбивкой логических разделов. Также они могут быть вызваны каким либо компьютерным вирусом. Чтобы избежать программных сбоев в работе винчестера, рекомендуется не выключать компьютер такими методами, как нажатие на кнопку питания на корпусе и выдергивание шнура из розетки. Это может привести не только к программным сбоям, но и к механическим поломкам.
Бывает и так, что носитель имеет производственный брак. Поэтому его некоторые детали преждевременно выходят из строя. Если при работе диска слышны щелчки или треск, то лучше сразу отнести его в гарантийный отдел. В такой ситуации не следует дожидаться, когда диск перестанет работать. Если это бракованный экземпляр, то после экспертизы вам наверняка выдадут исправный новый диск.
Жесткий диск начинает крутиться, а потом останавливается.
Если ничего из описанного выше не помогло, и при работе жесткий диск крутится и останавливается, причина, как бы вам этого не хотелось, кроется в физическом повреждении HDD. В этой ситуации бывает трудно проанализировать причинно-следственную взаимосвязь неисправности и симптомов. И многие симптомы, например, жесткий диск перестал крутиться, скрежет или щелчки и др. могут быть признаками разнообразных поломок. Например, если жесткий диск щелкает и не определяется, то причиной может быть выход из строя БМГ, наличие повреждений на поверхности пластин, проблемы с электроникой или программным обеспечением диска.

Ламинарный бокс. Здесь происходит вскрытие гермозоны жестких дисков
Поэтому, если нет уверенности в правильной самостоятельной диагностике, лучше доверить диск специалистам нашей лаборатории восстановления данных. При подозрении на физическую неисправность не рекомендуется самостоятельно вскрывать диск, чтобы не потерять файлы, хранящиеся на носителе. В нашей лаборатории весь процесс от диагностики до восстановления данных проводится в специальных стерильных условиях, под контролем опытных инженеров, с привлечением высокотехнологичного оборудования — всё это является залогом достижения положительных результатов в восстановлении информации когда жесткий диск раскручивается, потом останавливается.












