Как исправить ошибку 0x000000A5?
Синий экран смерти с кодом ошибки 0x000000A5 можно видеть в довольно различных ситуациях. Ну вы знаете, обычно такие проблемы всплывают тогда, когда мы этого не ожидаем. Например, вы можете увидеть этот синий экран просто запустив компьютер. Или же вы можете оказаться в такой ситуации при выходе из режима гибернации. Или же вы можете заполучить данную проблему прямиком во время установки новой операционной системы, которая, как правило, оказывается Windows 7.
В общем, этот синий экран смерти можно увидеть в очень многих ситуациях. Для начала давайте рассмотрим возможные причины возникновения синего экрана смерти с кодом ошибки 0x000000A5. Причины, к слову, тоже не из приятных:
- Устарелая версия прошивки BIOS.
- Виновником синего экрана смерти при выходе из гибернации может является файл под названием hiberfil.sys.
- Подключенная периферия в момент установки операционной системы.
- Различные проблемы с оперативной памятью.
Вот примерные причины появления ошибки 0x000000a5. Теперь давайте разберемся в возможных методах исправления данной ошибки.
Способ №1
Провести диагностику проблем оперативной памяти компьютера.
Для этого воспользуемся собственным инструментом Windows:
- Зайдите в «Пуск»;
- Введите в поиск «Диагностика проблем оперативной памяти компьютера» и нажмите по найденному;
- Выберите рекомендуемый первый вариант проверки, после чего ваш компьютер перезагрузится и начнет сканирование оперативной памяти.

Если проверка покажет, что в оперативной памяти есть проблемы, то диагностика это покажет. Производим замену сбойной планки памяти на рабочую.
Ошибка 0x0000000a в Windows и как её исправить
Основные действия по устранению ошибки 0x0000000a можете выполнять самостоятельно, даже не обращаясь к специалистам. Решение данной проблемы в виде ошибки с кодом 0x0000000a на ОС Windows 7/8/10 можно сделать путём:
- Отключение нового подключенного оборудования.
- Удаление, обновление драйверов.
- Сброс используемых параметров.
- Восстановление повреждённых системных файлов.
- Восстановления ОС.
- Устранение ошибки 0x0000000a антивирусом.
Давайте рассмотрим все способы по порядку. Далее, мы уже точно будем понимать как исправить ошибку 0x0000000a на Windows 7/8/10 для нормальной работы компьютера. Но перечень действий и решений от этого не меняется. Основной упор будет сделан на то, как исправить проблему в виде ошибки 0x0000000a на базе Windows 7 и Windows 10, поскольку это наиболее распространённые и востребованные версии ОС. Исправлять будем всё сами, значит действовать нужно предельно внимательно.
Отключение нового подключенного оборудования
Бывает такое, что после подключения нового оборудования появляется синий экран смерти, и написан код ошибки 0x0000000a. Отсюда и вытекает решения данной проблемы. Ошибка может скрываться в несовместимости нового оборудования. Всё это говорит о том, что подключены некачественные комплектующие.
Просто отключаем это оборудование. Далее перезагружаем компьютер и наблюдаем за его дальнейшей работой. Если ошибка пропала, то причина была именно в оборудовании. А что же делать с этими компонентами, спросити Вы. Идём туда где покупали и возвращаем товар продавцу. Всё гениальное просто.

Бывает что к компьютеру подключены сразу несколько новых компонентов. Здесь уже труднее найти решение и точно определить что выдаёт ошибку. Такую проблему можно решить тоже. Для этого поочереди отключаем устройства и наблюдаем за работой ПК, предварительно перезагрузив его.
Удаление, обновление драйверов
Многие пользователи до сих пор используют Windows 7 несмотря на то, что поддержка со стороны Microsoft была прекращена. Но ошибка 0x0000000a также может появиться в этой операционной системе. При подключении нового оборудования, а также его обновления и обновления драйверов, компьютер всё равно выдаёт синий экран. Если отключение нового оборудования не помогло, то скорее всего вся проблема именно в драйверах.
ВАЖНО. Если синий экран появляется при запуске операционной системы, то войти в ОС придётся через безопасный режим.
Для входа в безопасный режим перезагрузите компьютер. В процессе перезагрузки нажмите и удерживайте клавишу F8. Откроется список где нужно выбрать «Безопасный режим» и нажать кнопку «Enter». Далее, идём по такому пути и выполняем восемь пунктов.
- В безопасном режиме необходимо нажать на «Пуск» и перейти в «Панель управления».
- Далее в раздел «Система безопасности».
- После чего нужно перейти в «Диспетчер устройств».
- В списке оборудования найдите то устройство, которое выдало код ошибки 0x0000000a. Обычно это устройство обозначено жёлтым треугольником.
- Теперь необходимо выбрать тип устройства, откроется список подключённых девайсов.
- Кликните по нему ПКМ (правой кнопкой мышки) и переходите в раздел «Свойства».
- Затем в раздел «Драйвер». Теперь жмём в кнопку «Удалить».
- В открывшимся окне жмём «Применить» и «ОК».
После всего проделанного перезагружаем компьютер. Скорее всего система будет пытаться автоматически выбрать драйвер который вы удалили и установить его. Обычно операционная система с этим не справляется. В этом случае на помощь приходит Интернет. Находим драйвер для нового оборудования и устанавливаем.
Обычно нужный драйвер есть на диске вместе с купленным оборудованием, Или же на официальном сайте данного оборудования. Можете воспользоваться специальными программами. Они устанавливают драйвера автоматически, сразу производят анализ системы и находят подходящие драйвера для вашего оборудования.
Сброс используемых параметров
Данный способ заключается в сбросе используемых параметров проверки драйверов подключённого оборудования. Это решение часто помогает в ситуациях, когда ошибка появляется именно после очередного обновления операционной системы.
ВАЖНО. Как и в предыдущем варианте, для сброса используемых параметров необходимо зайти в систему используя «Безопасный режим».
После запуска операционной системы в безопасном режиме, идём по такому пути и выполняем три пункта.
- Жмём комбинацию клавиш «Win и R».
- В открывшимся окне нужно ввести команду «verifier/reset» (без кавычек).
- Подтверждаем нажатием «Ок».
Перезагружаем компьютер. Следующий вход в ОС осуществляется уже в обычном режиме. Эта команда делает сброс настроек драйверов. После чего они вернутся к значению по умолчанию.
Восстановление повреждённых системных файлов
В некоторых случаях поможет восстановление повреждённых системных файлов, так как ошибка с кодом 0x0000000a может появляться по причине нарушения структуры этих файлов. Здесь делаем следующее.
- Заходим в безопасный режим.
- Жмём в кнопку «Пуск» выбираем «Все программы».
- Далее, «Стандартные», «Командная строка».
- Жмём ПМК и выбираем «Запуск от имени администратора».

- Откроется окно командной строки.
- Сюда вставьте команду sfc /scannow

Утилита запустится автоматически, просканирует все файлы системы и обнаружит возможное нарушение, если такие есть в системе. После чего восстановит. их.
Восстановления ОС
Иногда при ошибки 0x0000000a может помочь полное восстановление системы, это универсальное решение, также может исправить ряд других проблем на компьютере, но для этого должна быть создана точка восстановления. Как это сделать читайте ниже.
ВАЖНО. Создание точки восстановление должно быть создано ранее, чем появление данной ошибки.
Здесь нужно понимать, что все обновления, сохранённые данные, установленные программы, всё это удалится. Соответственно, нужно заранее перенесите все важные файлы на диск, где не установлена ОС. Обычно это Диск D.
Устранение ошибки 0x0000000a антивирусом
Качаем антивирус, устанавливаем на компьютер, запускаем проверку. Если в процессе лечения были удалены важные файлы в системе, то делаем откат операционки. Или же снова устанавливаем актуальные обновления.
Причины появления
Синий экран смерти 0x0000000a может появиться в следующих случаях:
- если у Вас имеются драйверы, которые несовместимы с текущим оборудованием или программным обеспечением;
- если ранее настройки БИОС были изменены некорректным образом;
- когда в компьютере имеются детали, которые имеют физические дефекты или полностью повреждены;
- при неправильной работе системных служб и процессов.
Давайте более детально разберемся с каждым пунктом и попытаемся найти решение, как действовать в той или иной ситуации.
Причины появления
Существует несколько причин появления кода ошибки 0x0000000a. А именно:
- возник сбой в работе RAM, то есть оперативной памяти;
- взаимодействие между драйверами и оперативной памятью, либо устройствами;
- неполадки в системе при подключении устройств, что происходит в основном с компонентами низкого качества;
- ошибки на уровне используемых установленных программ;
- негативное воздействие со стороны вирусов, вредоносного софта.
В зависимости от причины следует применять соответствующие методы устранения ошибки.
Обновление драйверов
Устаревшие или поврежденные драйвера также могут служить причиной возникновения ошибки.
Для ее устранения следует следить за выходящими обновлениями драйверов и при необходимости устанавливать их.
Если вы хотите избавить себя от рутинной работы, связанной с их поиском и ручной установкой — запаситесь программой Driver Doc, которая всю необходимую работу возьмет на себя.

Рис.5 Рабочее окно программы DriverDoc.
Как исправить ошибку 0x0000007a?
Как было сказано выше, наличие пыли в системном блоке, особенно в труднодоступных его местах, является основной и иногда единственной причиной возникновения синего экрана с кодом ошибки 0x0000007a. Недостаточное охлаждение ведет к перегреву процессора, видеокарты, жесткого диска и других модулей, которые нагреваются в процессе работы компьютера. Неграмотное расположение кабелей в системном блоке затрудняет вентиляцию, препятствует доступу воздуха к охлаждаемым компонентам.

Продувка сжатым воздухом, например, баллончики со сжатым воздухом или компрессор, решает эту проблему.
Каждые 3-4 месяца требуется профилактическая продувка системного блока. Данную процедуру необходимо проводить аккуратно, на свету и на открытом воздухе. Количество скопившейся пыли довольно велико.
В случае если используется компрессор, то нужно быть предельно осторожным. Слишком сильный поток воздуха может повредить мелкие детали на материнской плате. После завершения продувки, требуется подождать, когда испарится конденсат (если продувка осуществляется компрессором). Капли воды могут привести к короткому замыканию и выходу из строя всего компьютера.
Онлайн диагностика компьютеров и серверов Dell
Если у вас компьютер или сервер от компании Dell, то при условии, что ваша система загружается и есть наличие интернета, вы можете произвести диагностику через специальную утилиту Dell SupportAssist.
Dell SupportAssist — это набор средств самодиагностики, встроенный в ноутбуки, настольные компьютеры, серверы и планшеты с ОС Windows.
Нажмите загрузить Dell SupportAssist и сохраните дистрибутив.
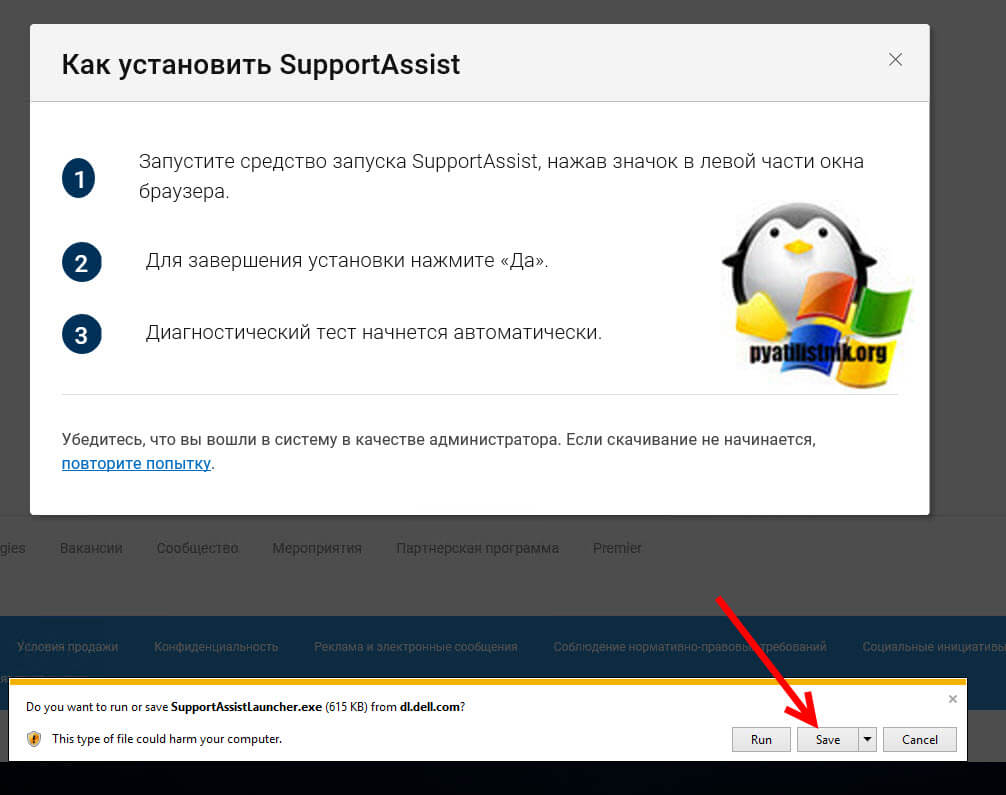
Далее запустите файл SupportAssistLauncher.exe для установки средств диагностики Dell, именно они должны помочь выявить причину синего экрана с кодом 0x00000050.
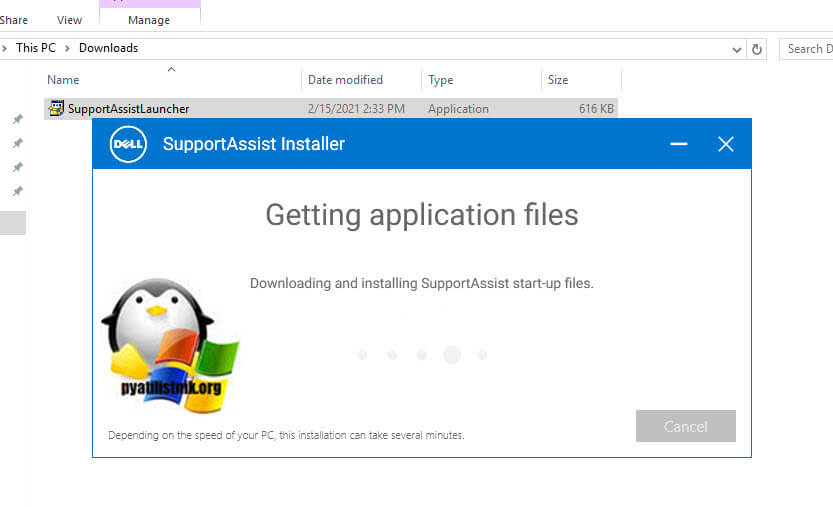
Далее на рабочем столе появится ярлык для запуска.
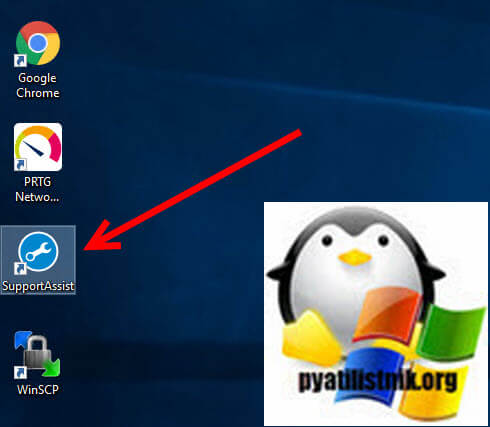
Запускаем Dell SupportAssist и переходим в раздел «Поиск и устранение неполадок«
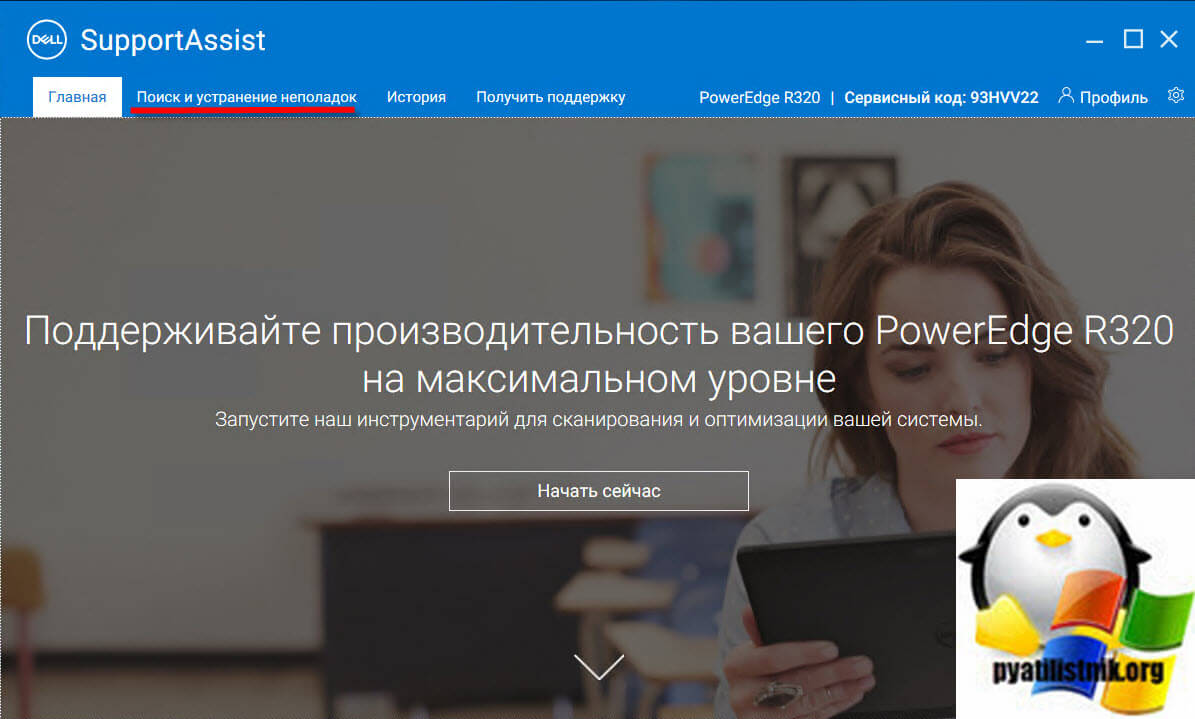
Выберите пункт «Компьютер перестал отвечать или внезапно перезагрузился«, это поможет провести диагностику синего экрана PAGE_FAULT_IN_NONPAGED_AREA.
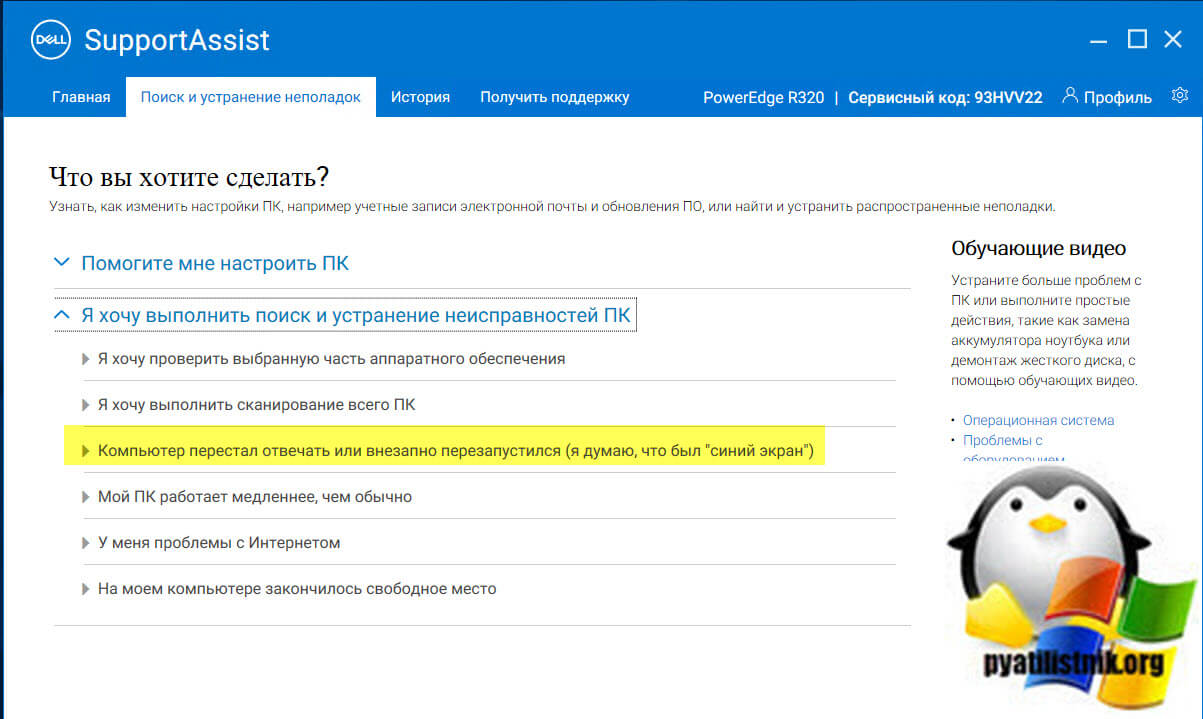
Данная проверка будет содержать вот такие пункты:
-
- Проверяет ПК на ошибки
- Проверяет и устанавливает обновления
- Исправляет параметры ПК
- Очищает реестр
- Оптимизирует производительность системы
- Очищает кэш-память
- Удаляет нежелательные файлы
- Удаляет неиспользуемые файлы
Нажмите «Исправить сейчас«.
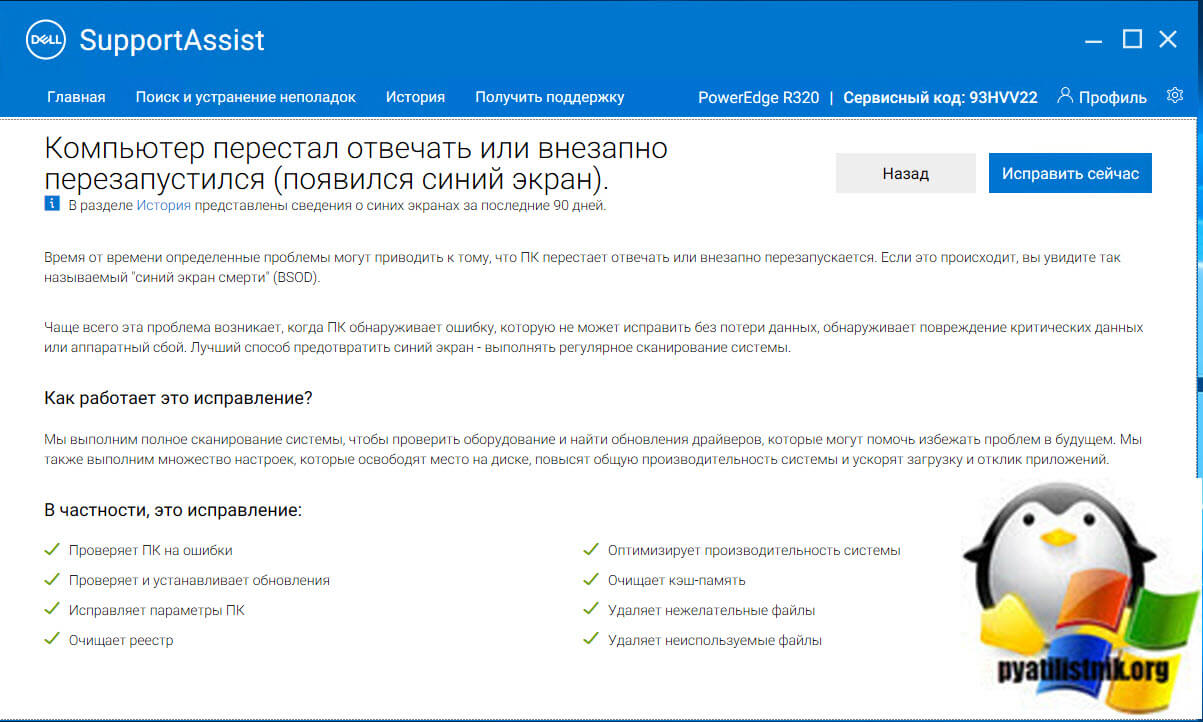
Вот так будет выглядеть мастер проверки.
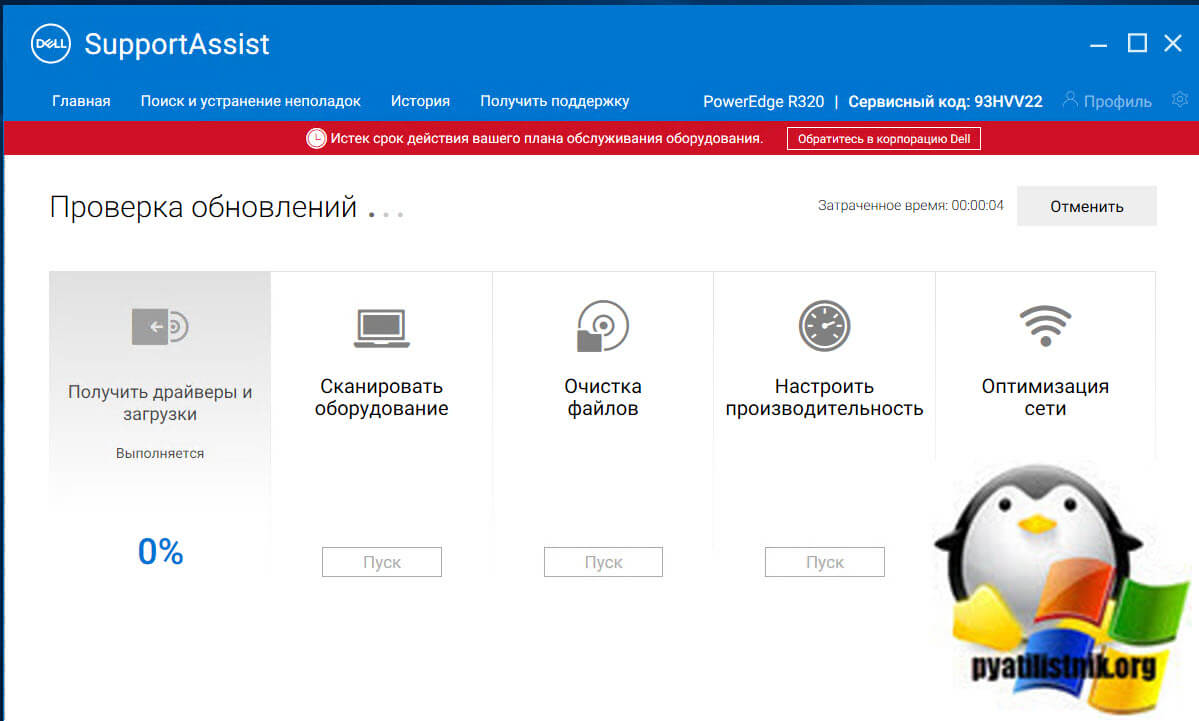
Дополнительно по ошибке 0x00000050 можно почитать — https://www.dell.com/support/kbdoc/ru-ru/000181163/how-to-enter-the-built-in-diagnostics-32-bit-diagnostics-supportassist-epsa-epsa-and-psa или https://www.dell.com/support/kbdoc/ru-ru/000181160/what-are-the-supportassist-epsa-epsa-and-psa-diagnostics
Причины ошибки STOP 0x00000050
Теперь о некоторых достаточно распространенных вариантах, когда появляется ошибка STOP 0x00000050 и о том, что может сработать в данных ситуациях.
Синий экран PAGE_FAULT_IN_NONPAGED_AREA в Windows 10 при запуске или работе uTorrent — частый вариант в последнее время. Если uTorrent стоит в автозагрузке, то ошибка может появляться при запуске Windows 10. Обычно причина — работа с фаерволла в стороннем антивирусе. Варианты решения: попробовать отключить фаервол, использовать BitTorrent в качестве торрент-клиента.
Ошибка BSOD STOP 0x00000050 с указанием файла AppleCharger.sys — возникает на материнских платах Gigabyte, если в не поддерживаемой системе к ним было установлено фирменное ПО On/Off Charge. Просто удалите эту программу через панель управления.
При возникновении ошибки в Windows 7 и Windows 8 с участием файлов win32k.sys, hal.dll, ntfs.sys, ntoskrnl.exe попробуйте для начала выполнить следующее: отключить файл подкачки и перезагрузить компьютер. После этого в течение некоторого времени проверить, проявляет ли себя ошибка снова. Если нет — попробуйте снова включить файл подкачки и перезагрузиться, возможно, ошибка больше не появится. Подробнее о включении и отключении: Файл подкачки Windows. Также здесь может пригодиться проверка жесткого диска на ошибки.
- tcpip.sys, tm.sys — причины ошибки PAGE_FAULT_IN_NONPAGED_AREA в Windows 10, 8 и Windows 7 с этими файлами могут быть разными, но есть один более вероятный вариант — мост между подключениями. Нажмите клавиши Win+R на клавиатуре и введите ncpa.cpl в окно «Выполнить». Посмотрите, присутствуют ли сетевые мосты в списке подключений (см. на скриншоте). Попробуйте удалить его (при условии, что знаете, что он не нужен в вашей конфигурации). Также в данном случае может помочь обновление или откат драйверов сетевой карты и Wi-Fi адаптера.

- atikmdag.sys — один из файлов драйверов ATI Radeon, который может вызывать описываемый синий экран с ошибкой. Если ошибка появляется после выхода компьютера из сна, попробуйте отключить быстрый запуск Windows. Если же ошибка не привязана к этому событию, попробуйте чистую установку драйвера с предварительным полным удалением в Display Driver Uninstaller
В тех случаях, когда ошибка появляется при установке Windows на компьютер или ноутбук, попробуйте снять одну из планок памяти (на выключенном компьютере) и запустить установку снова. Возможно, в этот раз она пройдет успешно. Для случаев, когда синий экран появляется при попытке обновить Windows до новой версии (с Windows 7 или 8 до Windows 10), помочь может чистая установка системы с диска или флешки, см. Установка Windows 10 с флешки.
Для некоторых материнских плат (например, тут замечены MSI) ошибка может появляться при переходе на более новую версию Windows. Попробуйте обновить БИОС с официального сайта производителя.
Иногда (если ошибка вызвана специфичными драйверами в прикладных программах) исправить ошибку может помочь очистка папки временных файлов C: Users Имя_пользователя AppData Local Temp
Если предполагается, что ошибка PAGE_FAULT_IN_NONPAGED_AREA вызвана проблемой с драйвером, простым способом проанализировать автоматически создаваемый дамп памяти (MEMORY.DMP) и узнать, какой именно драйвер вызывал ошибку будет бесплатная программа WhoCrashed (официальный сайт — http://www.resplendence.com/whocrashed). После анализа в ней можно будет увидеть наименование драйвера в понятном для начинающего пользователя виде.

Но лучше воспользоваться WinDbg для более глубокого анализа дампа, скачать ее можно по ссылке. Затем, с помощью диспетчера устройств вы можете попробовать откатить этот драйвер для исправления ошибки или же полностью его удалить и заново установить из официального источника.

Еще одно действие, которое может оказаться полезным во многих вариантах описываемого синего экрана смерти Windows — проверка оперативной памяти Windows. Для начала — с помощью встроенной утилиты диагностики оперативной памяти, найти которую можно в Панель управления — Администрирование — Средство проверки памяти Windows.

- Драйвера интеграции Vmware Tools могут приводить к синем экрана с кодом 0x00000050, примером может служить ошибка «vsphere ha virtual machine monitoring error». Лечится переустановкой драйверов на виртуальной машине.
Исправления ошибки STOP 0x00000050 PAGE_FAULT_IN_NONPAGED_AREA на сайте Microsoft
Есть и официальные хотфиксы (исправления) для указанной ошибки, выложенные на официальном сайте Microsoft для разных версий Windows. При этом они не универсальные, а относятся к случаям, когда ошибка PAGE_FAULT_IN_NONPAGED_AREA вызвана конкретными проблемами (пояснения об этих проблемах приводятся на соответствующих страницах).
- support.microsoft.com/ru-ru/kb/2867201 – для Windows 8 и Server 2012 (storport.sys)
- support.microsoft.com/ru-ru/kb/2719594 — для Windows 7 и Server 2008 (srvnet.sys, так же подходит для кода 0x00000007)
- support.microsoft.com/ru-ru/kb/872797 — для Windows XP (для sys)
Для того, чтобы загрузить средство исправления, нажмите по кнопке «Пакет исправлений доступен для скачивания» (следующая страница может открываться с задержкой), согласитесь с условиями, скачайте и запустите исправление.
Также на официальном сайте Microsoft присутствуют и собственные описания для ошибки синего экрана с кодом 0x00000050 и некоторые пути исправления:
- support.microsoft.com/ru-ru/kb/903251 — для Windows XP
- msdn.microsoft.com/library/windows/hardware/ff559023 — общая информация для специалистов (на английском)
Надеюсь, что-то из этого сможет помочь в избавлении от BSOD 0x00000050, а если нет — опишите свою ситуацию, что делалось перед появлением ошибки, о каком файле сообщает синий экран или программы для анализа дампов памяти (помимо упомянутой WhoCrashed, здесь может пригодиться бесплатная программа BlueScreenView). Возможно, удастся найти решение проблемы.












