Page fault in nonpaged area — устранение ошибки
Ошибка Page fault in nonpaged area считается одной из самых известных неполадок, которые связаны с багами в Windows. Это является тревожным знаком того, что у вас проблемы в ПО или что-то с железом.
Прежде, чем начать исправлять ошибку Page fault in nonpaged area 0x00000050, стоит разобраться, что она собой представляет и почему именно возникает. Page fault in nonpaged area, возникшая в системе Windows 7, 8 или 10, обозначает одну из двух больших проблем:
Поломки физические. Это означает, что детали вашего ПК или ноутбука были подсоединены неправильно, или износились. Наиболее частые проблемы:
- Битая микросхема. Этому предшествует механическое повреждение ПК. Кроме того, со временем контакты окисляются.
- Перегрев. Кулеры со временем начинают работать хуже из-за окончания срока службы и накапливающейся пыли.
- Ошибки в реестре. Это тоже становится толчком к появлению Page fault in nonpaged area в Windows 10.
Проблемы в программной части ОС. Page fault in nonpaged area появляется из-за неправильной установки программ, вызывающих конфликты с системой. Самыми распространенными ошибками являются:
- Антивирус. Причина в некорректной установке или неправильно подобранной версии, несовместимой с текущей системой.
- Инсталлирование. Некоторое ПО несовместимо с Windows 10. При скачивании или покупке внимательно читайте, для какой ОС оно предназначено.
Это были наиболее частые причины появления синего экрана с надписью Page fault in nonpaged area.
Общие способы решения
Дальше будут приведены те методы, которые часто помогают большинству пользователь, вне зависимости от особенностей ситуации или файла, на который показывает ошибка.
Загрузка последней удачной конфигурации

Часто в системе происходят сбои, которые не носят постоянный характер, но мешают работе. В некоторых случаях, когда во всем виновато программное обеспечение, может помочь банальная перезагрузка с последующим откатом к удачной конфигурации.
Нужно нажимать f8 сразу после экрана загрузки. Это позволит попасть в меню выбора пунктов загрузки. Здесь стоит выбрать раздел «Загрузка последней удачной конфигурации». После этого начнется загрузка ОС. Если данный способ помог решить проблему, значит это был единичный сбой ПО, если нет, то придется действовать дальше.
Проверка жесткого диска на ошибки

Как уже говорилось выше, проблемы могут возникать из-за неполадок с главным накопителем или из-за повреждения файловой системы. Для проверки стоит воспользоваться встроенной утилитой. Потребуется нажать Win+R и ввести в появившемся окне оператор chkdsk /f /r. Чаще всего команда принимает вид chkdsk c: /f /r. Эту же команду можно ввести в командной строке, запущенной с правами администратора.
Отключение файла подкачки
Сбои в системе могут возникать и при некорректной работе файла подкачки, в котором также хранятся данные для быстрого доступа. Он может быть поврежден или же может выйти из строя участок диска, на котором он записан. Для проверки его будет лучше всего отключить.

Для начала пользователю придется щелкнуть правой кнопкой мыши по компьютеру и перейти к его свойствам. Дальше придется перейти в дополнительный пункт и выбрать там раздел под названием «Быстродействие». В нем снова встретится «Дополнительно», туда и нужно нажать, после этого откроется раздел, в котором потребуется «Виртуальная память», а дальше стоит кликнуть по «Изменить».
Здесь стоит выбрать нижний пункт, что отключит файл. При этом может замедлится работа компьютера, однако, ошибка должна исчезнуть.
Удаление временных файлов
Этот метод принесет пользу только в том случае, если сбой был вызван вирусами или какой-то из запущенных утилит. Стоит пройти по пути C:UsersВАШЕ_ИМЯ_ПОЛЬЗОВАТЕЛЯAppDataLocalTemp и полностью очистить последний каталог, после чего перезагрузить компьютер.
Используем средство проверки оперативной памяти

Также стоит проверить оперативную память до конца, простого перетыкания и доставания планок может оказаться мало. Для этого можно использовать и стандартную утилиту, которая находится в разделе Администрирование и называется «Средство проверки памяти Windows».
Существует множество сторонних утилит, которые легко могут провести такую же проверку, если пользователь предпочитает одну из них, то можно смело ее использовать, главное, чтобы она была загружена из надежного источника.
Решение конкретных вариантов появления ошибки
Частенько подобная ошибка может возникать при использовании торрент программ, а особенно uTorrent, который любит устанавливаться в автозапуск. Обычно причиной служит фаерволл, который блокирует работу программы. Пользователь может отключить его или добавить торрент в исключения и открыть все нужные порты. Можно воспользоваться другим клиентов, например, BitTorrent, с ним такие проблемы возникают реже.
Если BSOD указывает на AppleCharger.sys, причиной может быть фирменная программа от производителя материнских плат Gigabyte, которая называется On/Off Charge. Ее следует стереть, сделать это можно через панель правления, после этого сбой должен исчезнуть.
Для семерки и восьмерки указание на файлы win32k.sys, hal.dll, ntfs.sys, ntoskrnl.exe говорит о неполадках в файле подкачки. Его следует выключить и поработать без него. После этого можно будет снова активировать данную опцию, о том, как это делается, было рассказано выше.

При указании на файлы tcpip.sys, tm.sys стоит для начала обновить драйвера сетевой карты и вай фай. Обычно эти данные говорят о сбое сетевого моста, чтобы это проверить следует нажать Win+R и ввести ncpa.cpl. В открывшемся списке стоит поискать сетевые мосты. Если они есть и не нужны пользователю, то их необходимо удалить.

При указании на atikmdag.sys, сбой может быть вызван драйвером ATI Radeon. Иногда это случается при выходе устройства из режима сна. Если это так, то потребуется отключить режим быстрого запуска. Если же нет, то следует удалить драйвер и загрузить его с сайта производителя.

Если предполагается, что ошибка вызвана другим драйвером, то можно воспользоваться сайтом http://www.resplendence.com/whocrashed , на который можно загрузить дамп памяти. Он произведет анализ и укажет пользователю на то устройство, которое вызвало сбой. После этого его можно будет найти в диспетчере устройств и удалить его. После чего останется загрузить последнюю версию программы с сайта разработчика и установить ее.
При сбое во время установки можно сначала попробовать чистую установку системы с другого накопителя, если это не помогло, то следует достать оперативную память из устройства. При этом оно должно быть отключено. После этого можно вставлять планки по одной, пока не появится ошибка. Это поможет выявить бракованное аппаратное обеспечение.
Как исправить синий экран смерти 0x00000050
Дефектные аппаратные устройства — первое, что необходимо устранить. Если аппаратные средства были недавно добавлены к компьютеру, необходимо их изъять, чтобы посмотреть повторяется ли ошибка. Если существующие аппаратные средства привели к сбою, их необходимо либо удалить из системы, либо заменить.
Если это не помогло, устраняем сбойные системные сервисы. Для этого их необходимо отключить, и убедиться, что именно они являются причиной синего экрана. Обновите сбойные системные сервисы. Если ошибка происходит во время системного запуска, перезапустите компьютер и нажмите F8 в меню текстового режима, для вывода на экран вариантов загрузки операционной системы. В данном меню выберите “Загрузить последнюю удачную конфигурацию”. Эта опция является самой эффективной, при добавлении в систему только одного драйвера или службы за один раз.
Решение проблемы антивирусного программного обеспечения: отключите программу и убедитесь, что это помогло устранить сбой. Если это так, обновите программу или установите антивирусное ПО другого производителя.
Решение повреждения файловой системы NTFS: Выполните Chkdsk/f/r, чтобы обнаружить и восстановить дисковые ошибки. Необходимо перезагрузить операционную систему для начала сканирования системного раздела диска. Если используется жесткий диск — SCSI, проверьте на отсутствие проблем между контроллером SCSI и диском.
Проанализируйте сообщения об ошибках в Event Viewer, чтобы точно определить устройство или драйвер, вызвавшие ошибки.
Отключение кэширования памяти BIOS может устранить сбой.
Шаг 2. Если вы недавно установили приложение Microsoft Office Access 2010 (или схожее программное обеспечение), удалите его, затем попробуйте переустановить Microsoft Office Access 2010.
Чтобы удалить программное обеспечение Microsoft Office Access 2010, выполните следующие инструкции (Windows XP, Vista, 7, 8 и 10):
- Нажмите кнопку «Пуск» в Windows
- В поле поиска введите «Удалить» и нажмите ENTER.
- В результатах поиска найдите и нажмите «Установка и удаление программ»
- Найдите запись для Microsoft Office Access 2010 14 и нажмите «Удалить»
- Следуйте указаниям по удалению.
После полного удаления приложения следует перезагрузить ПК и заново установить Microsoft Office Access 2010.
Если на этапе 2 также не удается устранить ошибку srv.sys, перейдите к шагу 3 ниже.

Microsoft Office Access 2010 14
Причины возникновения ошибки
В большинстве случаев ошибка PAGE_FAULT_IN_NONPAGED_AREA связана с:
- некорректной работой драйверов устройств после их обновления;
- обновлениями операционной системы, которая после этого начинает конфликтовать с “железом” и программными компонентами компьютера;
- конфликтом между ОС и установленными сторонними программами (антивирусы, различные эмуляторы и программы виртуальных приводов);
В некоторых случаях источником ошибки “STOP: 0x00000050” могут быть:
- некорректно работающие или вышедшее из строя физические компоненты компьютера и периферийные устройства (оперативная память, блок питания и т.д.);
- повреждение системного реестра или жесткого диска;
Примечание: Следует помнить, что некорректное завершение работы компьютера (сбой в электросети или, например, выключение путем выдергивания вилки из розетки) может привести к повреждению компьютера.
Имя файла, вызвавшего ошибку, может быть указано непосредственно на самом синем экране: win32k.sys, ntfs.sys, hal.dll, atikmdag.sys и т.д.

Однако так бывает не всегда. В таких случаях помогут программы для сканирования дампов системы, например, BlueScreenView. Установка и работа с этим продуктом описана в нашей статье – “Как исправить ошибку System Service Exception в Windows 10”.
Примечание: прежде, чем приступать к каким-либо действиям по решению проблемы, следует понять характер ее проявления и воздействия – если ошибка возникла один раз, после чего больше не повторялась и не повлияла на работоспособность и производительность компьютера, может быть, стоит оставить все как есть и повторно задуматься о ней в случае повторного появления.
Устранение проблем с оборудованием
С компьютерным «железом» тоже не все так просто. Очень часто появление ошибки 0x00000050 в Windows 7 связывают с неправильной установкой нового оборудования на материнскую плату. Для начала стоит проверить хотя бы плотность прилегания контактов, а также почитать техническую документацию и выяснить, совместимо ли оно с седьмой модификацией Windows. Конечно, это маловероятно, но при использовании устройств от малоизвестных производителей без заявленной поддержки со стороны Microsoft все возможно.
Одним из камней преткновения можно назвать и выпускаемые для используемого на компьютерах оборудования драйверов. Они в наибольшей мере способны провоцировать появление синих экранов (и необязательно именно описываемого сбоя). Тем не менее в Windows 7 ошибку 0x00000050 на ноутбуке и стационарном компьютерном терминале в большинстве случаев связывают как раз с ними.
Самым простым вариантом устранения проблемы в этой ситуации станет переустановка драйвера (для драйверов при появлении синего экрана обычно указывается название сбойного файла в описании ошибки). Использовать для переустановки или обновления управляющего программного обеспечения стандартный «Диспетчер устройств» не рекомендуется, поскольку система все равно инсталлирует, как ей кажется, наиболее подходящий драйвер, который в полной мере может и не обеспечивать корректную работу устройства.
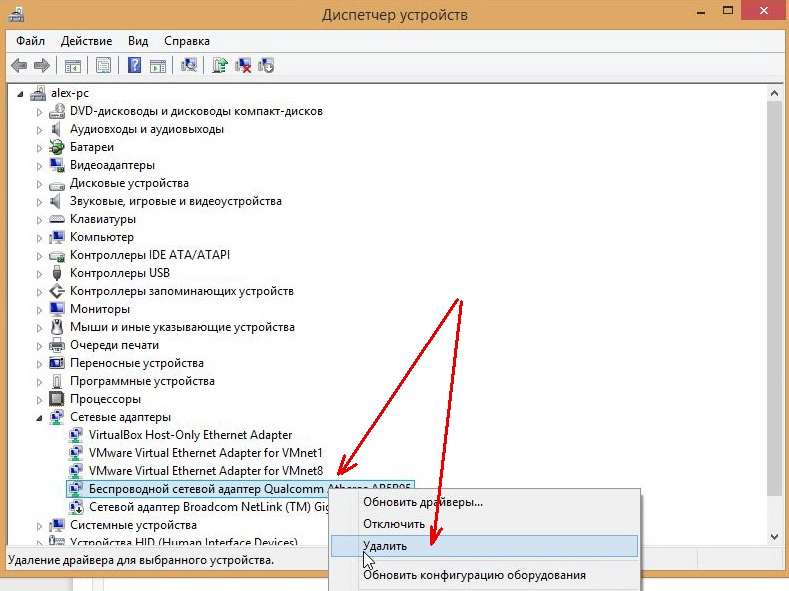
Лучше сразу удалить устройство, а затем выполнить установку драйвера с оригинального диска, который должен поставляться в комплекте при покупке компьютерной техники. Если такого диска в наличии нет, можно воспользоваться программами для автоматического поиска и установки обновленных или недостающих драйверов. Например, весьма неплохо в этом отношении смотрится утилита Driver Booster, но для ее работы необходимо иметь активное подключение к интернету, поскольку поиск будет производиться непосредственно на сайтах производителей оборудования и разработчиков программного обеспечения для него.
С ноутбуками дело обстоит еще проще. В этом случае можно просто посетить интернет-ресурс производителя и задать полное тестирование системы, по окончании которого отсутствующие драйверы будут установлены автоматически, или же будут выданы рекомендации по загрузке нужного программного обеспечения.
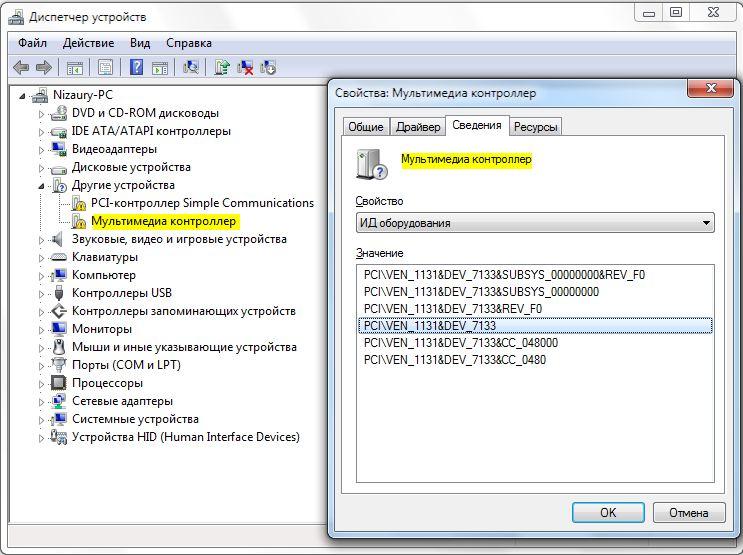
Если же ни один из вариантов не подходит, в «Диспетчере устройств» через пункт свойств выбранного девайса можно перейти на вкладку сведений, выбрать из выпадающего списка показ ИД оборудования, скопировать самую длинную строку, содержащую идентификаторы DEV и VEN, после чего задать по ним поиск драйвера в интернете, загрузить его на компьютер и установить самостоятельно.
Примечание: обычно драйверы для установки поставляются в форматах EXE и INF. Для исполняемого файла применяется запуск от имени администратора, для информационного – пункт установки из меню ПКМ на файле. Для INF-файлов или других неисполняемых форматов также можно применять стандартное обновление драйвера через «Диспетчер устройств», но с указанием места сохранения файла или поиска программного обеспечения на данном компьютере.
Причина
DRIVER_POWER_STATE_FAILURE — это ошибка при попытке драйвера устройства изменить свое состояние питания.
Причин появления данной проблемы несколько:
- Некорректная установка или обновление драйвера видеокарты или сетевого адаптера. Иногда, чипсета материнской платы.
- Неправильная работа оборудования — попытка контроля некоторых опций электропитания приводят к сбою.
- Ошибка целостности системы.
- Сбой в работе драйверов из-за обновления системы.
- Ошибки в работе оперативной памяти.
Методы решения 0x00000139

Метод №1 Обновление ОС Windows
Учитывая, что данный BSoD не блокирует доступ к системе — мы рекомендуем провести установку всех доступных обновлений для своей Windows. В довольно редких случаях отсутствие тех или иных апдейтов может вызывать появление BSoD’ов в определенных условиях.
Чтобы обновить свою Windows, вам нужно сделать следующее:
- нажмите ПКМ на Пуск и выберите пункт «Параметры»;
- перейдите в раздел «Обновление и безопасность»;
- далее перейдите в подраздел «Центр обновления Windows»;
- кликните на кнопку «Проверка наличия обновлений»;
- следуйте инструкциям на экране для установки всех доступных апдейтов;
- перезагрузите компьютер по окончанию процесса обновления.
Внимательно наблюдайте за загрузкой компьютера — ждите появления синего экрана смерти 0x00000139.
Метод №2 Запуск System File Checker
Повреждение системных файлов однозначно может привести к появлению BSoD’ов на компьютере пользователя. Чтобы восстановить поврежденные системные файлы, вам стоит воспользоваться системной утилитой System File Checker.
Для запуска SFC вам нужно сделать следующее:
- нажмите правой кнопкой мыши на Пуск;
- выберите из списка пункт «Командная строка (администратор)»;
- напишите команду sfc /scannow и нажмите Enter;
- подождите завершения сканирования (вы поймете, были ли что-то повреждено или нет);
- перезагрузите компьютер.
Ну что, получилось избавиться от 0x00000139? Если нет, то давайте двигаться дальше.
Метод №3 Проверка диска на ошибки
Синие экраны смерти частенько возникают из-за различных ошибок на диске пользователя. На подобные случаи как раз существует системное средство проверки диска, которое можно запустить через Командную строку. Попробуйте сделать следующее:
- откройте Командную строку теми же шагами, что были показаны ранее;
- напишите команду chkdsk C: /f /r /x и нажмите Enter;
- нажмите Y для согласия на перезагрузку компьютера и начала проверки диска.
На работу данного средства потребуется какое-то время. По завершению сканирования, исправления потенциальных ошибок и восстановления информации с поврежденных секторов вы войдете в Windows — посмотрите, появится ли BSoD 0x00000139.
Метод №4 Удаление проблемного драйвера
Некорректно работающие драйвера могут вызвать появление синего экрана смерти. Вам нужно проверить дамп памяти после возникновения BSoD с кодом 0x00000139 и понять, какой конкретно драйвер вызывает проблемы.
Для начала вам нужно убедиться, что в вашей системе настроено создание дампа памяти при возникновении критических ошибок. Сделайте следующее:
- нажмите Windows+S;
- пропишите запрос «Панель управления» и выберите найденный результат;
- перейдите в раздел «Система» (выберите в просмотре крупные значки);
- кликните на строчку «Дополнительные параметры системы»;
- нажмите на кнопку «Параметры…» в разделе «Загрузка и восстановление»;
- поставьте галочку возле опции «Записать событие в системный журнал»;
- в записи отладочной информации выберите «Малый дамп памяти»;
- примените изменения, перезагрузите компьютер и дождитесь появления BSoD 0x00000139.
Теперь давайте попытаемся прочитать с вами созданный дамп памяти. Для этого вам потребуется скачать небольшую утилиту BlueScreenView . Запустите ее и выберите свежий дамп памяти. Осмотрите выделенные красным элементы в нижней части окошка программы.

Все, что вам остается сделать — это пробить находку в Интернете и понять, чем конкретно она является. Возможно, это будет драйвер для вашего графического ускорителя или же драйвер для какого-то иного устройства, например, USB-колонок. Далее вам нужно переустановить, обновить или же и вовсе избавиться от этого драйвера. Тогда 0x00000139 должен исчезнуть.
Метод №5 Проверка оперативной памяти
Проблемы с оперативной памятью могут привести к самым разным ошибкам во время работы ОС. Вам необходимо проверить свою RAM при помощи средства проверки памяти Windows. Выполните следующее:
- нажмите Windows+S;
- пропишите «Средство проверки памяти» и выберите найденный результат;
- в появившемся окошке выберите опцию «Выполнить перезагрузку и проверку (рекомендуется)».
Далее ваш ПК перезагрузится и начнется проверка оперативной памяти. Данный процесс может занять довольно продолжительное время — все зависит исключительно от самого типа RAM и ее объема. Спокойно можете рассчитывать на 10 или 15 минут.
Как только проверка завершится, ваш компьютер перезагрузится еще раз и вы войдете в систему. В области уведомлений панели задач появится сводка проведенной проверки RAM. По ней вы поймете, появляется ли 0x00000139 из-за оперативки или нет.
Что еще можно сделать
Еще реже избавиться от синего экрана смерти 0x0000004E помогает следующее:
-
.
- Освобождение места на винчестере, особенно на разделе с установленной Windows.
- Возвращение настроек BIOS в значение по умолчанию.
- Отключение стороннего оборудования (флешек, принтера и прочего).
- Откат системы до ближайшей точки восстановления, когда все работало.
Также вам может помочь исправить синий stop экран PFN_LIST_CORRUPT следующее видео.












