На данный момент существует три различных проблемы, с которыми сталкиваются пользователи Windows 10 при установке обновлений. Во-первых, это ошибка загрузки обновления или зависание процесса скачивания. Во-вторых, это проблемы во время установки обновления, и наконец, падение системы с BSOD после перезагрузки. Ниже представлено несколько возможных решений для устранения неполадок.
Содержание
- Исправляем проблему загрузки обновления Windows 10
- Скрипт сброса Центра обновления Windows
- Исправляем проблему установки обновления Windows 10
- Синий экран после обновления Windows 10
- Другие проблемы с обновлением Windows 10
- Отключение обновления Windows 10 и драйверов
- Команды DISM для проверки проблем с Windows 10
Исправляем проблему загрузки обновления Windows 10
Обновление не загружается
Если накопительное обновление не загружается, попробуйте выполнить следующие шаги:
Отключите антивирус и VPN/Proxy клиент перед обновлением.
Подождите пока обновление установится, иногда данный процесс может занять продолжительное время в зависимости от скорости вашего интернет-соединения.
Если обновление завершается ошибкой, вы можете использовать встроенный в Windows 10 инструмент “Устранение неполадок” для исправления проблемы.
Нажмите сочетание клавиш Windows + i , чтобы открыть окно Параметры. Перейдите в меню Обновление и безопасность > Устранение неполадок. Затем в секции Запустить диагностику и устранить неполадку выберите опцию Центр обновления Windows и нажмите кнопку “Запустить средство устранения неполадок”.
Вы также можете скачать и запустить утилиту Windows 10 Update Troubleshooter.
Исправляем зависание загрузки обновления Windows от 5% до 95%
Если накопительное обновление зависает во время загрузки или происходит сбой установки, то значит что-то пошло не так к файлами обновления. После очистки папки, содержащей файлы обновления, Центр обновления Windows попытается загрузить компоненты обновления снова. В Проводнике Windows перейдите в следующее расположение:
Удалите все файлы / папки, но не удаляйте саму папку Download. Выберите все файлы и папки, используя сочетание CTRL + A и нажмите клавишу Delete для удаления. Выполните перезагрузку компьютера и снова запустите процедуру обновления.
Исправляем ошибку службы оптимизации доставки
Если накопительное обновление зависает во время загрузки, попробуйте следующее решение:
- Нажмите по иконке меню «Пуск”.
- Введите Службы и запустите одноименное классическое приложение.
- Прокрутите до службы Оптимизация доставки.
- Щелкните правой кнопкой мыши по службе и выберите пункт “Свойства”.
- Измените “Тип запуска” на значение “Вручную”.
- Перезагрузите компьютер.
- Выполните проверку новых обновлений.
- Если обновление Windows 10 все равно зависает, измените тип запуска на “Автоматически (отложенный запуск)”.
Остановите службу “Центр обновления Windows”
Если остановка службы “Оптимизация доставки” не решает проблему, дополнительно попробуйте остановить службу Центр обновления Windows. Если обновление Windows 10 зависает на этапе “Инициализация . ” попробуйте следующее решение:
- Нажмите по иконке меню «Пуск”.
- Введите Службы и запустите одноименное классическое приложение.
- Прокрутите до службы Центр обновления Windows.
- Щелкните правой кнопкой мыши по службе и выберите пункт “Остановить”.
- Перезагрузите компьютер.
- Выполните проверку новых обновлений.
- Обновление должно пройти в нормальном режиме.
Скрипт сброса Центра обновления Windows
Reset Windows Update Agent полностью сбросит параметры клиента Центра обновления Windows. Он был протестирован в Windows 7, 8, 8.1 и Windows 10. Скрипт настроит службы и разделы реестра, относящиеся к Центру обновления Windows, восстановив параметры по умолчанию. Он также очистит файлы, относящиеся к Windows Update.
Исправляем проблему установки обновления Windows 10
В некоторых случаях вы можете столкнуться с проблемой при установке обновления. Если установка обновления зависла на каком-то этапе, то попробуйте следующее решение.
Если ваш компьютер завис на этапе Подготовка к настройке Windows. Не выключайте компьютер, то следуйте приведенным ниже инструкциям.
- Удерживая кнопку питания, выключите машину.
- Включите компьютер и загрузитесь в безопасный режим.
- Войдите в учетную запись (если необходимо).
- Перед продолжением убедитесь, что все антивирусные сканеры отключены.
- В меню Пуск введите Восстановление и выберите соответствующее классическое приложение.
- Нажмите Запуск восстановления системы.
- Выберите более раннюю точку восстановления, а затем нажмите кнопку “Далее”.
- Следуйте инструкциям, чтобы начать восстановление системы.
- Подождите, пока ваш компьютер произведет процесс восстановления системы.
- Независимо от того, будет ли восстановление успешным или завершит работу сбоем, вы, скорее всего избавитель от ошибки зависание на моменте “Подготовка к настройке Windows. Не выключайте компьютер”.
- Войдите в учетную запись, если это требуется.
- Отключите антивирусные сканеры перед продолжением.
- Запустите процесс обновления Windows.
- Теперь обновление должно установиться без проблем.
Синий экран после обновления Windows 10
Некоторые пользователи могут столкнуться со стоп-ошибкой, вызывающей отображение синего экрана смерти (BSOD) во время перезагрузки системы.
Если вы столкнулись со сбоем BSOD при обновлении Windows 10, ознакомьтесь со статьей:
Если проблему BSOD решить не удается, то выполните шаги по удалению и повторной установки потенциально проблемного обновления на вашем устройстве. Кроме того, вы можете запретить Windows устанавливать проблемное обновление:
Другие проблемы с обновлением Windows 10
После установки обновлений Windows 10 вы можете столкнуться с некоторыми проблемами, например с ошибками подключения к Интернету.
Для устранения этих проблем вам необходимо запустить следующие команды в командной строке (cmd.exe). В поле поиска на панели задач введите Командная строка, нажмите и удерживайте (или щелкните правой кнопкой мыши) «Командная строка» и выберите “Запустить от имени администратора”. После открытия командной строки введите поочередно следующие команды:
Если вы по-прежнему сталкиваетесь с проблемой “Нет подключения к Интернету”, обновите IP-адрес вашего компьютера. Для этого откройте командную строку ( Windows + R , введите cmd.exe и нажмите Enter ) и введите следующую команду:
Отключение обновления Windows 10 и драйверов
Приостановить обновление
Начиная с Windows 10, версия 1903 в Центре обновления Windows стала доступно опция Приостановить обновление на 7 дн., которая позволяет откладывать все обновления, включая обновления безопасности. Если вы включите данную функцию, Windows не будет выполнять проверку и автоматическую установку всех обновлений в течение 7 дней. Опция доступна в том числе и для пользователей Windows 10 Домашняя, которые могут воспользоваться ей до 5 раз, и таким образом откладывать обновления на срок до 35 дней.
Если вы хотите отложить (или пропустить) установку новой предварительной сборки Windows 10, вы можете быстро это сделать следующим образом:
- Откройте приложение Параметры.
- Перейдите в раздел Обновление и безопасность.
- Нажмите Приостановить обновления на 7 дн.
Вы также можете выбрать конкретную дату в семидневном периоде в меню Дополнительные параметры > Приостановка обновлений. В крайнем случае, вы можете воспользоваться вариантом полного отключения обновлений:
Как отключить обновление драйверов
Очень часто Windows 10 устанавливает обновления драйверов для аппаратных компонентов компьютера даже, когда вам это не нужно. Однако, вы всегда можете предотвратить установку обновлений Windows или заблокировать или скрыть отдельные обновления с помощью утилиты Show or hide updates.
Пользователи версий Pro или Корпоративная (Enterprise) также могут использовать редактор групповой политики для предотвращения установки драйверов для конкретных устройств:
Команды DISM для проверки проблем с Windows 10
Вы можете использовать официальные команды DISM для восстановления образа Windows, чтобы исправить любую проблему с вашими обновлениями.. Прежде чем начать, рекомендуется сделать полную резервную копию системы или создать точку восстановления системы на случай, если что-то пойдет не так.
Использование опции CheckHealth в DISM
Команда /CheckHealth в DISM позволяет обнаруживать потенциальные повреждения. Данная команда используется только для поиска повреждений, но не выполняет операций исправления проблем.
Чтобы запустить данную команду проделайте следующие шаги:
- Введите в поиске меню Пуск Командная строка, нажмите правой кнопкой мыши по появившейся ссылке и выберите «Запустить от имени администратора», потому что для запуска DISM требуются права администратора устройства.
- В «Командной строке» введите следующую команду и нажмите Enter :
Использование опции ScanHealth в DISM
Команда /ScanHealth в DISM позволяет сканировать образ Windows на предмет каких-либо повреждений. В отличие от /CheckHealth, проверка /ScanHealth может занимать до 10 минут.
Чтобы запустить данную команду проделайте следующие шаги:
- Введите в поиске меню Пуск Командная строка, нажмите правой кнопкой мыши по появившейся ссылке и выберите «Запустить от имени администратора».
- В «Командной строке» введите следующую команду и нажмите Enter :
Использование опции RestoreHealth в DISM
Команда /RestoreHealth в DISM позволяет автоматически проводить процедуру восстановления поврежденных образов Windows. В отличие от /ScanHealth, проверка /RestoreHealth может занимать до 10 минут.
Чтобы запустить данную команду проделайте следующие шаги:
- Введите в поиске меню Пуск Командная строка, нажмите правой кнопкой мыши по появившейся ссылке и выберите «Запустить от имени администратора».
- В «Командной строке» введите следующую команду и нажмите Enter :
Примечание: во время запуска /RestoreHealth или /ScanHealth, вы можете заметить зависание процедуры между 20% или 40% — это абсолютно нормальное поведение.
Не работают обновления Windows 10? 10 способов решения проблемы!

- Почему не обновляется виндовс 10 через центр обновления
- Включены ли обновления в Диспетчере задач?
- Включение в групповой политике
- Есть ли новые обновления Windows?
- Групповая политика, редактор
- Включаем обновления в командной строке
- Включаем обновления через реестр
- Обновляем с помощью программы Win Updates Disabler
- Программа Windows Update Minitool
- Исправление ошибок центра обновления
- Как очистить кэш обновлений вручную?

Добрый день, друзья. В Рунете пользователи довольно часто отключают обновления системы, так как приличное число операционных систем пиратское, и люди боятся разоблачения пиратской версии системы. Часть же пользователей всё же стремятся обновлять систему вовремя, так как отлично понимают, что обновления несут в себе защиту в сбоях ОС и прочие улучшения системного кода. Но, система обновлений не всегда функционирует. Что же предпринять, когда не работают обновления Windows 10?
Почему не обновляется виндовс 10 через центр обновления
- Наиболее распространённой причиной недействующего центра обновления – это его банальное отключение. Обновления мог отключить как сам пользователь (часто нечаянно), так и создатель сборки Windows, если у вас установлена именно сборная система.
- Переполненный системный диск. Очень распространенная проблема, особенно в последнее время, когда десятка часто обновляется. В этом случае выхода два — или очищаем системный диск, или дополняем к нему свободное пространство с другого раздела. Я для этих целей советую использовать программу Acronis Disk Director.
- Переполненный кэш обновлений. В этом случае, кэш необходимо почистить. Как именно, рассказано в статье ниже.
- Блокировка Антивирусом, или Файрволлом, или защитником Windows Выход в этом случае довольно прост. Отключаем данные программы и производим обновление. После этого, главное не забыть включить антивирус заново (для их отключения я представлю отличную программу).

- Вредоносное программное ПО мешает обновлению. В этом случае, запускаем ваш уважаемый антивирус и подробно сканируем все разделы компьютера. Если ваш антивирус слаб, или его у вас вообще нет, в этом случае, нам помогут разовые антивирусы, вроде Web CureIt. Заходим на сайт Dr.Web, скачиваем и производим подробное сканирование.
- Обновлению могут мешать внешние запоминающие устройства, вроде флешек. В данном случае, их необходимо отключить и попробовать обновить Windows.
- Операционная система повреждена. В данном случае, необходимо запустить специальную утилиту, которая просканирует вашу систему и устранит различные сбои (об этом ниже). Также, в этом же случае, отлично поможет восстановление системы из резервной копии, или диска восстановления.
Включены ли обновления в Диспетчере задач?
Это самый первый метод узнать, включена у вас вообще служба обновлений, или её кто-то догадался выключить. При этом, мы будем использовать только системные программы, вроде диспетчера задач. Итак, запустим диспетчер, применив горячие клавиши CTRL + SHIFT + ECS. Далее, выбираем меню «Службы» и ищем надпись wuauserv.

Как видно из моего скриншота, у меня данная служба остановлена. Кликнем по данной строчке правой клавишей, и нажмем «Запустить».

Теперь, как мы видим, центр обновления «Выполняется». Но, возможно, что у вас wuauserv в данной таблице отсутствует, тогда применим другой метод.
Включение в групповой политике
Запустим строку «Выполнить» клавишами Win + R. В открывшееся окошко вводим services.msc. Затем Ок.

У нас возникает окошко «Службы». Среди команд ищем «Центр Обновления…». У меня над типом запуска стоит «Система». Когда у вас надпись «Отключена», нужно её включить, выделив эту команду, выбрав режим «Расширенный». Затем, выбираем «Запустить».

После этого, перезагружаем компьютер.
Есть ли новые обновления Windows?
Итак, давайте войдём в Центр Обновлений использую утилиту «Параметры». Для этого, нажмём на «пуск» правой клавишей и выберем «параметры».

Затем, в открывшемся окошке выберем «Обновления и безопасность».

В новом окошке, нам бросается надпись, что на моём ПК стоят последние обновления. Как видно из скриншота, проверка произошла вчера в 23:30. При желании, мы можем проверить наличие новых обновлений, нажав на соответствующую клавишу.

В этом окошке можно выбрать «Варианты обновления». Для этого, нажать на «Дополнительные параметры». Разумеется, это всё работает, если обновления включены. Но, если вам пока не удалось включить обновления, есть ещё методы.
Групповая политика, редактор
Запустим утилиту также командой «Выполнить». Нажимаем Win + R и пишем gpedit.msc

Итак, для входа в Центр Обновления в левой колонке выберем «Конфигурация компьютера», затем папочку «Административные шаблоны», далее «Компоненты Windows». Ищем надпись «Настройка автоматического обновления».

Скриншот показывает, что данная настройка у меня включена. Если над ней надпись «Не задана», кликнем по ней правой клавишей, и в ниспадающем меню выберем «Изменить». В новом окошке слева ставим чикбокс «Включено», затем «Применить» и Ок.

Включаем обновления в командной строке
Очень эффективный способ. Данный метод позволяет включить службу wuauserv, даже если другие методы её включения не помогают. Итак, откроем командную строку как администратор. Для этого, вводим в строку поиска «Ком…»

После надписи system32 вписываем следующую надпись net start wuauserv, жмём ввод.

Из скриншота мы видим, что центр обновления успешно запущен. На мой взгляд, это самый эффективный способ запустить обновления.
Включаем обновления через реестр
Также отличный способ. Итак, войдём в реестр через «выполнить», написав надпись regedit, жмём Ок.

Затем, в реестре ищем ветку HKEY_LOCAL_MACHINESYSTEMCurrentControlSetServiceswuauserv
Для этого, можно в поиске окна реестра вставить данную надпись, сразу после слова «Компьютер», или пройти по ветке самому. Затем, в открывшемся окошке выбираем команду «Start». Далее, кликнем по ней правой клавишей и нажмем «Изменить».

Если реестр у вас отключен, будет стоять 4, для включения ставим цифру 1.

Обновляем с помощью программы Win Updates Disabler
Довольно простая программа, которая может качественно обновить вашу систему и прочие её компоненты. Программа имеет как обычную версию, так и портативную, которую можно запустить даже с флешки, и не нужно устанавливать.
Скачать Win Updates Disabler
Вы можете скачать обычную версию, я же предпочту портативную. Не стоит лишний раз нагромождать системный диск. Итак, распаковываем программу. Так как у меня 64 битная система, я выбираю соответствующую версию. Программа на русском языке.
Что интересно, программа может не только включать обновления, но и отключать их. Выше мы упоминали, что обновления Windows могут не загружаться из-за защитника и брадмауэра Windows. Так вот, программа может их отключить перед обновлением.

Далее, выбираем меню «Включить», ставим галочку над строкой «Включить обновления…» и нажимаем «Применить сейчас».

Теперь, софт спрашивает ваше разрешение на перезагрузку компьютера. Даём согласие, выключаем браузер, и перезагружаем.

Компьютер начинает перезагрузку и производит поиск обновлений.
Программа Windows Update Minitool
Одна из самых лучших программ для обновления Windows. Данная программа использует Центр обновления. Но, функционал этой программы значительно более обширный, чем у утилиты Microsoft.
Эту программу создали участники форума forum.ru-board.com
Программа портативная, в комплекте имеется 32, и 64 bit версия. Нужно просто распаковать архив, выбрать свою версию, запустить Update Minitool.
Скачать Windows Update Minitool (ссылка на сайте после заголовка программы).
Итак, запускаем программу, нажав на две круглых стрелки в левой колонке.

Программа показала, что на момент написания статьи, новых обновлений нет. Также, можно узнать, какие обновления уже установлены, есть ли скрытые и прочее. Программа имеет множество языков, но, их нужно скачивать отдельно. Родной язык программы русский. Есть английский, украинский и др.

Я не буду рассказывать сейчас все достоинства программы, так как она заслуживает отдельной статьи. Главным же достоинством Update Minitool является возможность устанавливать обновления при не рабочем центре обновлений и удобство скачивания при лимитированном трафике интернета. Теперь давайте рассмотрим, как исправить ошибки при обновлениях.
Исправление ошибок центра обновления
Как мы упомянули выше, обновления могут перестать устанавливаться, если в вашей системе присутствуют сбои. Что в этом случае делать? Если вы давно установили систему, и раньше обновления отлично работали, достаточно сделать бэкап из образа системы, который вы создали после установки Windows.
Также, систему можно исправить с помощью диска восстановления. Но, если вы не догадались создать резервную копию Windows, тогда применим другие методы.
Итак, воспользуемся системной утилитой, которая специально создана Microsoft, чтобы устранять подобные проблемы.
Входим в «Панель управления» через строку поиска, введя слово «панель».

В панели управления выберем «Крупные значки», затем «Устранение неполадок».

В новом окошке справа под командой «Система и безопасность» кликнем по ссылочке «Устранение неполадок…».

Нажимаем «Далее» и наша система начнет искать неполадки, препятствующие нормальной загрузке обновлений.

Когда утилита просканирует систему, часть неполадок она исправит на автомате. Но, для исправления части из них, она спросит у нас, что нужно делать? Исправлять, или пропустить и продолжить поиск других проблем.

Когда программа просканирует систему, она выдаст данные, что ей удалось найти и исправить. Также, утилита покажет неисправности, исправить которые она не смогла. После этого нажимаем «Закрыть» и производим перезагрузку системы.
Когда перезагрузка завершится, нужно проверить через Центр обновлений, заработал он или нет и скачиваются ли новые обновления.
Как очистить кэш обновлений вручную?
Переходим к завершающему этапу устранения неполадок с обновлениями. Если утилите не удалось очистить кэш, почистим кэш сами. Итак:
Входим в окошко «Службы», применив Win + R и, как описывалось выше, вводим services.msc.
В низу выбираем «Расширенный». В правом ок ищем «Центр обновления…». В левом окошке нажимаем на ссылку «Остановить службу». Это окошко оставляем открытым.

Теперь, входим в «Проводник» (кликнув по ярлыку «Компьютер»), диск С. Затем выберем Windows, далее SoftwareDistribution и ищем папочку Download, открываем её. Выделяем всё файлы и папки. Жмём правой клавишей по выделенной области и в ниспадающем меню выбираем «Удалить».

Мы очистили кэш обновлений. Вернёмся в нашу открытую утилиту со службами и снова запускаем обновления. Я думаю, обновления Windows у вас теперь работают. После проделанных работ желательно почистить систему и реестр, например — Ускорителем Компьютера .
Вывод: — мы рассмотрели довольно много способов устранения неполадок с загрузками обновлений Windows. Советую начинать исправлять неполадки с самых верхних рекомендаций. Чтобы обновления Windows начали скачиваться, по большей части, достаточно включить их в окне «Службы» или же через командную строку. Если обновления Windows всё равно не скачиваются, проделываем следующие пункты, и они у вас должны заработать. Успехов!
Не устанавливается обновление Windows 10. Что делать?
Читайте, как исправить ошибку обновления Windows. Что делать, если обновление загрузилось на компьютер, но не устанавливается автоматически. Хотя многие пользователи не считают обязательным осуществлять обновление операционной системы своего компьютера, отключая возможность их загрузки и установки, тем не менее Windows Update поддерживает актуальной защиту компьютера и его работоспособность.
В последних версиях Windows, Microsoft сделал всё для того чтобы обновление операционной системы как можно меньше зависело от пользователя и не влияло на работу операционной системы. Но всё же с огромным разнообразием аппаратного и программного обеспечения, всегда есть шанс на возникновение ошибок в работе системы, и Центр обновления Windows тому не исключение.
Когда Windows загрузил обновления то для их установки требуется перезапустить компьютер. Поэтому, выключая или перезагружая компьютер, в меню выключения пользователю предлагается «Обновить и завершить работу» или «Обновить и перезагрузить» компьютер.
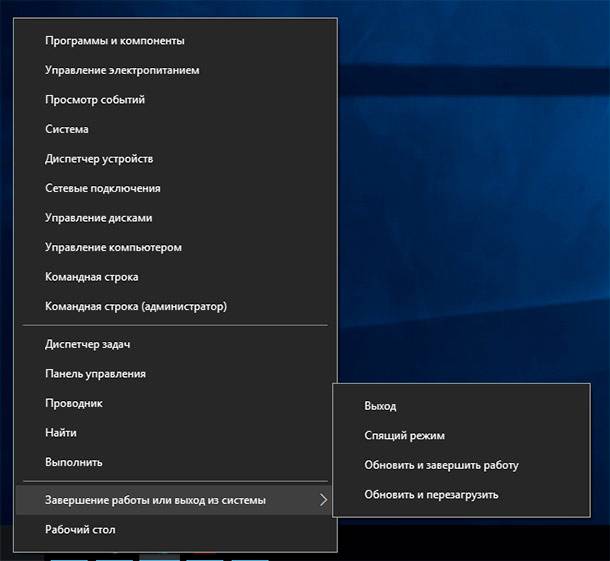
Давайте рассмотрим ситуацию, когда и обновления не устанавливаются (или устанавливаются не полностью) и из меню выключения компьютера не уходят пункты «Обновить и завершить работу» или «Обновить и перезагрузить».
Убедитесь в том, что обновление действительно не происходит
Попробуем рассмотреть несколько сценариев и причин возникновения подвисания обновлений. Но первым делом необходимо убедиться в том, действительно ли обновление системы на вашем компьютере не происходит. Иногда лучше подождать какое-то время, возможно обновление идёт, но очень медленно. На слабых компьютерах некоторые обновления могут занимать несколько часов времени.
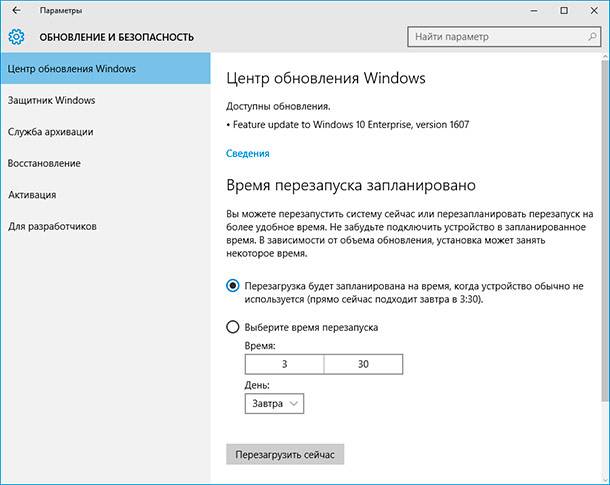
Перезагрузите компьютер
Как бы просто это не звучало, но перезагрузка компьютера часто помогает. После перезагрузки компьютера, система загружается с чистого листа. И если до этого были какие-то ошибки, то таким образом они могут быть сброшены.
Если зависание обновления Windows имело место во время обновления в фоновом режиме и работы операционной системы, то её можно перезагрузить стандартным способом. Если вы обнаружили, что в процессе обновления отсутствует прогресс во время перезагрузки или запуска операционной системы, то без жесткого отключения компьютера (hard reset) не обойтись: для этого нажмите кнопку включения на системном блоке компьютера и удерживайте пока он не выключится, после чего включите его снова.
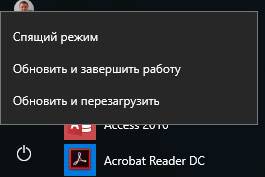
Проверьте Центр обновления Windows
В Windows 10 есть Центр обновления Windows, который находится в меню Параметры / Обновление и безопасность. Если что-то с обновлениями пошло не так, то часто детали ошибки можно увидеть именно здесь. Иногда инструмент предлагает перезагрузить компьютер ещё раз, чтобы обновление смогло установиться правильно.
Для этого нажмите в Центре обновления ссылку «Журнал обновлений». В данном разделе можно увидеть все установленные обновления операционной системы, а также дополнительную информацию о них: дату установки, успешно они установлены или нет. Если обновление не установлено или установлено с ошбкой, то с помощью Журанала обновлений его можно удалить и попробовать установить повторно, если система этого потребует.
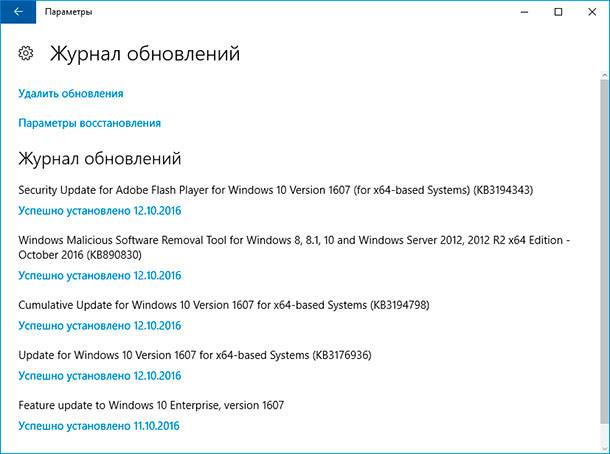
Запустите Средство устранения неполадок Центра обновления Windows
Microsoft знает о возможности возникновения ошибок в процессе обновления Windows 10. Поэтому компанией разработано средство устранения неполадок (https://support.microsoft.com/ru-ru/instantanswers/512a5183-ffab-40c5-8a68-021e32467565/windows-update-troubleshooter).
В случае возникновения проблем с обновлениями Windows, скачайте программу с официального сайта Microsoft и запустите её.
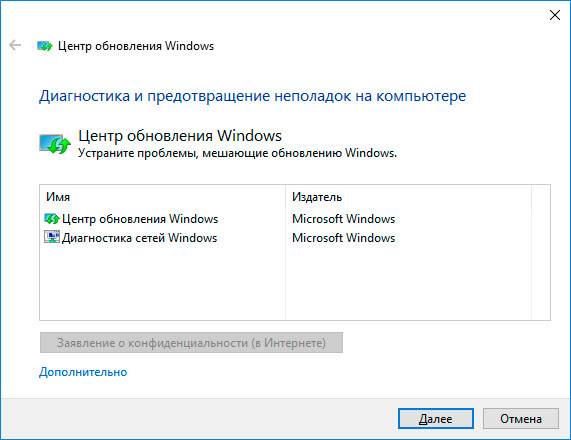
Кликните на Центр обновления Windows и нажмите Далее. Причины могут быть обнаружены при устранении неполадок с правами администратора, поэтому в следующем окне выберите «Попробуйте выполнить устранение неполадок от имени администратора» и в появившемся окне нажмите ещё раз Далее.
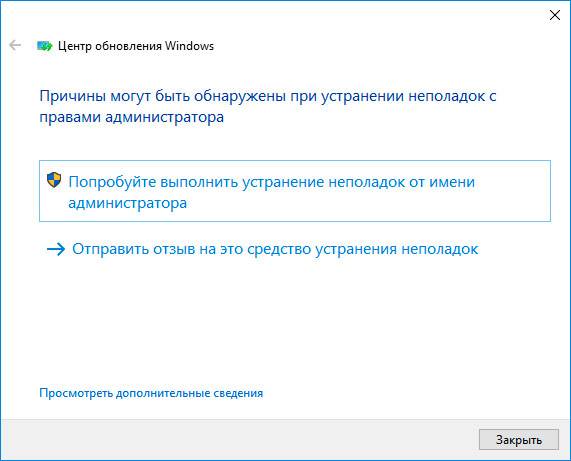
Cредство обнаружит и исправит неполадки с Windows Update. После этого перейдите в Центр обновления Windows, нажмите кнопку «Преверка наличия обновлений», загрузите и установите их. Обновления будут установлены после перезагрузки компьютера.
Запустите Windows в безопасном режиме
Безопасный режим – это способ устранения неполадок Windows, который запускает систему в ограниченном состоянии: только основные файлы и драйверы. Безопасный режим используется для решения проблем с программами или драйверами, которые не работают корректно или не позволяют системе запуститься корректно.
Чтобы запустить его нажмите и удерживайте кнопку Shift, затем выберите Перезагрузить в меню Пуск. В окне, которое появится после перезагрузки компьютера выберите Поиск и устранение неисправностей / Дополнительные параметры / Параметры загрузки / Перезагрузить, после чего компьютер загрузится в Безопасном режиме. Запустите процесс обновления компьютера и после его окончания перезагрузите компьютер снова.

Удалите файлы кэша Windows Update
Способ I
Если Средство устранения неполадок Центра обновления Windows не обнаружило проблем, то пользователь может сделать то же самое вручную: остановить Windows Update, удалить созданные им временные файлы, и снова запустить Центр обновления Windows. Это займёт больше времени, но процесс совсем не сложный.
Для этого, запустите систему в безопасном режиме (указанным выше способом) и включите командную строку (кликните правой кнопкой мыши на меню Пуск и выберите Командная строка (администратор)).
В Командной строке введите следующие команды:
net stop wuauserv
net stop bits

Способ II
Перейдите в папку C: Windows SoftwareDistribution и удалите её содержимое. Не переживайте, это всего лишь временные файлы, который созданы Центром обновления Windows, и будут им созданы снова в случае необходимости.
После этого перейдите в окно Командной строки и запустите описанные выше команды:
net stop wuauserv
net stop bits
Описанные выше способы наверняка решат возникшую проблему с обновленями операционной системы. Конечно же самым простым и действенным способом есть использование Средства устранения неполадок Центра обновления Windows. Но и другие описанные способы будут не менее действенными, хотя некоторые из них больше подойдут для продвинутых пользователей ПК.
Не скачиваются обновления Windows 10 — что делать?
 Одна из распространенных проблем пользователей Windows 10 — остановка или невозможность загрузки обновлений через центр обновлений. Впрочем, проблема присутствовала и в предыдущий версиях ОС, о чем писалось в инструкции Как исправить ошибки Центра обновлений Windows.
Одна из распространенных проблем пользователей Windows 10 — остановка или невозможность загрузки обновлений через центр обновлений. Впрочем, проблема присутствовала и в предыдущий версиях ОС, о чем писалось в инструкции Как исправить ошибки Центра обновлений Windows.
В этом материале — о том, что делать и как исправить ситуацию, когда обновления не скачиваются в Windows 10, либо загрузка останавливается на определенном проценте, о возможных причинах проблемы и об альтернативных способах загрузки в обход центра обновлений. Также может быть полезным: Как отключить автоматическую перезагрузку Windows 10 для установки обновлений.
Утилита устранения неполадок центра обновления Windows
Первое из действий, которое имеет смысл попробовать — использовать официальную утилиту для устранения неполадок при загрузке обновлений Windows 10, к тому же, судя по всему, она стала более эффективной, чем в предыдущих версиях ОС.
Найти ее можно в «Панель управления» — «Устранение неполадок» (или «Поиск и исправление проблем», если вы просматриваете панель управления в виде категорий).
Внизу окна в разделе «Система и безопасность» выберите «Устранение неполадок с помощью Центра обновления Windows».

Запустится утилита для поиска и устранения проблем, мешающих скачиванию и установке обновлений, вам останется лишь нажать кнопку «Далее». Часть исправлений будут применены автоматически, некоторые потребуют подтверждения «Применить это исправление», как на скриншоте ниже.

После окончания проверки, вы увидите отчет о том, какие проблемы были найдены, что было исправлено, а что исправить не удалось. Закройте окно утилиты, перезагрузите компьютер и проверьте, стали ли загружаться обновления.

Дополнительно: в разделе «Устранение неполадок» в пункте «Все категории» есть также утилита для устранения неполадок «Фоновая интеллектуальная служба передачи BITS». Попробуйте также запустить и её, так как при сбоях указанной службы также возможны проблемы со скачиванием обновлений.
Ручная очистка кэша обновлений Windows 10
Несмотря на то, что действия, которые будут описаны далее, утилита устранения неполадок также пытается выполнить, у нее не всегда это получается. В этом случае можно попробовать очистить кэш обновления самостоятельно.
- Отключитесь от Интернета.
- Запустите командную строку от имени администратора (можно начать набирать в поиске на панели задач «Командная строка», затем нажать по результату правой кнопкой мыши по найденному результату и выбрать «Запустить от имени администратора»). И по порядку введите следующие команды.
- net stop wuauserv (если вы видите сообщение о том, что не удалось остановить службу, попробуйте перезагрузить компьютер и выполнить команду снова)
- net stop bits
- После этого, зайдите в папку C: Windows SoftwareDistribution и очистите ее содержимое. Затем вернитесь к командной строке и по порядку введите следующие две команды.
- net start bits
- net start wuauserv
Закройте командную строку и попробуйте снова загрузить обновления (не забыв вновь подключиться к Интернету), используя Центр обновлений Windows 10. Примечание: после этих действий выключение компьютера или перезагрузка могут затянуться на более продолжительное, чем обычно, время.
Как скачать автономные обновления Windows 10 для установки
Существует также возможность загрузить обновления не с помощью центра обновлений, а вручную — из каталога обновлений на сайте Microsoft или с помощью сторонних утилит, таких как Windows Update Minitool.
Для того, чтобы зайти в каталог обновлений Windows, откройте страницу https://catalog.update.microsoft.com/ в Internet Explorer (запустить Internet Explorer вы можете, используя поиск в панели задач Windows 10). При первом входе браузер также предложит установить необходимый для работы с каталогом компонент, согласитесь.
После этого всё, что останется — ввести в поисковую строку номер обновления, которое требуется скачать, нажать «Добавить» (обновления без указания x64 предназначены для x86 систем). После этого нажать «Посмотреть корзину» (в которую можно добавить несколько обновлений).

И в завершение останется лишь нажать «Загрузить» и указать папку для загрузки обновлений, которые после этого можно будет установить из этой папки.

Еще одна возможность загрузки обновлений Windows 10 — сторонняя программа Windows Update Minitool (официальное расположение утилиты — форум ru-board.com). Программа не требует установки и при работе использует центр обновлений Windows, предлагая, однако, более широкие возможности.

После запуска программы, нажмите кнопку «Обновить» для загрузки информации об установленных и доступных обновлениях.
Далее вы можете:
- Установить выбранные обновления
- Скачать обновления
- И, что интересно, скопировать в буфер обмена прямые ссылки на обновления для последующей простой загрузки .cab файлов обновлений с помощью браузера (в буфер копируется сразу набор ссылок, так что перед вводом его в адресную строку браузера, стоит вставить адреса куда-то в текстовый документ).
Таким образом, даже если загрузка обновлений невозможна с помощью механизмов Центра Обновлений Windows 10, сделать это все равно возможно. Более того, скаченные таким образом автономные установщики обновлений можно также использовать для установки на компьютерах без доступа к Интернету (или с ограниченным доступом).
Дополнительная информация
Помимо вышеописанных моментов, связанных с обновлениями, обратите внимание на следующие нюансы:
- Если у вас установлено «Лимитное подключение» Wi-Fi (в параметрах беспроводной сети) или используется 3G/LTE модем, это может вызывать проблемы с загрузкой обновлений.
- Если вы отключали «шпионские» функции Windows 10, то это могло стать причиной проблем со скачиванием обновлений вследствие блокировки адресов, с которых производится загрузка, например, в файле hosts Windows 10.
- Если вы используете сторонний антивирус или фаервол, попробуйте временно отключить их и проверить, не решилась ли проблема.
Ну и наконец, в теории вы ранее могли выполнить какие-то действия из статьи Как отключить обновления Windows 10, что и привело к ситуации с невозможностью их скачивания.
А вдруг и это будет интересно:
- Windows 10
- Настройка роутера
- Всё про Windows
- Загрузочная флешка
- Лечение вирусов
- Восстановление данных
- Установка с флешки
- В контакте
- Одноклассники
- Android
Почему бы не подписаться?
Рассылка новых, иногда интересных и полезных, материалов сайта remontka.pro. Никакой рекламы и бесплатная компьютерная помощь подписчикам от автора. Другие способы подписки (ВК, Одноклассники, Телеграм, Facebook, Twitter, Youtube, Яндекс.Дзен)
20.09.2016 в 16:22
Не знаю, как сейчас, но еще полгода назад, некоторые файрволы, отключали службу «Брандмауэр Виндовс» и из-за этого обновления не скачивались. Шла проверка какие обновления доступны, но их установка прерывалась с ошибкой. Стандартными средствами исправления, это проблема не устранялась. Только вручную.
23.06.2017 в 14:37
для владельцев Win10 ну и возможно других у кого глюки.
Центр обновлений привязан , к «службе Брэндмауэра». Если по каким то причинам эта служба отключена , нужно зайти в службы и поставить режим запуска в «Ручной» , также попробовать включить и выключить профили домена и общие. В моём случае помогло простое включение службы и настройка в режим Ручной , можно также попробовать автоматический запуск или автоматический отложенный.
Раньше не смотря на отрубленный наглухо брэндмауэр всё качалось и обновлялось.
Перед этим я ещё пробовал выполнить скрипт , но обновления заработали только после включения службы. Скопировать в блокнот заменить расширение на BAT, запустить от админа, перезагрузить комп.
11.09.2017 в 18:03
Здравствуйте. У меня проблема такая Обновления скачиваются но после установки их в журнале обновлений нет. Стоит надпись Ни одно обновление ещё не устанавливалось. Заранее спасибо. И ещё вопрос Скачал из каталога вручную последнее обновление. установил в журнале оно стоит. Как мне теперь быть Скачивать ли все обновления из каталога. Версия 1607 построение ОС 14393 1670
12.09.2017 в 09:42
Здравствуйте.
Не знаю, что рекомендовать, так как не видел подобного. А после загрузки обновлений при выключении компьютера он предлагает «обновить и завершить работу»? Устанавливаются при этом обновления (сам процесс идет?)
06.12.2018 в 10:19
Не знаю, в какой раздел обратится. W1809 не видит подключения 3g. Соответственно, не работает центр обновления, хот-спот. Все обычные в таких случаях советы реализованы безрезультатно.
06.12.2018 в 13:44
А если полностью снести ПО модема, удалить подключение и заново установить?
Также: если вдруг обновлялись до 1809 с имеющимся сторонним антивирусом и именно после обновления перестало работать, то можно попробовать: удалить антивирус, перезагрузиться, проверить, заработало ли, снова поставить антивирус.
06.12.2018 в 18:15
ПО модема нет, подключение через rasdial, антивируса нет — нативный, подключение переустанавливал, инет работает замечательно. надписи в состоянии: «Нет подключения. Вы не подключены ни к одной сети.» В ЦО — «Обнаружена ошибка. Ежедневная проверка обновлений будет проводится и далее. Нам не удалось проверить наличие обновлений, так как отсутствует подключение к Интернету. Убедитесь в наличии возможности мобильной передачи данных или подключения к сети Wi-Fi и повторите попытку.»
07.12.2018 в 14:17
А никаким способом не блокировались серверы майкрософт в целях «анти-шпионства» (DWS и подобные)?
09.12.2018 в 10:56
Нет. Однако все же пробовал подставить чистый хост файл — безрезультатно.
13.07.2019 в 05:53
А что делать, если обновления скачались (Накопительное обновление для Windows 10 Version 1809 для систем на базе процессоров x64, 2019 07 (KB4507469)) и ждут установки (Состояние: Ожидание установки). Но в пуск — выключение — не появляется надпись перезагрузить и установить или выключить и выполнить обновление? Можно только выключить или перезагрузить ноутбук. После перезагрузки или включения захожу в центр обновления Виндовс, там под обновлением может быть надпись: Ошибка установки – 0x80070002. Делаю проверить обновление, оно вроде уже скачано и снова ждёт установки. Как его всё-таки установить? Стоит Виндовс 10 Про 64 бит.
13.07.2019 в 10:54
Здравствуйте.
Посмотрите вот это: https://remontka.pro/0x80070002-error-windows/
Предполагаю, что, возможно, какие-то службы, связанные с обновлениями отключены.
27.07.2019 в 18:54
драсте,у меня тут зависло обновление на 100%. (Скачивание — 100%)
18.10.2019 в 17:38
Здравствуйте. Такая проблема, при нажатии кнопки «поиск обновлений», появляется надпись «При подключении к службе Центра обновления Windows возникла проблема. Попытка подключения будет предпринята позже или вы можете нажать кнопку «Повторить» сейчас.» и так всё время. Модуль устранения неполадок не выявляет проблему. Скачала утилиту Windows Update Minitool, запустила, пишет: «Поиск обновлений: Завершено с ошибками». Как исправить? Помогите, пожалуйста.
19.10.2019 в 10:22
Здравствуйте.
По описанию более всего похоже, что вы как-то блокировали доступ к серверам обновлений Windows ранее (например, с помощью программ для отключения слежки Windows 10). И четкого рецепта решения я тут не дам: разные такие утилиты по-разному все это блокируют. Но вообще, в первую очередь — сбросить файл hosts и параметры брандмауэра.
Как исправить ошибку обновления Windows 10: практические советы
Многие пользователи прошли трудный путь, чтобы решить проблемы с Центром обновления Windows. На самом деле, решить проблему не так просто, особенно потому, что она возникает в частных случаях и информации по ней мало. Мы подскажем, как все исправить.

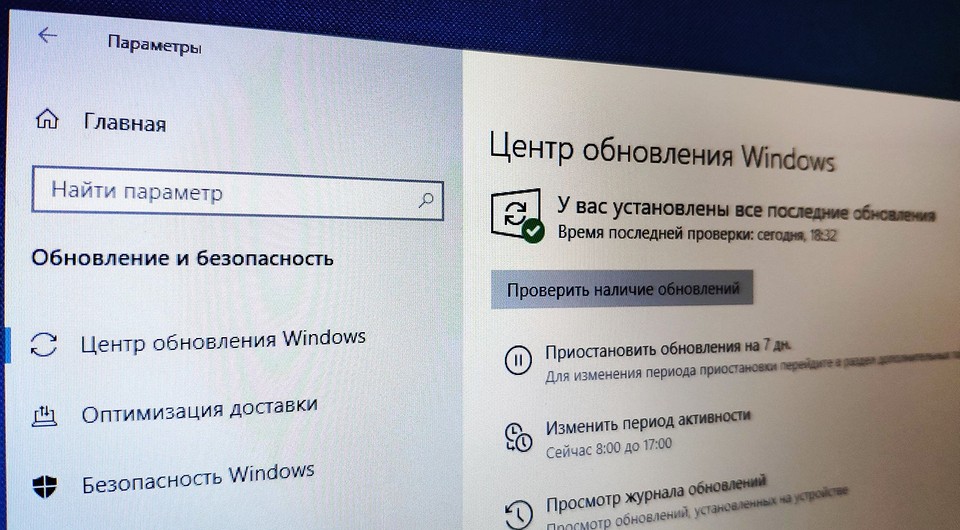
Простое решение для распространенной проблемы Центра обновления Windows мы выполним на примере обновления Update 0x80242006. Когда устройство сталкивается с этой ошибкой, оно также получает следующее сообщение в Центре обновления Windows:
WU_E_UH_INVALIDMETADATA
Однако описание ошибки среднему пользователю ничего не говорит:
Не удалось завершить операцию обработчика, поскольку обновление содержит недопустимые метаданные.
Первое, что пользователи обычно пытаются сделать, когда сталкиваются с такой ошибкой — это запускают средство устранения неполадок Windows, которое, как правило, является полезной утилитой Windows 10. Но в данном случае, однако, она не устраняет проблемы CU Windows, а в качестве универсальной таблетки просто предлагает перезапустить службу обновлений. Мы расширим этот вариант.
Чтобы запустить средство устранения неполадок в Windows 10, выполните следующие действия: нажмите кнопку Пуск и перейдите в «Параметры». В открывшемся окне кликните по «Обновление и безопасность» и в левом меню — на «Устранение неполадок».
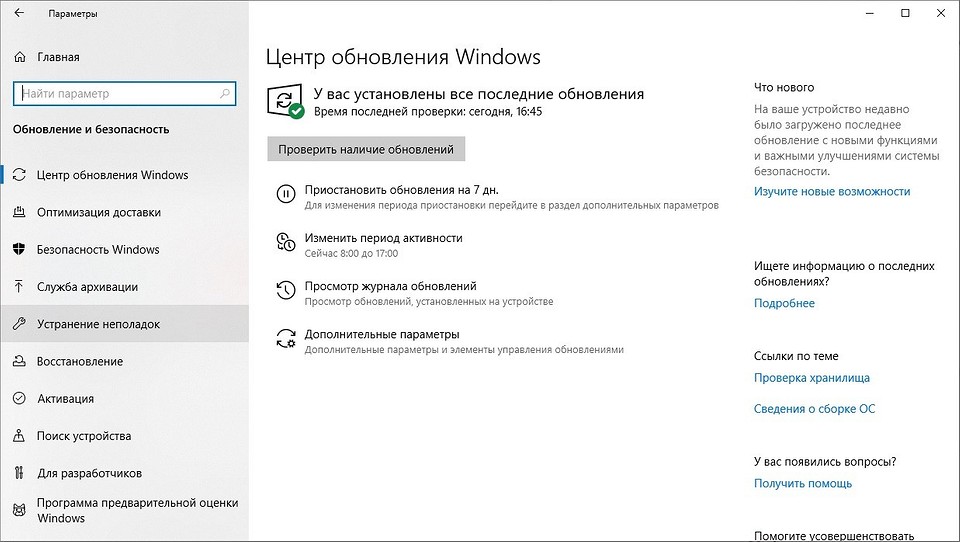
Если средство устранения неполадок Windows не решило проблему центра обновлений на вашем устройстве, то обходной путь сводится к выполнению серии команд в окне командной строки для переименования папки C:WindowsSoftwareDistribution загрузки файлов программного обеспечения. Суть метода сводится к тому, что служба Центра обновления Windows после этого автоматически создаст новую папку и возобновит процесс загрузки обновлений. Безусловно, как только вы это сделаете, нужно попытаться проверить наличие обновлений еще раз.
Итак, прежде всего, войдите в систему Windows 10 с учетной записью администратора. Затем запустите окно командной строки с правами администратора, выполнив следующие действия:
Нажмите кнопку Пуск и наберите на клавиатуре cmd. В найденных результатах нажмите правой кнопкой мыши на нужную строку и выберите в контекстном меню «Запустить от имени администратора». Подтвердите свои права.
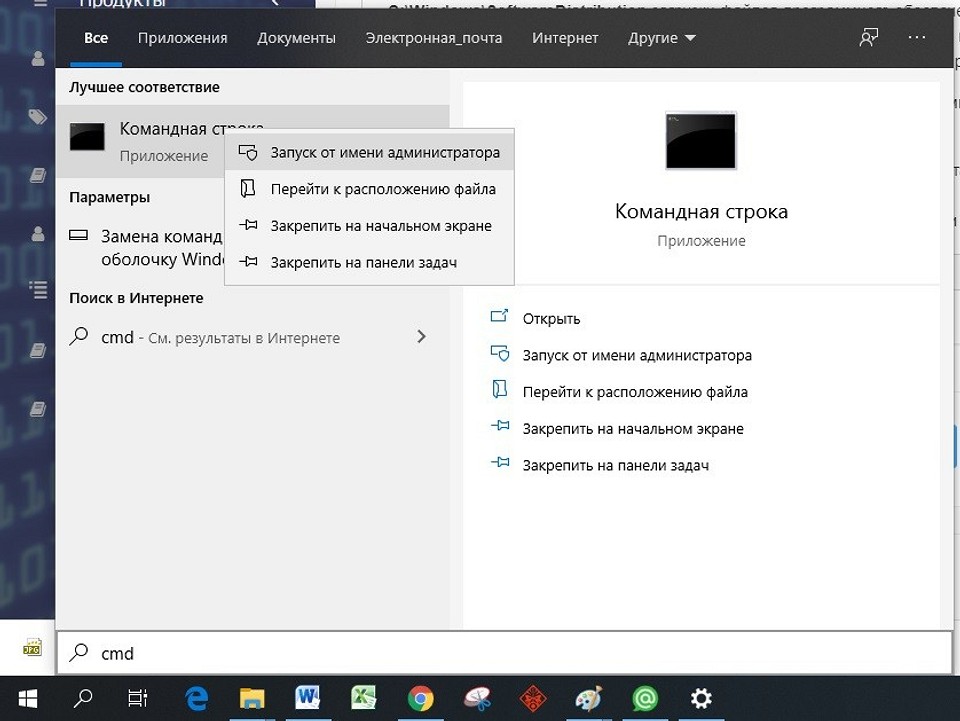
В только что запущенном окне командной строки вам нужно запустить три команды (убедитесь, что вы копируете и вставляете их в окно одну за другой):
ren %systemroot%SoftwareDistributionDataStore *.bak
—
ren %systemroot%SoftwareDistributionDownload *.bak
—
ren %systemroot%system32catroot2 *.bak
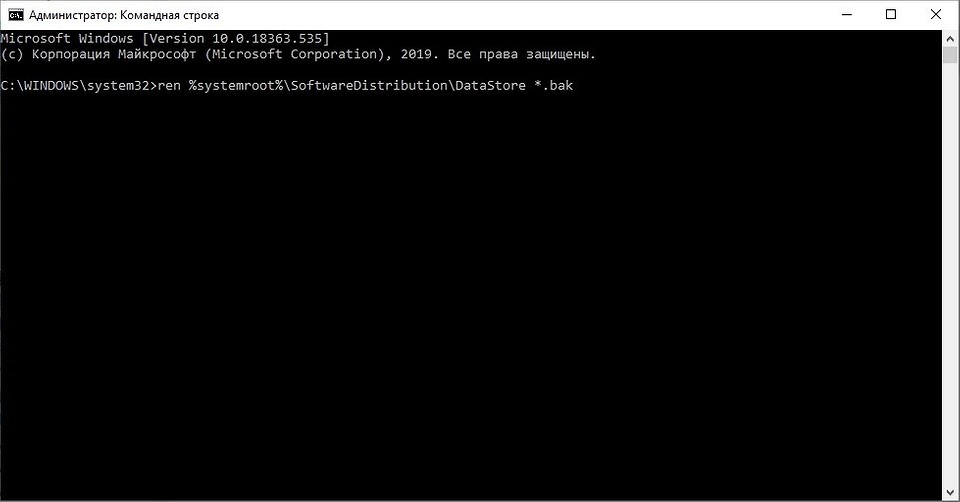
Перезагрузка системы не обязательна, но мы все же рекомендуем сделать ее перед проверкой обновлений. При следующей загрузке ПК Центр обновления Windows должен работать правильно, без ошибок.
Этот обходной путь работает во всех версиях Windows 10, включая недавно выпущенное обновление ноября 2019 года (версия 1909). Переименование папки загрузки обновлений также можно выполнить вручную, но в этом случае вам необходимо загрузиться в безопасном режиме, чтобы иметь возможность переименовывать системные файлы, причем, учетная запись администратора по-прежнему будет необходима.
Microsoft объясняет, что недопустимые ошибки в загрузки данных могут возникать при определении конфигурации конкретного ПК. Как отмечают специалисты Microsoft, в зависимости от настроек Центра обновления Windows, когда загрузка завершится, служба собирает данные с устройства и сравнивает их с загруженными метаданными, чтобы создать «журнал действий». Он предоставляется агенту установки вместе с информацией о дальнейших командах, чтобы начать установку, что иногда не происходит.
Установка обновлений на устройстве Windows имеет решающее значение, так как Microsoft использует Центр обновления Windows для доставки исправлений и других патчей безопасности для устранения уязвимостей в операционной системе и предустановленных приложениях. Microsoft выпускает обновления безопасности для Windows каждый второй вторник каждого месяца — в Windows 10 исправления для исправлений во вторник предоставляются в виде накопительных обновлений.
Как накопительные обновления, так и ежемесячные накопительные выпуски включают в себя все ранее выпущенные исправления, поэтому установка последней версии полностью обновляет устройство.












