Как открыть внешний диск, который не отображается на Mac
Обычно, когда вы подключаете внешний жесткий диск к USB-порту вашего Mac, вы увидите, что он появляется на рабочем столе (он же крепление на рабочем столе). Вы также можете увидеть это в Finder в левом столбце под Locations (или Устройства в более старых версиях macOS). Если диск не появляется на вашем Mac, скорее всего, он не был правильно отформатирован, поврежден или неисправен.
Мы покажем вам, как выяснить, связана ли причина, по которой внешний диск не монтируется на вашем Mac, из-за проблемы с самим диском, кабелем или портом, и как решить проблему и получить доступ к данным на вашем диске.
В этой статье предполагается, что у вас есть внешний диск, который подключается к вашему Mac через порт USB-A, USB-C или Thunderbolt. Если у вас есть диск NAS, который подключается по сети, вам следует прочитать эту статью о подключении к диску NAS.
Вставьте другой диск в компьютер Mac
Собственно, вам нужно определить, какое устройство повреждено, подключенный диск или ваш Mac? Если значок жесткого диска появляется в Finder, проблема связана с неисправным жестким диском.
Вы также можете подключить к компьютеру другие съемные устройства, например USB-накопитель, iPhone, Android и другие. Если вы не можете открыть диск и получить «Диск, который вы вставили, не был доступен для чтения на этом компьютере. » сообщение об ошибке на Mac, значит, с вашим Mac определенно что-то не так.

Исправление 1: проверьте, нет ли проблемы с внешним диском
Шаг 1. Попробуйте другой внешний диск на ПК
Подключите другой диск к компьютеру. Если такой ошибки нет и она появляется в Finder, это означает, что компьютер в порядке, но что-то не так с первым внешним диском.
Затем перейдите к следующему шагу, чтобы попробовать.
Шаг 2. Проверьте, зашифрован ли диск
Если внешний диск зашифрован, вы также обнаружите, что вставленный вами диск не может быть прочитан этим компьютером. Ошибка SD-карты / USB-накопителя / WD / Seagate. В этой ситуации вы можете нажать кнопку Игнорировать вариант, а затем найдите соответствующее программное обеспечение, чтобы удалить шифрование.
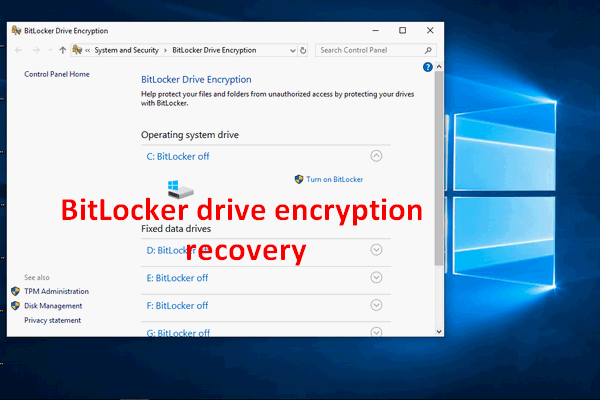
Как можно легко выполнить восстановление шифрования диска BitLocker
Возможно, вам потребуется выполнить восстановление с шифрованием диска BitLocker, но вы не знаете, как это сделать; это то, о чем я собираюсь здесь поговорить.
Шаг 3. Подключите диск к другому компьютеру.
Извлеките диск из компьютера, а затем подключите его к другому компьютеру. Если он по-прежнему не читается, вам нужно перейти к исправлению 2, чтобы восстановить поврежденный внешний диск на Mac.
Шаг 4. Замените другой USB-кабель и USB-порт.
Неисправный USB-кабель и USB-порт также могут привести к тому, что вставленный вами диск не будет считан на этом компьютере USB-накопитель / SD-карта / Seagate / WD. Таким образом, вы можете использовать другой USB-кабель и USB-порт, чтобы проверить, исчезла ли эта проблема. Если нет, перейдите к следующему исправлению.
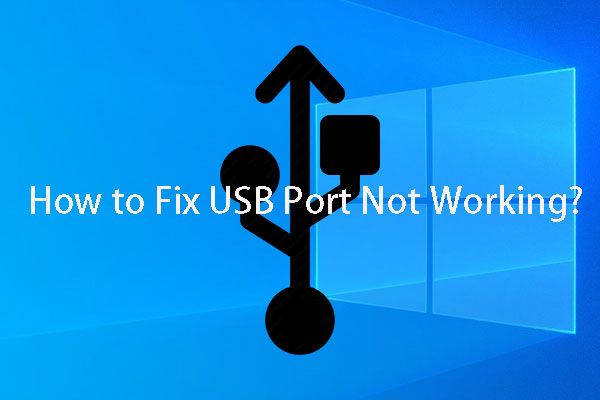
Вас беспокоит проблема с неработающим USB-портом? Решения здесь!
USB-порт не работает? Независимо от того, используете ли вы Windows 10/8/7 или Mac, вы можете прочитать эту статью, чтобы найти правильное решение для решения этой проблемы.
Заключение
На этой странице мы перечислили руководство из 4 шагов, которое поможет вам исправить ошибку «Вставленный диск не читается на этом компьютере» на компьютере Mac.
Если у вас возникла та же проблема с вашим диском, следуйте советам на этой странице. Некоторые из вас могут потерять некоторые полезные файлы во время процесса, и не беспокойтесь.
EaseUS Data Recovery Wizard для Mac может сканировать и находить все ваши файлы всего за несколько кликов. Теперь ваша очередь заставить ваш привод снова нормально работать.
Часть 1. Причины проблемы «Вставленный вами диск не читается этим компьютером»
На самом деле существует несколько причин проблемы «вставленный вами диск не читается этим компьютером».
Прежде чем мы рассмотрим решения, лучше получить представление о причинах. Обладая такими знаниями, мы точно знаем, что делаем.
Из-за сбоя диска
Одной из основных причин этой ошибки является сбой диска. Если соответствующее устройство, которое вы собираетесь подключить к компьютеру, выходит из строя, ОС не может его прочитать. В результате он будет отображать ошибку «не читается».
Неформатированный диск
Если соответствующий внешний жесткий диск, который вы пытаетесь подключить, не был отформатирован, может появиться вышеуказанная ошибка. Это еще одна очень распространенная причина этой проблемы.
Ошибка программного обеспечения WD
Если диск не читается, это может произойти и из-за жесткого диска WD. Фактически, экземпляр может вызвать результат неисправности шины 1394.
В дополнение к этому могут быть другие редкие ошибки, которые могут вызвать ошибку «диск не читается». Кроме того, здесь все о nvdisplay.container.exe.
Решить другие проблемы с внешним диском Mac
Обе платные опции предлагают безболезненный способ смонтировать диск Mac только для чтения и сделать его доступным для записи. Опции с открытым исходным кодом и Терминалом — больше работы, и вы не должны полагаться на экспериментальную поддержку на полную ставку. Вы также можете записать столько данных, сколько вам нужно, и с ваших дисков, одновременно пробуя обе платные опции.
Но наличие диска только для чтения — не единственная проблема с внешним диском, с которой вы можете столкнуться на Mac. Иногда вы можете подключить внешний диск, и он даже не распознается. Посмотрите наше руководство о том, как заставить внешний диск отображаться на Mac, который не отображается для советов о том, как решить эту проблему. Кроме того, ознакомьтесь с наихудшими проблемами MacBook Наихудшие проблемы Наихудшие проблемы что это возможно.
Что делает диск недоступным для чтения?
Мы исследовали эту конкретную проблему, изучив различные пользовательские отчеты и стратегии исправления, которые они использовали для решения проблемы. Нам также удалось в некоторой степени повторить проблему на наших испытательных машинах. Исходя из того, что мы собрали, есть несколько довольно распространенных сценариев, которые вызывают это конкретное сообщение об ошибке:
- Сбой диска — Возможно, произошел сбой либо самого привода, либо только его интерфейса USB. В этом случае рекомендуется решение для восстановления данных.
- Диск не отформатирован — Эта конкретная ошибка также может возникать, если только что вставленный диск не отформатирован или отформатирован в файловой системе, не поддерживаемой Mac OS.
- Программная ошибка WD — Проблема может возникнуть с жесткими дисками WD из-за состояния гонки на шине 1394, которое приводит к повреждению оглавления VCD из-за сброса другой шины.
- Диск не отформатирован в поддерживаемом формате MAC OS X — Если вы ранее использовали этот же внешний диск для компьютера с Windows, скорее всего, он отформатирован в формате файловой системы, не поддерживаемой компьютером Mac.
Если вы в настоящее время пытаетесь решить эту проблему, в этой статье представлен набор проверенных шагов по устранению неполадок. Ниже вы найдете набор методов, которые другие пользователи в аналогичной ситуации использовали для разрешения сообщения об ошибке.
Для достижения наилучших результатов следуйте приведенным ниже методам, пока не встретите исправление, эффективное в вашей конкретной ситуации.
Формат: APFS или Mac OS удлинил
Дисковая утилита в ОС macOS высоких Сьерра или поздно может стереть большинство дисков и томов для Mac с помощью новой APFS (Яблоко файловой системе) формате или старше Mac ОС расширенном формате, и он автоматически выбирает совместимый формат для вас.
Определить текущий формат
Если вы хотите знать, какой формат используется, используйте любой из следующих методов:
- Выберите Тома в Дисковой утилите боковая панель, затем проверить информацию о праве. Для более подробной информации, выберите «Файл» > «информация» в строке меню «Дисковая утилита».
- Откройте информацию о системе и выбрать для хранения в боковой панели. В колонке файловая система справа показан формат каждого тома.
- Выберите диск в Finder, а затем выберите «Файл» > «информация» в строке меню. Окно «информация» показывает, формат, объем.
Выбрать между APFS и Mac OS удлинил
Если вы хотите изменить формат, ответьте на эти вопросы:
Ты форматирования диск, встроенный в ваш Mac?
Если встроенный диск пришел APFS-формате, не меняйте его на Mac OS удлинил.
Вы собираетесь установить высокий и macOS Сьерра или поздно на диске?
Если вам нужно стереть диск перед установкой высоких Сьерра или поздно впервые на этом диске, выбрать Мас OS Extended (журнальный). Во время установки, установщик macOS и решает, следует ли автоматически преобразовать в APFS—без удаления ваших файлов:
- в macOS Мохаве: установщик преобразует из Mac OS удлинил с APFS.
- высокий и macOS Сьерра: установщик преобразует из Mac OS удлинил с APFS только если громкость на SSD или другой все-устройства флэш-памяти. Слияние накопителей и традиционных жестких дисков (HDD) не преобразуются.
Вы готовите машину времени резервного копирования диска или загрузочного установщика?
Выбрать Мас OS Extended (журнальный) для любого диска, который вы планируете использовать с Машина времени или как загрузочный установщик.
Вы будете использовать диск с другого компьютера Mac?
Если другой Mac не используя высоких Сьерра или позже, выбрать Мас OS Extended (журнальный). Более ранних версий macOS не подключать APFS-отформатированных томов.
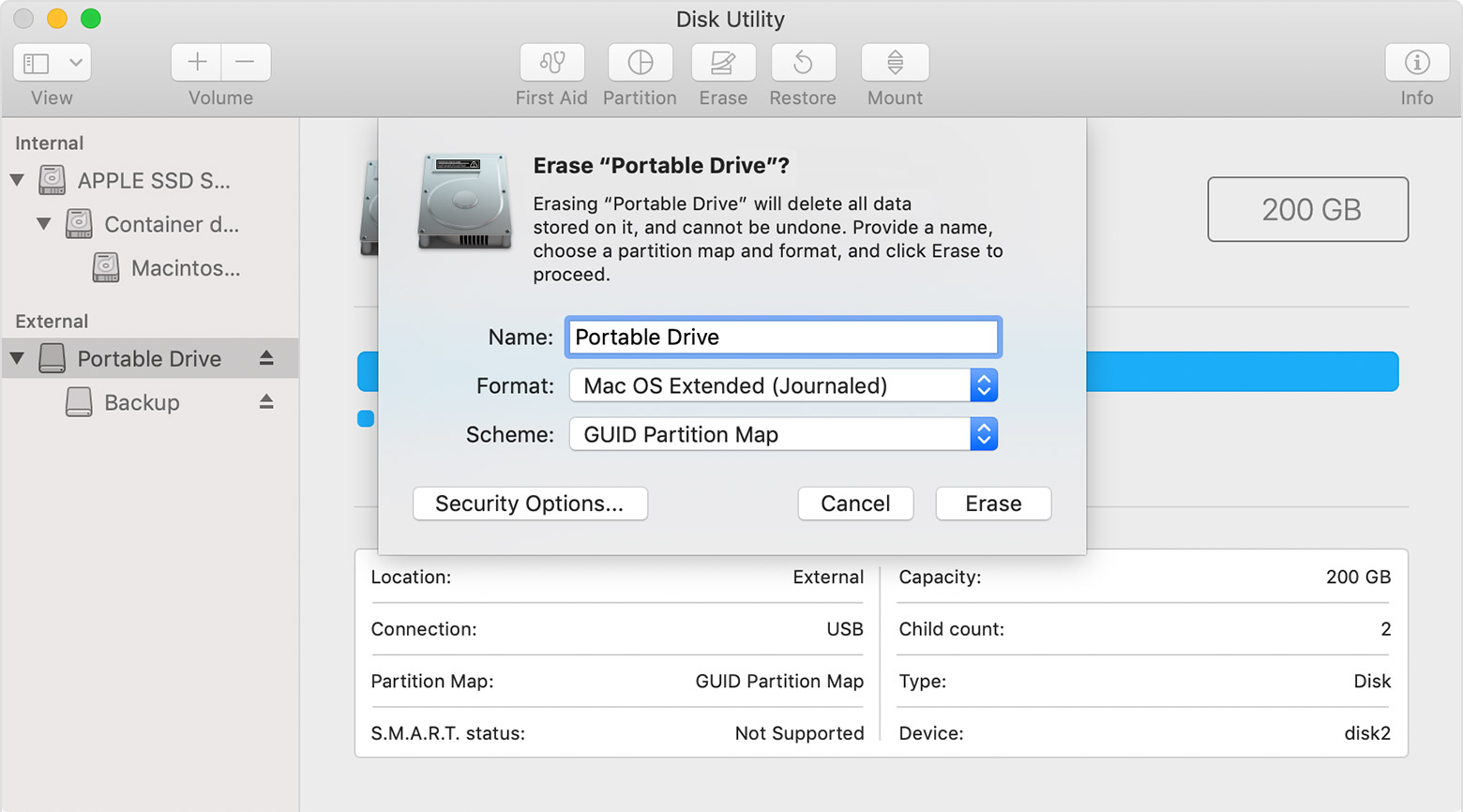
Дисковая утилита пытается определить тип устройства и показать нужный формат в меню Формат. Если это невозможно, то он выбирает ОС Mac Extended, которая работает со всеми версиями операционной системы macOS.












