Принтер не подключен, хотя он подключен: что делать, если пишет такое сообщение
Если принтер работает, кнопка питания включила аппарат, подключенный к сети, поэтому с кабелем и блоком питания проблем нет. Это означает, что сигнал может быть потерян в дальнейшем — в кабеле, соединяющем принтер с ноутбуком или настольным компьютером.
Есть два варианта диагностики проблемы:
- Если вы разбираетесь в электронике, возьмите метр и поиграйте с кабелем. Если нет сигнала в одном из проводов, рекомендуется заменить кабель на новый, хотя вы можете исправить это самостоятельно.
- Подключите другой аналогичный кабель. Принтер заработает — старый кабель можно выбросить.
Всегда подключайте оборудование только через заднюю панель компьютера. Большинство компьютеров имеют переднюю панель со входами, необходимыми для быстрого подключения необходимых периферийных устройств. Но панель не всегда физически подключена к материнской плате, из-за чего разъемы могут не работать. Подключите печатающее устройство к разъемам на главной панели на задней стороне корпуса и попробуйте загрузиться.
Попробуйте эти исправления:
Возможно, вам не придется пробовать их все; просто двигайтесь вниз по списку, пока не найдете тот, который работает.
- Проверить статус подключения
- Временно отключите брандмауэр
- Обновите драйвер вашего принтера
- Установите Canon в качестве принтера по умолчанию
- Удалить задания на печать из очереди печати
Ошибка 0x0000011b при подключении сетевого принтера

Принтеры и сканеры
Советы
Для улучшения срока эксплуатации устройства необходимо внимательно изучать инструкцию по работе с техникой. Следуя нашим простым советам, вы сможете избежать многих проблем.
- Следите за исправностью USB-кабеля, не допускайте его перегибов и зажимов, тщательно оберегайте от домашних питомцев. Многие домашние звери, особенно щенки и котята, обожают грызть не только мебель, но и всевозможные провода. Во избежание такой неприятности можно установить прибор повыше или же защитить провода специальными оплетками.
- Периодически очищайте USB-порты от пыли и грязи. Это необходимо не только для улучшения работы, но и для увеличения срока службы самого разъема.
- Не используйте различные переходники. Многим пользователям не хватает количества стандартных разъемов для работы, поэтому приобретаются различные разветвители и другие девайсы, способные увеличить количество разъемов. Конечно, это неплохо, но стоит помнить, что нагрузка на основной разъем увеличивается, что может негативно сказаться на его работе.
- USB-кабель не должен быть слишком длинным. Он должен быть такой длины, чтобы не сильно натягивался и не слишком провисал.
- Устанавливайте драйвера только той модели устройства, какая у вас имеется, и для операционной системы, которая установлена на вашем компьютере или ноутбуке. Так же необходимо помнить о своевременном обновлении драйверов, актуальное обновление позволит вам сэкономить нервы и время.
- После обновления операционной системы либо драйверов устройства всегда проверяйте, какое печатающее устройство стоит по умолчанию. Настройка именно этого параметра сбивается больше всего.


Чаще всего все неисправности устраняются самостоятельно, но если ничего из рекомендованного вам не подошло, и проблема осталась нерешенной, то необходимо обратиться к специалистам для выявления вероятных неисправностей устройства.
Что делать, если компьютер не видит принтер Canon, смотрите далее.
Решение
Шаг 1. Автоматическое устранение проблем, возникающих при печати.
Запуск средства устранения неполадок печати
Нажмите эту кнопку:
Щелкните Выполнить и следуйте указаниям мастера.
Примечание. Дополнительную информацию см. в следующих статьях: Почему невозможно выполнить печать?
Шаг 2. Удаление программного обеспечения принтера, драйвера и очереди печати
Выключите принтер и отсоедините кабель от USB-порта.

Нажмите кнопку Пуск и щелкните строку Панель управления.

В панели управления щелкните ссылку Удалить программу.

В окне Программы и компоненты введите canon в верхнее правое поле поиска, и удалите все пункты образовавшегося списка, нажимая кнопку «Удалить» (или Удалить/Изменить).

Нажмите кнопку Да.

Нажмите кнопку ОК для завершения.

Перезагрузите компьютер в безопасном режиме и войдите в систему с правами администратора; перейдите в папку C:WindowsSystem32Spool. В ней нужно удалить следующее:
Примечание. Переключение в безопасный режим рассматривается в статье Запуск компьютера в безопасном режиме.
В папке Drivers удалите все, кроме папки color.

В папках PRINTERS и SERVERS необходимо удалить все.

В папке tools удалите все файлы и папки, кроме Microsoft XPS Document Writer.

Примечание. В папке Microsoft XPS Document Writer найдите файлы mxdwdui.dll, mxdwdui.gpd, mxdwdui.ini, prnms001.cat и prnms001.inf. Все остальные удалите.
В папке prtprocs должна быть одна папка, w32x86. Все остальные удалите.

В папке w32x86 удалите все файлы, кроме следующих: jnwppr.dll и winprint.dll.

Шаг 3. Удаление самого принтера, его драйвера и очереди печати из реестра
ВАЖНО! В статье содержится информация об изменении реестра. Прежде чем изменять реестр, рекомендуется создать его резервную копию, чтобы можно было воcстановить его в случае возникновения проблем. Создание резервной копии реестра, а также его восстановление и изменение, рассматриваются в следующей статье базы знаний Майкрософт:
256986 Сведения о реестре Windows для опытных пользователей

Нажмите кнопку Пуск и введите regedit. Щелкните правой кнопкой мыши regedit и выберите пункт Запуск от имени администратора.

В окне «Редактор реестра» перейдите в следующие разделы:
HKEY_LOCAL_MACHINE SYSTEM CurrentControlSet Control Print Environments Windows NT x86 Windows NT x86 Drivers Version
HKEY_LOCAL_MACHINE SYSTEM CurrentControlSet Control Print Environments Windows x64 Environments Windows x64 Drivers Version
В папках Version щелкните правой кнопкой мыши принтер и выберите команду Удалить.

Перейдите в HKEY_LOCAL_MACHINE SYSTEM CurrentControlSet Control Print Monitors. Там должны быть следующие ключи: Standard TCP / IP Port, USB Monitor, WSD Port, Microsoft Office Live Meeting 2007, Document Writer Monitor и Microsoft Shared Fax Monitor. Все остальные (если таковые имеются) удалите.

Перейдите в раздел HKEY_LOCAL_MACHINE SYSTEM CurrentControlSet Control Print Printers и удалите все физические принтеры.

Шаг 4. Удаление фильтров Filtrer, LowerFilters и UpperFilters
Перейдите в раздел HKEY_LOCAL_MACHINE System CurrentControlSet Control Class и удалите параметры Filtrer, LowerFilters и UpperFilters.

Перезагрузите компьютер, чтобы изменения вступили в силу.
Шаг 5. Установка принтера
Перейдите на страницу загрузки файлов изготовителя принтера (например, в случае с Canon можно перейти на страницу http://www.canon.ru/Support/Consumer_Products/index.aspx)

Выберите продукт, указав его спецификации.
Загрузите и установите драйверы для своего принтера, следуя подробным инструкциям мастера.
Нас интересует ваше мнение! Мы ждем ваших отзывов по данным статьям; их можно ввести в поле для комментариев в нижней части страницы. Ваши отзывы помогают нам повышать качество контента. Заранее спасибо!
Canon i-SENSYS MF4410 не сканирует, как исправить проблему
МФУ Canon i-SENSYS MF4410 сочетает в себе принтер и сканер. Это очень удобно для использования как в офисах, так и дома. Однако часто пользователи Windows 10 сталкиваются с тем, что принтер не сканирует документы по непонятным причинам. Это, как правило, решается несколькими простыми действиями.
Пользователь запускает программу Toolbox (стандартное приложение Canon), жмёт кнопку «Пуск», но после этого машина не начинает сканировать, а выдаёт сообщение системы об ошибке. Иногда помогает нажатие клавиши COPY/SCAN на самом принтере и последующий выбор «удалённого сканера» на мониторе. На Windows 10 — отключение определённой службы через Диспетчер задач (служба с названием WIA (Windows Image Acquisition)). Но многим такие решения не придутся по душе, так как они сильно затрудняют сканирование документов, содержащих, к примеру, сотни страниц.

Сегодня мы поговорим о том, как устранить неполадки в работе МФУ Canon i-SENSYS MF4410
Подключение по локальной сети
Как чаще всего и бывает, МФУ может работать только в одном сегменте локальной сети, проводном или беспроводном; выбор производится с помощью меню.
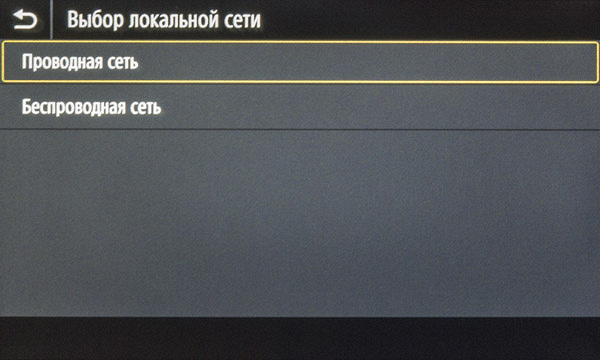
Проводное подключение Ethernet
После выбора в настройках данного типа сети и подключения к роутеру перезапускать МФУ не требуется, почти сразу появляется извещение об изменении IP-адреса (с его указанием). По умолчанию необходимые установки получаются от DHCP, но можно задавать их и вручную.
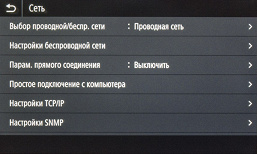
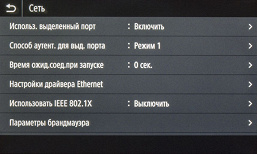
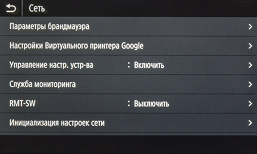
Во время установки ПО задаем тип подключения — сетевое, причем без уточнения: проводное или Wi-Fi.

Далее следует уже знакомый нам этап выбора компонентов, а во время установки драйверов печати происходит поиск устройств в сети.
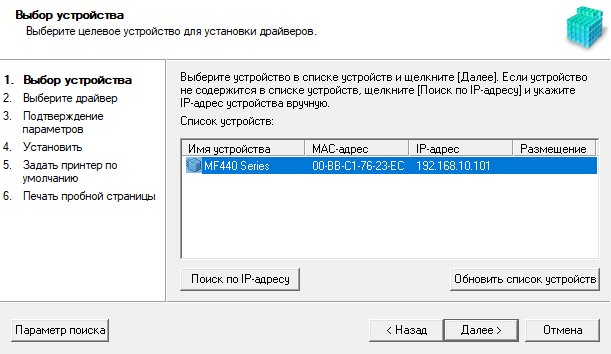
Но потом процесс идет несколько иначе, чем при локальном USB-подключении: более детально запрашиваются компоненты — сначала можно выбрать «Принтер» и «Сканер» либо что-то одно.
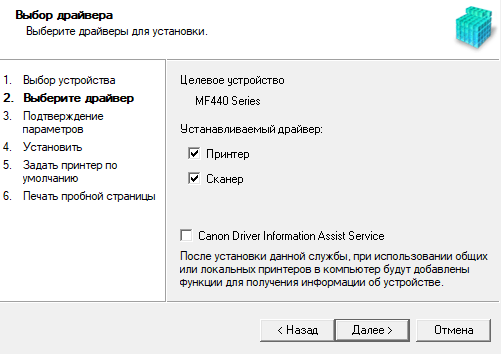
Затем предлагается конкретизировать, какие именно драйверы печати устанавливать (для USB такого выбора не было, автоматически устанавливался UFR II).

Мы выбрали первые два: UFR II и PCL6.
Установка ScanGear и Toner Status происходит без отличий от наблюдавшегося для USB.
В заключение следуем рекомендации перезагрузить компьютер и получаем по два установленных принтера и сканера с соответствующими драйверами.
Интерфейс драйвера UFR II при сетевом подключении немного иной: исчезают все упоминания цветной печати, а в закладке «Качество» появляется выбор типа объекта:
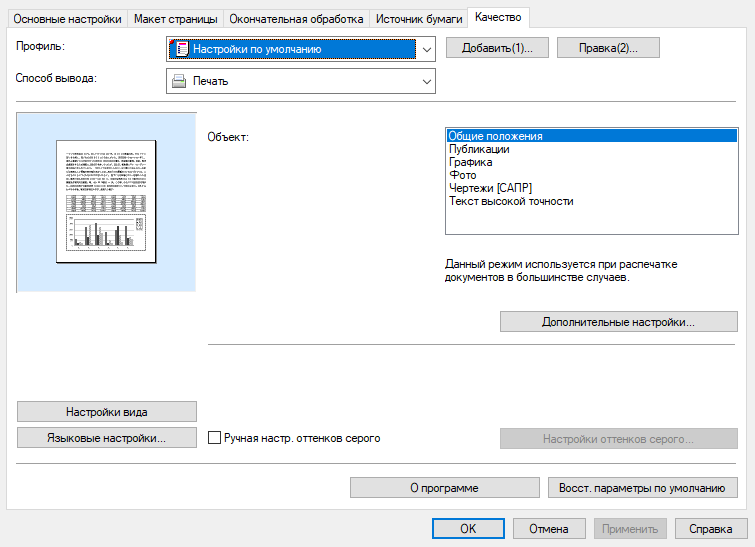
В дополнительных настройках, помимо трех значений для разрешения шаблона, обнаруживается прямое задание разрешения печати:
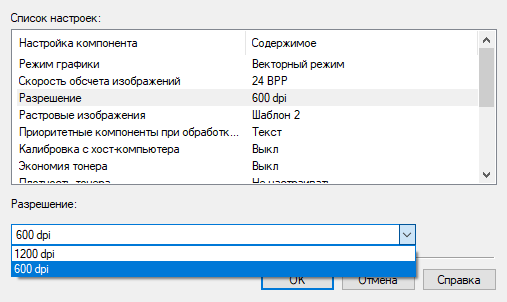
Напомним, что аппаратным возможностям соответствует первая из двух установок — 600 dpi.
Имеющиеся в драйвере PCL6 настройки точно такие же, во всяком случае, сколь-нибудь значимых отличий мы найти не смогли. То же можно сказать и про оба драйвера сканирования TWAIN и WIA — их интерфейсы и доступные параметры не отличаются от того, что мы видели при USB-подключении.
Работа в беспроводной сети
Если ранее было задействовано проводное подключение, то нужно обратиться к соответствующему пункту меню настроек для переключения интерфейсов; оно происходит без перезапуска МФУ.

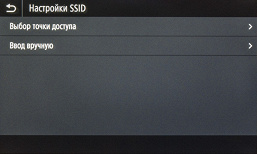
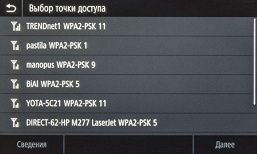
Затем следует процедура подключения к конкретной сети Wi-Fi, для нее в меню есть специальный подраздел «Настройка беспроводной сети». Способов несколько: с использованием механизма WPS (кнопкой или по PIN-коду), выбор точки доступа из отображаемого списка, прямой ввод SSID.

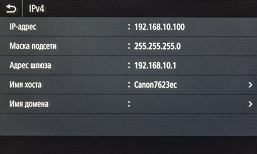
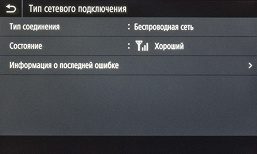
Мы действовали через просмотр точек доступа, после выбора нужной следует страница ввода пароля, для чего используется экранная клавиатура. В подтверждение подключения возникает сообщение с указанием IP-адреса, по умолчанию он определяется сервером DHCP.
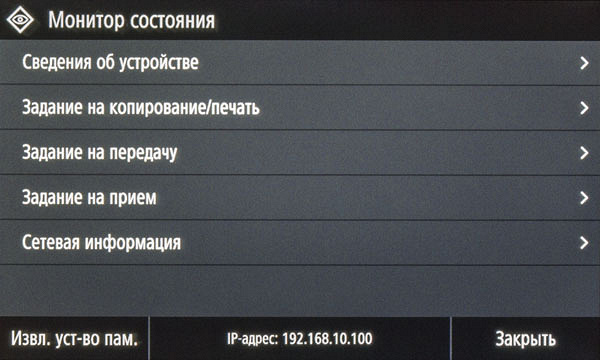
Вот информация с точки доступа о статусе подключения:
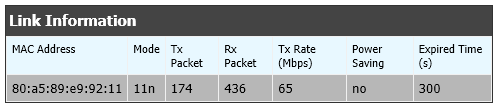
В левом нижнем углу экрана панели управления МФУ, перед кнопкой «Монитор сост.», появляется небольшой символ беспроводной сети.

Теперь устанавливаем ПО по той же схеме, что и для проводного подключения, и получаем установленные драйверы печати и сканирования. На этом этапе был установлен и драйвер PS3, чтобы познакомиться с его особенностями.
Разница с тем, что мы видели на этапе с Ethernet-подключением для UFR II и PCL6, не слишком заметная — вот закладка с основными настройками для PS3:
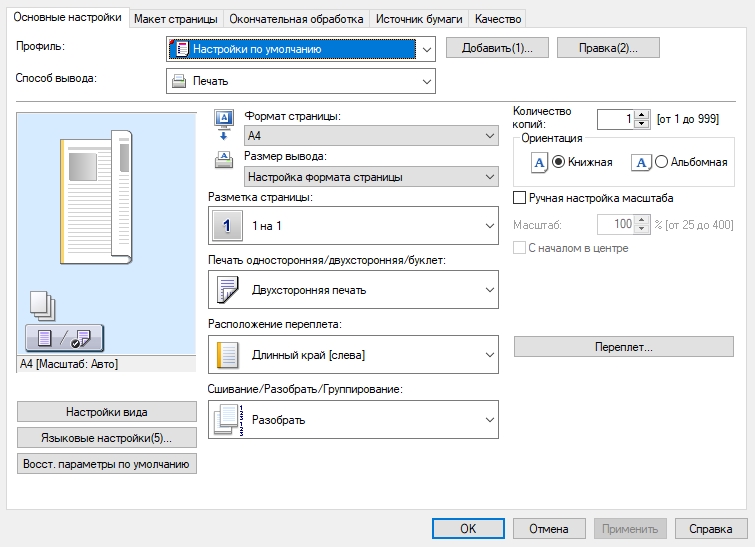
Лишь на пятой закладке «Качество» изменения видны сразу: ряд настроек, ранее скрывавшихся под кнопкой «Дополнительные настройки», вынесен на страницу закладки. Еще появились возможности печати в негативе и зеркального отображения, присущие именно драйверам PostScript.

Веб-интерфейс (Remote UI или «Удаленный ИП»)
Для входа в него, как обычно, надо набрать в адресной строке любого браузера IP-адрес МФУ. Полноценное управление возможно только после входа в качестве администратора, но при этом не требуется ввод логина и пароля (их мы приводили выше) — по крайней мере, при установках по умолчанию.
Для работы в интерфейсе доступен и русский язык, а его внешний вид и структура очень похожи на те, что мы видели при тестировании других принтеров и МФУ Canon.
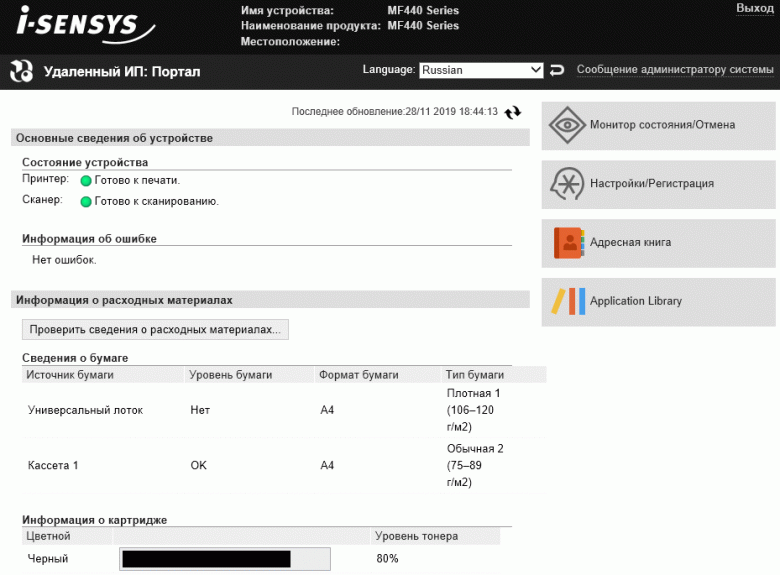
Поэтому подробно описывать его не будем и остановимся лишь на наиболее важных моментах.
Можно посмотреть состояние счетчиков (те же сведения есть и в меню ЖК-экрана, кнопка «Провер. счетчик»):
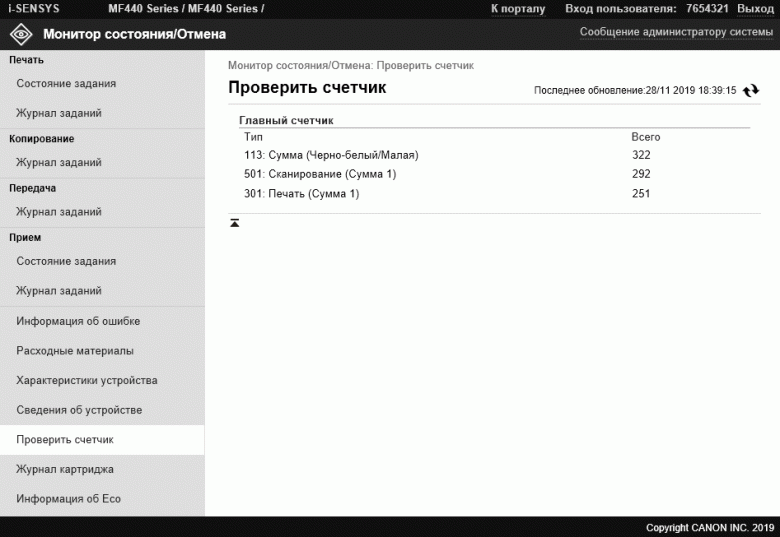
Здесь не все понятно сразу, поясним: строка 113 (верхняя) учитывает не поданные из лотков листы бумаги, а стороны отпечатков, причем сделанных как при копировании, так и при печати, а строка 301 (нижняя) — только при печати. Строка 501 (средняя) отображает количество изображений, не только отсканированных со стекла, но и прошедших через АПД документов с учетом одно- и двустороннего режима.
Есть еще одна страница «Информация об Eco»:
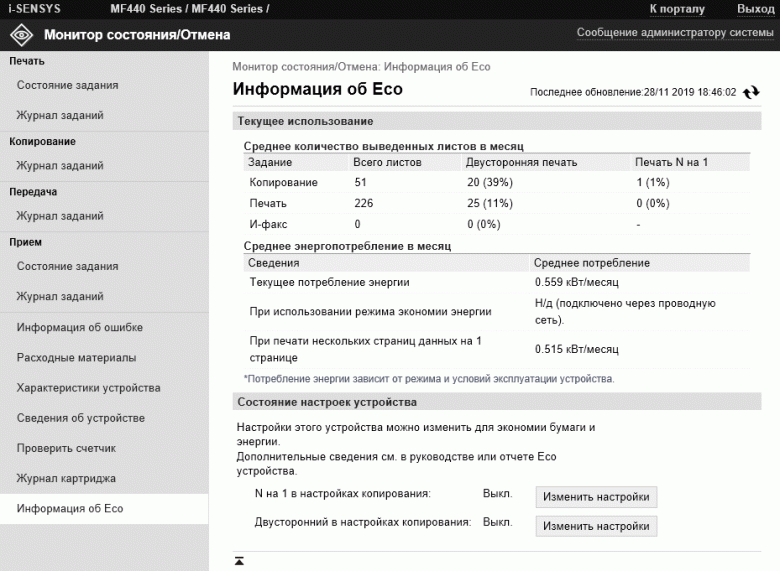
Здесь можно увидеть сведения по работе дуплекса, которые в ряде случаем могут быть полезны, а среднее потребление «кВт/месяц» вряд ли будет очень интересным.
Есть доступ к адресной книге — формировать ее с помощью компьютера наверняка будет удобнее, чем с панели управления МФУ. Предусмотрен доступ к многочисленным настройкам:
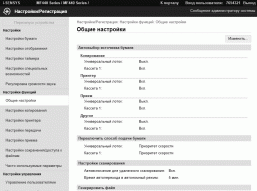

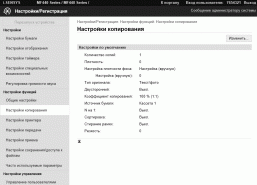
Ссылка «Application Library» (нижняя справа на главной странице) позволяет управлять библиотекой приложений экранного меню аппарата, в том числе менять расположение кнопок-иконок на ЖК-экране.
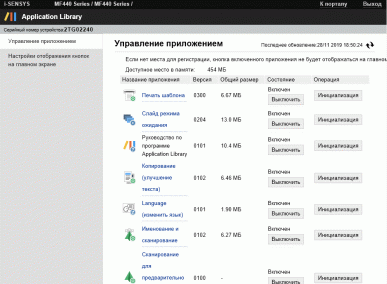

Работа с мобильными устройствами
Для начала на смартфон или планшет нужно установить приложение Canon Print Business, которое доступно для iOS и Android. При первом запуске оно запрашивает еще и приложение Canon Print Service, но от его установки можно отказаться.

Естественно, мобильное устройство и МФУ должны находиться в одном сегменте беспроводной сети (как вариант, можно задействовать прямое подключение, когда сам многофункциональный принтер используется в качестве точки доступа).
Первым делом «прописываем» принтер в приложении. Для этого есть несколько способов, в том числе автопоиск в сети или ручной ввод IP-адреса, но мы решили использовать QR-код, который появляется на экране МФУ при выборе экранной функции «Мобильный портал».

Процедура оказалась простой и эффективной.

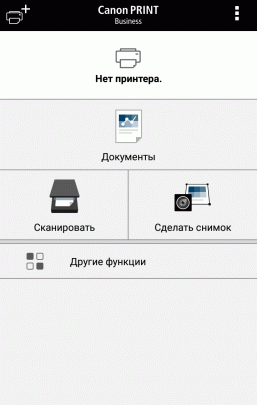

После определения принтера можно посмотреть его состояние и изменить настройки, в том числе с помощью веб-интерфейса («Удаленный ИП»).
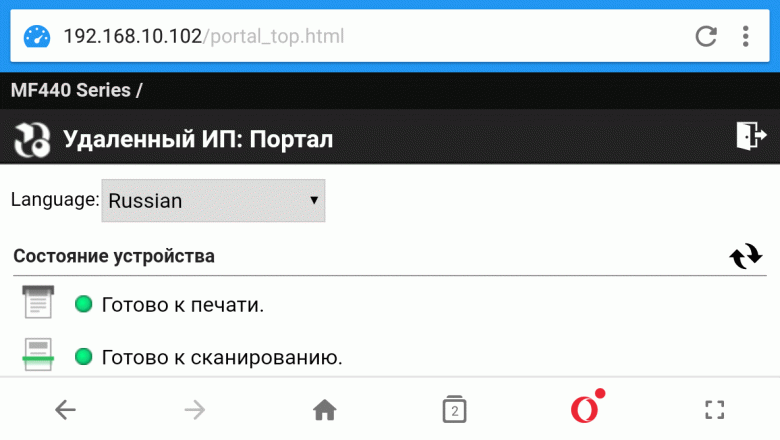
Для распечатки выбираем в Canon Print Business иконку «Документы», затем задаем источник, которым могут быть и облачные хранилища, выбираем нужное изображение или документ и попадаем в окно предпросмотра (здесь можно немного увеличить картинку для удобства).
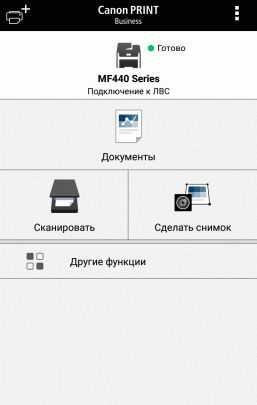

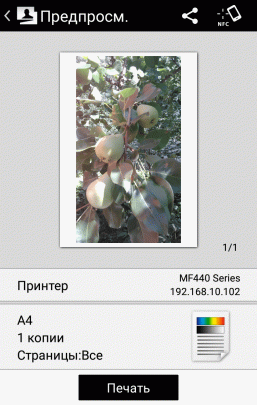
Поле «Принтер» даст возможность выбрать нужное устройство, если их несколько. Нажатие на нижнее поле позволит задать основные параметры печати, которая затем инициируется кнопкой в самом низу экрана.
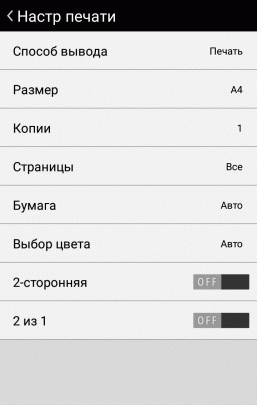

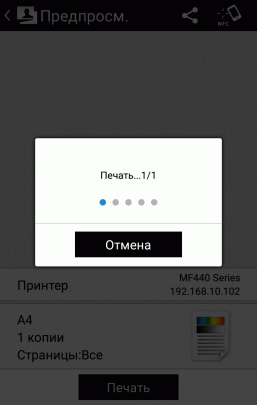
Для сканирования можно выбрать размер и местоположение документа (стекло или автоподатчик, одно- или двусторонний), режим цветности (цвет или градации серого), разрешение (150×150 или 300×300 dpi), а также формат сохранения (PDF или JPEG).
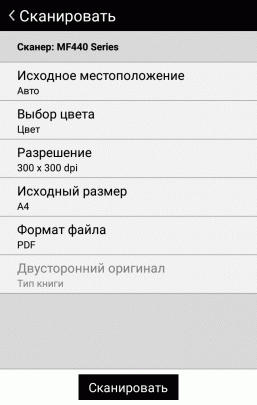


По окончании процесса полученный скан можно не только сохранить в виде файла, но отослать на электронную почту или распечатать.
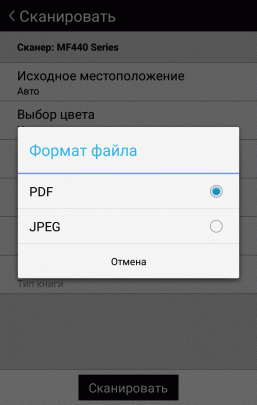
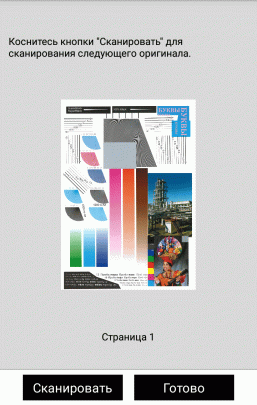

С помощью кнопки «Сделать снимок» главной страницы приложения в сканер можно превратить и само мобильное устройство: задействовав встроенную в него камеру, сделать фотоснимок, немного подправить его (кадрировать, откорректировать геометрические искажения, повернуть) и сохранить точно так же, как скан. Но, конечно, к возможностям нашего МФУ это никакого отношения не имеет.
На главном экране мобильного приложения есть еще кнопка «Другие функции»; их четыре, каждую можно вынести на главный экран, но вовсе не факт, что это надо делать в нашем случае: так, «Вход в панель упр. принтера» сначала требует включить Bluetooth на мобильном устройстве, а потом не находит ничего, да и не может найти, поскольку данная технология не используется в аппаратах рассматриваемой нами серии.
Другие способы сетевого взаимодействия
В основном они связаны с функцией сканирования. Экранная кнопка «Сканирование» открывает страницу с пятью возможными адресатами,
Canon i-SENSYS MF4410 не сканирует, как исправить проблему
МФУ Canon i-SENSYS MF4410 сочетает в себе принтер и сканер. Это очень удобно для использования как в офисах, так и дома. Однако часто пользователи Windows 10 сталкиваются с тем, что принтер не сканирует документы по непонятным причинам. Это, как правило, решается несколькими простыми действиями.
Пользователь запускает программу Toolbox (стандартное приложение Canon), жмёт кнопку «Пуск», но после этого машина не начинает сканировать, а выдаёт сообщение системы об ошибке. Иногда помогает нажатие клавиши COPY/SCAN на самом принтере и последующий выбор «удалённого сканера» на мониторе. На Windows 10 — отключение определённой службы через Диспетчер задач (служба с названием WIA (Windows Image Acquisition)). Но многим такие решения не придутся по душе, так как они сильно затрудняют сканирование документов, содержащих, к примеру, сотни страниц.
Сегодня мы поговорим о том, как устранить неполадки в работе МФУ Canon i-SENSYS MF4410
Почему не работает?
Почему Canon MF4410 не сканирует бумаги? Виной тому не само устройство, а программное обеспечение, установленное на компьютере. Сталкиваются с таким восстанием МФУ в основном пользователи, использующие принтер совместно с Windows 10. На более старых системах всё работает исправно. Всему виной стандартная утилита от Microsoft, предназначенная как раз для сканирования. Вот только Кэноны, i-SENSYS MF4410 в том числе, используют своё ПО — Toolbox. Как это обычно бывает с приложениями, выполняющими одну и ту же функцию, Тулбокс и утилита сканирования конфликтуют, что приводит к неработоспособности принтера.
Как исправить?
Всё решается, как правило, простым отключением ненужной утилиты.
- Открываем Панель управления («Параметры» в Win 10).
- Находим пункт «Программы и компоненты», далее «Включение или отключение компонентов Windows».
- Доходим до графы «Факсы и сканирование» и убираем галочку с этого пункта.
- Перезагружаем компьютер.
Читайте также: Asrock x99e itx ac
Эти действия обычно решают проблему с i-SENSYS MF4410 и другими принтерами (МФУ) Canon, использующими Toolbox. А также помогает программа Vuescan, которая проверит, как работает сканер и предложит собственные пути решения.
Сторонние проблемы
Иногда МФУ не работает на ПК с Windows 10 по другим причинам. В их числе — драйверы. Пользователь, приобретая МФУ, в нашем случае Canon MF4410, не устанавливает нужное программное обеспечение. По идее, на современных системах оно загружается самостоятельно, но на деле это происходит далеко не всегда. Если это как раз ваш случай, загрузите необходимые драйверы и патчи самостоятельно. Сделать это можно через официальный сайт Canon.
- Заходим на веб-сайт canon.ru, находим там раздел загрузок.
- Выбираем свою операционную систему (Windows 10) и её разрядность.
- Скачиваем нужные файлы.
Выберите свою версию ОС и нажмите Загрузить
Без драйвера принтер, а тем более устройство, сочетающее в себе также сканер, вообще не будут функционировать. Поэтому если драйверы почему-то не были установлены автоматически, это обязательно нужно сделать. Патчи для Виндовс 10 исправляют различные неполадки, связанные с конфликтами «родного» ПО для аппаратов фирмы Кэнон.
В конце концов, USB-кабель или дефекты в самом принтере могут мешать нормально сканировать документы. Попробуйте поменять провод или USB-порт на ПК. Возможно, это исправит неполадки.
Теперь вы знаете, какие системные программы Windows 10 могут помешать МФУ Canon i-SENSYS MF4410 сканировать документы. Решить эту проблему, как и другие, не составит труда, если знать, в чём её причина.
Дополнительно
В каждом МФУ должна быть возможность запуска в так называемом сервисном режиме. Инструкцию можно найти в руководстве по эксплуатации. Проверьте работоспособность сканирования в таком режиме. Также проверьте работу ксерокса в автономном режиме без соединения с компом. Дело в том, что по принципу действия копир и сканер похожи, поэтому если не работает первый, то очень вероятна именно поломка устройства и без ремонта никак.
Наблюдайте за индикацией на корпусе МФУ. Любое мигание лампочек или кнопок может сигнализировать о проблеме в МФУ, из-за чего все остальные функции блокируются. Контролируйте и возникающие ошибки на дисплее МФУ или на мониторе компьютера. Коды ошибок должны быть рассмотрены в документации к устройству. После исправления ситуации возобновление работы должно произойти.
В крайнем случае сделайте сброс устройства. Как это сделать написано в инструкции к МФУ.












