Как исправить ошибку «BOOTMGR is missing» в Windows 7?
Но сначала нужно вкратце описать текущую ситуацию. При включении компьютерной техники на жестком диске (далее — жесткий диск) активируется поиск программного обеспечения, отвечающего за загрузку операционной системы. Иногда доступ к этой программе становится непрактичным из-за ее возможного повреждения. Ошибка отсутствующего bootmgr может появиться по нескольким причинам:
- во-первых, сбой в топливной системе;
- во-вторых, неправильное отключение компьютерной техники;
- в-третьих, неправильные действия в биосе;
- в-четвертых, вирус.
Основания ошибки в процессе запуска Windows 7
Но для начала нужно кратко описать сложившуюся ситуацию. В момент включения компьютерной техники на жестком диске (далее — ЖД) активизируется поиск программного обеспечения, отвечающего за загрузку операционной системы. Иногда доступ к этой программе становится неосуществимым из-за ее возможного повреждения. Ошибка bootmgr is missing может выявить себя вследствие некоторых причин:
- во-первых, сбой в системе электроснабжения;
- во-вторых, некорректное отключение компьютерной техники;
- в-третьих, неправильные действия в bios;
- в-четвертых, вирус.
Что такое BOOTMGR
Для начала немного теории, которая поможет понимать суть происходящего. Что такое Bootmgr? Bootmgr – это сокращение от Windows Boot Manager. Это переводится как «менеджер загрузки Windows» или попросту загрузчик Windows. Загрузчик – крайне маленькое программное обеспечение, расположенное на загрузочном секторе вашего накопителя. Это скрытый файл, который обычно хранится в активном разделе System Reserved без буквы. Он берет на себя ответственность за запуск операционной системы, поэтому ошибка загрузчика или его отсутствие тянет за собой полную невозможность работы Windows 10 или более старых версий ОС.
Для начала начнем из простых методов, поскольку иногда эта ошибка появляется из-за очень элементарных и простых вещей. Пробуйте исправить ошибку Bootmgr is Missing от первого до последнего решения. Один из них точно поможет.
Способ 1 – извлеките все подключенные носители
Неправильно настроенный BIOS / UEFI в паре с оставленной в USB-порте флешкой может стать причиной возникновения ошибки Bootmgr is Missing. Принцип предельно простой: при загрузке BIOS выбирает сначала не ваш основной жесткий диск или SSD, где установлена система с загрузчиком, а подключенный носитель. Это может быть USB-флешка, внешний жесткий диск и даже DVD-диск (если вы еще пользуетесь таковыми). BIOS ищет на этом накопителе загрузчик и не находит его, вследствие чего на экране появляется ошибка Bootmgr is Missing. Первое, что вам надо сделать в таком случае – это выключить компьютер и извлечь из него все подключенные носители. Учтите, что речь идет только о съемных накопителях – тех, что подключаются по USB или DVD / CD-диски. После этого снова попытайтесь включить компьютер и понаблюдайте, не возникает ли ошибка снова.
Способ 2 – приоритет загрузки
Если к компьютеру ничего не подключено, а ошибка Bootmgr is Missing все равно появляется, значит надо проверить настройки приоритета устройств при загрузке. Этот метод по своей сути является аналогом первого, только актуален не для съемных дисков, а для внутренних. В первую очередь это касается компьютеров, в которых установлено два и более носителя (SSD + HDD, к примеру, SSD + несколько HDD, или просто несколько HDD).
В BIOS есть специальная настройка, которая определяет порядок загрузки операционной системы. Если на первом месте стоит накопитель, на котором нет загрузчика Windows, может возникнуть ошибка Bootmgr is Missing. Для справки: неправильный порядок накопителей не всегда является причиной появления этой ошибки. Большое количество материнских плат пропускают при загрузке диски, на которых нет операционной системы и «ищут» нужный им накопитель, пока не найдут загрузчик. Все же, для диагностики проблемы мы настоятельно рекомендуем проверить приоритет загрузки и установить правильный жесткий диск на первое место.
Неправильный приоритет загрузки можно исправить на однократное включение или на перманентное. В первом случае компьютер загрузится из выбранного вами диска, но в следующий раз будет загружаться с установленного в настройках BIOS носителя. Во втором случае вам надо будет изменить параметры загрузки в BIOS, чтобы ПК всегда начинал с загрузку с нужного вам диска.
Если на экране отображается надпись Bootmgr is Missing, нажмите Ctrl + Alt + Delete и пока компьютер грузится, нажмите несколько раз кнопку F12. На подавляющем большинстве материнских плат эта кнопка отвечает за открытие меню загрузки. Ознакомьтесь с руководством пользователя вашего компьютера или материнской платы, чтобы узнать наверняка, какая кнопка используется для открытия так называемого Boot Menu.
Для справки: если вы не видите в списке свой жесткий диск с установленной на него Windows, проверьте, правильно ли он подключен к материнской плате. Откройте корпус и проверьте SATA / M2 / PCIe-коннекторы, а также убедитесь в наличии питания для диска.
В появившемся списке найдите диск, на который вы устанавливали операционную систему, и нажмите Enter, чтобы подтвердить загрузку с него.
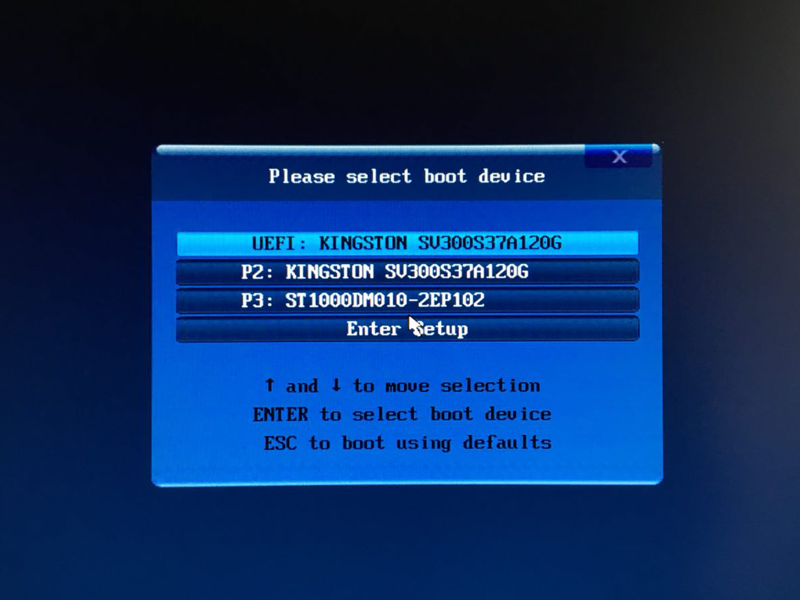
Если система начала загружаться нормально, и ошибка Bootmgr is Missing больше не отображается, значит вам надо зайти в BIOS и сделать так, чтобы по умолчанию компьютер включался с нужного вам диска. Перезагрузите компьютер и еще до начала загрузки Windows нажмите кнопку Delete (в разных компьютерах используются разные кнопки для запуска BIOS. Внутри BIOS / UEFI вам надо найти пункт Boot Priority и установить на первое место диск с операционной системой на нем. Сохраните настройки и перезагрузитесь, после чего ошибка Bootmgr is Missing больше не должна появляться.
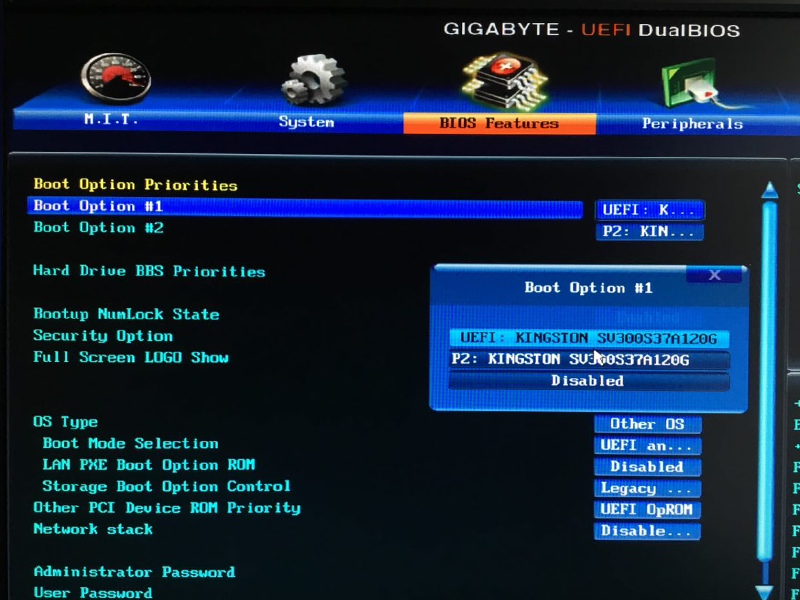
Способ 3 – восстановление
Первые два метода исправления Bootmgr is Missing предусматривают, что сам загрузчик и операционная система на диске не повреждены и BIOS просто не знает, с какого накопителя надо загружаться. Другой причиной возникновения ошибки Bootmgr is Missing является поврежденный или вовсе отсутствующий загрузчик. В таком случае исправление займет больше времени и усилий, но оно будет таким же эффективным, как и предыдущие методы.
Для справки: чтобы исправить поврежденный или отсутствующий загрузчик Windows, вам понадобится создать установочный носитель Windows 10, а для этого нужен работающий компьютер на Windows 7 / 8.1 / 10 съемный накопитель (флешка или DVD-диск).
Если и это не помогло, тогда попробуйте другой подход.
- Загрузитесь с созданной вами загрузочной флешки и на экране установки системы выберите Восстановление системы.
- Выберите Поиск и устранение неисправностей, а затем нажмите на Командная строка.
- Введите команду cd c:\, а затем DISM/online /cleanup-image /restorehealth.
- Если эта команда не работает, введите Dism /image:C:offline /Cleanup-Image /restorehealth /Source:C:TestMountWindows.
- Дождитесь выполнения команды и перезагрузите компьютер.
Если не помогло, опять загрузитесь в командную строку и сделайте следующее:
- В окно командной строки введите bootrec.exe /FixMbr и нажмите Enter. Затем введите команду bootrec.exe /FixBoot. Снова нажмите Enter. Эти две команды перезапишут загрузочный сектор на вашем диске.
- Перезагрузите компьютер.
Если ошибка не исчезла, повторно зайдите в командную строку из меню восстановления и введите команду bootrec.exe /RebuildBCD. Команда выполнит сканирование диска на наличие операционных систем и добавит их в список загрузки. Согласитесь на запуск команды и дождитесь ее завершения. Если Командная строка сообщит, что поиск обнаружил операционную систему, согласитесь на ее добавление в список загрузки. Нажмите Y, а затем Enter. Если сканирование ничего не нашло сделайте следующее:
- Введите команду bcdedit /export c:/bcdbackup. Эта команда экспортирует BCD (BootConfigurationData) в отдельный файл.
- Далее введите команду attrib c:bootbcd -h -r -s. С ее помощью вы удалите параметры BCD (скрытый, только чтение и системный). После этого можно будет «перестроить» BCD.
- Затем используйте команду ren C:bootbcd bcd.old. Эта команда аналогична удалению старого BCD.
- Теперь надо создать новый BCD. Введите команду bootrec /RebuildBCD. После выполнения этой команды строка должна сообщить вам о найденной установке Windows. На вопрос добавления установки в список загрузки согласитесь, введя Y на клавиатуре.
- Перезагрузите компьютер. Проблема должна исчезнуть.
Еще один способ заключается в проверке состояния раздела, где расположен загрузчик. Как было сказано выше, раздел System Reserved всегда должен быть активным. Если он не активен, может возникать ошибка Bootmgr is Missing.
- Запуститесь с загрузочной флешки и откройте командную строку.
- Введите команду diskpart.
- Введите listdisk и найдите в списке ваш системный накопитель, на который установлена операционная система. Обратите внимание на его номер. Если в вашем компьютере только один диск, его номер будет 0.
- Введите команду select disk #. Вместо решетки введите номер вашего диска.
- Введите команду list partition.
- Найдите раздел, размер которого равен 100 Мб. Это раздел System Reserved или Зарезервировано системой.
- Введите команду select partition #. Вместо решетки введите номер раздела System Reserved.
- Введите команду active.
- Затем введите команды bootrec /fixmbr и нажмите Enter, а затем bootrec /fixboot и нажмите Enter.
- Перезагрузите компьютер.
Способ 4 – переустановка Windows
Этот способ решения ошибки Bootmgr is Missing работает практически всегда (при условии, что у вас правильно настроен приоритет загрузки в BIOS и компьютер не пытается загрузиться с внешних накопителей). Переустановка Windows включает в себя полное удаление старого загрузочного сектора и создание нового загрузчика с нуля.
Способ 5 – замена диска
Причиной появления ошибки Bootmgr is Missing может быть также поврежденный или вышедший из строя диск. В первую очередь это касается жестких дисков. Если загрузчик расположен на поврежденных секторах диска, компьютер не сможет найти Bootmgr и вы увидите на экране ошибку. Другим симптомом кончины вашего накопителя может быть чрезвычайно медленная загрузка и катастрофические глюки. В таком случае рекомендуем вам выполнить проверку жесткого диска на поврежденные сектора. Если таковых много, пора менять систему хранения.
Автор поста
Внезапно свалился из глубокого космоса на wp-seven.ru в ноябре 2012 года. Сижу на Production Build. По вопросам сотрудничества и рекламы: ads.wp-seven.ru@outlook.com
Исправление ошибки для Windows 10
Для исправления данной ошибки потребуется подключить носитель (диск или флеш накопитель) с программой установки Windows к компьютеру. Затем, при включении компьютера выбрать загрузку с данного носителя, чтобы попасть в программу установки Windows. Сделать это можно, используя специальные клавиши отображения загрузочного меню (boot menu) — подробнее про это можно прочитать в нашем отдельном материале. Загрузившись с установочного носителя, выполняем следующие действия:
- В программе установки следует выбрать нужные региональные параметры, или оставить их по умолчанию, и нажать на кнопку «Далее».
- В следующем окне нужно выбрать малозаметный пункт «Восстановление системы», который расположен в самом низу окна.
- Запустится средство восстановления системы. Здесь нужно выбрать пункт «Поиск и устранение неисправностей».
- Теперь можно выполнить исправление данной ошибки как в автоматическом режиме, так и в ручном. Ниже мы разберем оба способа.
Автоматическое исправление ошибки
Ручное исправление ошибки
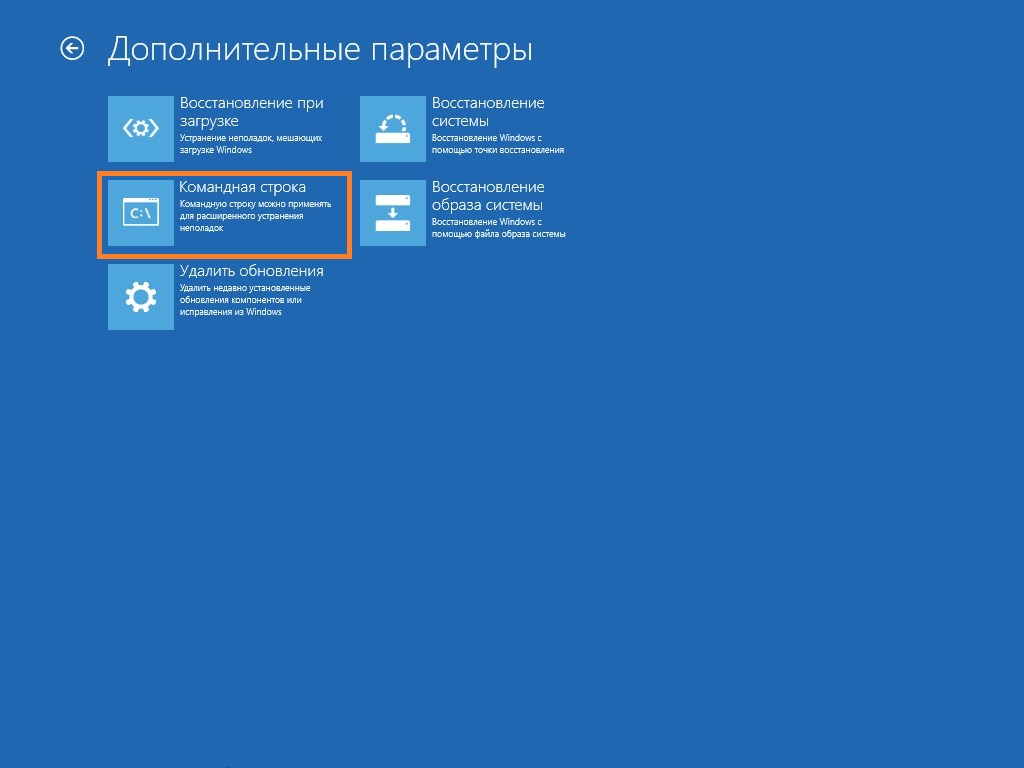
- Для того, чтобы вручную исправить данную ошибку, выбираем пункт «Командная строка».
- Потребуется узнать, какая буква присвоена разделу с установленной на нем операционной системой Windows. Для этого нужно запустить консольную утилиту diskpart:
- В консольном окне diskpart выполняем команду, которая отобразит все разделы:
Способ 2: Через встроенную систему
При загрузке в Windows есть возможность запустить средства восстановления. Перед тем как ошибка начнет появляться нужно зажать кнопку «F8».
Вылезет окошко с дополнительными параметрами загрузки. Для начала попробуйте выбрать пункт «Устранение неполадок компьютера». После этого система сама попробуем решить данную проблему.

Если «F8» не работает, а окошко не вылезает, то можно попробовать воспользоваться загрузочной флешкой или установочным диском. Вы можете посмотреть инструкцию по созданию загрузочной флешки тут. Инструкция писалась для Windows 10, но вы можете таким же образом создать любую версию Windows: 7, 8, XP или даже более старые.
После этого подключаем флешку или диск к компьютеру, и при загрузке вызываем «BOOT menu». Кнопку вы можете посмотреть также на загрузочном экране или в 3 строке той таблицы, которую я приводил в начале статьи. Чаще всего используются клавиши: «F11», «F12» или «F9». Далее с помощью стрелок выбираем CD/DVD привод или USB.

Теперь во время загрузки надо будет нажать на любую клавишу, если вы увидите сообщение: «Press any key to boot from CD or DVD».
Windows 7
Как только все прогрузится выбираем раздел «Восстановление системы».

Далее система постарается решить данную проблему, и вы увидите сообщение – нажимаем «Исправить и перезапустить».

Если это не поможет, то опять делаем тоже самое, но на предыдущем шаге нужно выбрать именно «Далее» (при выбранной системе).

Если ничего не поможет, то вызываем опять «Параметры восстановления системы» и выбираем пункт «Восстановление запуска».

Windows 10
- Заходим в «Устранение неполадок».
- Переходим в раздел «Дополнительные параметры» и кликаем на «Восстановление при загрузке».

Другие варианты решений
Разберем основные сложности и дополнительные варианты решений.
- Если ни одна из команд не работает, то скорее всего операция проводится над неактивным разделом. Нужно пометить системный диск активным. В помощь следующие команды (буква «N» обозначает номер, у каждого он может быть свой):
diskpart
list disk
select disk N
list partition
select partition N
active

Если вдруг случайно пометили активным не тот раздел, то вместо команды «active» нужно ввести «inactive».
- Некоторым юзерам помогает отключение ПК из сети вместе с отсоединением от материнской платы питания, оперативной памяти, видеокарты, жесткого диска и SSD. После повторного подключения «BOOTMGR is missing» пропадает.
- Установите другую сборку ОС или измените конфигурацию компьютера. Иногда ошибка появляется из-за несовместимости железа.
- Обновите BIOS и при необходимости замените батарею питания. Из-за севшей батареи настройки CMOS не сохраняются.
- Возможно, загрузочный сектор с объемом (95 – 510 Мб) или раздел с операционной системой преобразовался в RAW формат. Можно попробовать его преобразовать обратно в NTFS. Однако получается это не всегда и помогает только полная переустановка.
- Используйте точку отката. При этом они должны быть созданы.
Заключительной рекомендацией станет использование утилит для создания бэкапа (резервных копий). Причем многие из них делают его автоматически, например, сразу при загрузке компьютера. Восстановление системы из резервных копий происходит в течении 30-40 минут. Это экономит время и избавляет от периодических переустановок софта.
Проверка жесткого диска
Проверка жесткого диска производится с помощью утилиты HDD Regenerator. С ее помощь можно восстановить поврежденные секторы винчестера:
- Необходимо выполнить старт системы с использованием Safe Mode.
- Далее запустить утилиту из системного трея (программа загрузится автоматически, так как встраивается в автозапуск).
- В главном окне нужно выбрать кнопку «Bootable».
- Далее нужно вставить накопитель в USB-порт.
- В окне утилиты выделить накопитель и нажать «Write».
- Затем требуется нажать «Restart».
- После перезагрузки появится консоль отладки DOS.
- Следует выбрать исполняемую команду «Normal Scan».
- Начнется процесс сканирования и в нижней части окна появится уведомление о том, какие сектора повреждены.
- В завершении сканирования нужно нажать «Repair».
Если все было сделано правильно, то утилита восстановит работоспособность винчестера.
Способы исправления.
Способы решения этих ошибок практически одинаковы. Поэтому, чтобы не повторять каждый раз названия всех трех ошибок — я расскажу как их исправить на примере устранения ошибки Bootmgr is Missing, за тем лишь отличием, что при появлении ошибки Bootmgr is Corrupt начать желательно с проверки HDD тестовыми утилитами.
Способы исправления ошибки напрямую зависят от причины её появления.
Примечание:
Если у Вас ноутбук, либо в компьютере только один жестких диск, то этот способ можно смело пропустить.
Если у Вас в системе два и более винчестера, то проблема может появиться если была неправильно выставлена последовательность загрузки, либо настройки BIOS были просто сброшены к заводским (такое случается, когда садиться батарейка CR2032 на материнской плате).
В этом случае Вам нужно зайти в BIOS компьютера и проверить какой из них выставлен на загрузку.Делается это так: при загрузке компьютера идет первичная диагностика аппаратной части — если просто выражаться: белые буквы на черном фоне. Нажимаем несколько раз кнопку Delete. Ищем в разделах BIOS пункт «Hard Disk Boot Priority» или просто «Boоt Device Priоritу» и выбираем его:

Само собой, перед тем, как что-то менять, надо знать — на каком из разделов установлена ОС. Если не знаете — ставьте по очереди каждый из HDD первым, нажимайте кнопку F10 для сохранения и пробуйте загружаться. Главное — запомните, какое из устройств сначала стояло первым и, если смена последовательности не принесет результата, верните все как было.
Как из командной строки сделать диск активным
Важно то, что загрузочный раздел с системой должен помимо содержащегося в нем файла bootmgr быть еще с меткой «Активный», тоисть с которого будет возможна загрузка. Как уже знаем, в случаи ошибочной маркировки диска результат будет печальным.
Делаем данное решение все также из обычной командной строки:
В окошке вы будете наблюдать пронумерованный список жестких дисков, которые подключены к системе. Далее ориентируясь по объему, выбираете диск с установленной операционкой. Когда у вас один не поделенный на разделы диск, соответственно ничего гадать не надо. Вводим следующую команду:
select disk 0 или 1
цифры 0 и 1 это номера разделов дисков. После этого, введите в строку команду для вывода имеющихся разделов выбранного диска:
Ищем в списке раздел объемом 100 мб, а если у вас установлена ОС Windows 8, то искать нужно раздел объемом 350 мб. Бывает случаи, что такого раздела нет в списке имеющихся, тогда нужно выбрать первый или второй, в зависимости на какой локальный диск С: или D: установлена система. Далее с помощью команды выбираете номер раздела:
select partition 1 или 2
и делаем раздел активным:
После ввода команды «active», появится надпись, говорящая о том, что раздел стал активный и делаем перезагрузку ПК.
В случаи не устранения ошибки с помощью вышеперечисленных методов, возможно, вам поможет статья об ошибке NTLDR is missing. Эти две распространенные ошибки, между собой очень похожи, и возможно действия, предпринятые по решению проблемы с NTLDR is missing, будут полезны для устранения этой проблемы.
Спасибо статья мне очень помогла, для всех поступайте по инструкции, спасибо!
Вы о чем здесь вообще? Как что то можно сделать если комп не запускается?












