NexxDigital — компьютеры и операционные системы
Звук на компьютере может заикаться по нескольким причинам, но чаще всего это происходит по причине загрузки процессора под потолок. Поэтому, если у вас тормозит или заикаться звук, то в первую очередь следует проверить загрузку центрального процессора через «Диспетчер задач». Если в период заикания звука у вас загрузка процессора под потолок, тогда причина скорее всего в этом. Следует открыть «Диспетчер задач» и работать в обычном режиме, как только произойдет очередное заикание звука — следует открыть окно диспетчера задач и посмотреть на вкладку «Быстродействие».
Как видим в нашем случае процессор загружен был максимум на 40%, так что причина не в этом. В противном случае вам следует предпринять все возможные действия. В первую очередь следует почистить автозагрузку вашей операционной системы .
Во-вторых, выполните дефрагментацию вашего жесткого диска, чтобы нагрузка на него была минимальна.
В третьих, следует переустановить драйвер на звуковую карту. Если вы используете драйверпаки для установки и обновления драйверов, то могут случаться различные казусы и драйвер установится успешно, но на другое устройство. Поэтому, перед установкой драйвера следует убедиться с помощью программы AIDA какая именно звуковая карта установлена в вашем компьютере.
В четвертых, чтобы выяснить проблема с виндой или с самим звуковым устройством, следует попробовать загрузить операционную систему Ubuntu в форму live CD. Попробуйте как звук работает там на протяжении некоторого времени. Используйте браузер, чтобы прослушать музыку или посмотреть какой-нибудь фильм. Если в Убунту будет все в полном порядке, то меняйте вашу операционную систему, вернее переустанавливайте. Если проблема сохранилась, то бегите в магазин за новой звуковой картой, стоимость которой составляет в районе 500 рублей. Если у вас ноутбук, тогда следует приобрести звуковую карту с возможностью подключения через порт USB. Ее стоимость будет несколько дороже.
- Бесплатная диагностика
- Бесплатный выезд мастера и доставка в сервис
- Гарантия на запчасти и услуги
- Полный комплект документов
- Месяц бесплатной тех.поддержки
Почти каждый из нас не раз сталкивался с такой проблемой, когда «тормозит звук» на ноутбуке или компьютере. При открытии файлов из динамиков доносятся неприятные звуки, либо звук пропадает вовсе. Чаще всего тормозит звук в играх, при просмотре фильмов, при прослушивании аудиозаписей. При этом остальные функции компьютера работают корректно, и неполадки их не касаются. Конечно, большинству пользователей неприятно прекращать дела и развлечения на компьютере только из-за проблем со звуком, но продолжать что-то делать дальше при отсутствии звука или его помехах — нереально. «Глючит звук» — это одна из самых распространенных фраз, которой пользователи, обратившиеся к нам, описывают возникшие проблемы.
* при оплате услуг на сумму более 800 рублей. В других случаях стоимость выезда составляет 300 рублей.
Каким образом избавиться от помех?
Во-первых, нужно узнать, в чём причина, почему звук работает некорректно. Это может произойти из-за неполадок в работе звуковой карты или из-за несовершенства программного обеспечения. Если дело в звуковой карте, то помочь сможет только опытный работник в этой сфере. А вот проблема с программами вполне решаема. Тут есть даже несколько вариантов.
Проверьте параметры звука
Сначала необходимо проверить и настроить параметры звука. Это делается с помощью стандартных программ, которые находятся в операционной системе Windows. Для этого нужно зайти в меню «Пуск», далее в «Панель управления» и подкорректировать параметры настройки звука. Разобраться их в особенностях под силу далеко не каждому пользователю, поэтому лучше обратиться к профессионалам. Специалист задаст верные параметры работы колонок, динамиков и наушников, и избавит вас от возникших проблем со звуком.
Не работает звук? Установили не те драйвера (отсутствуют необходимые драйвера)
Самой распространённой проблемой, из-за которой возникают неполадки со звуком, является неправильно подобранные или установленные драйвера. Наши квалифицированные работники занимаются устранением подобных проблем уже много лет. Так что для них не составит труда выбрать нужные программы и правильно установить их на ваш компьютер. Проблемой также может стать неправильно подобранная звуковая карта, которая не справляется с аудио драйверами. Она может быть просто слабовата по своим характеристикам для выбранных настроек. Цена хорошей звуковой карты немаленькая. Многие современные компьютерные игры требуют хороших характеристик Вашего компьютера. Если проблема заключается именно в этом, то поможет усовершенствование содержимого ПК.
Не работает звук в Windows 7
Есть ещё одна проблема, которую часто приходится устранять. Она заключается в некорректном воспроизведении звуков в Windows 7. Возможно, стоит неправильный кодек, который нужно поменять. В интернете их полно, но нужно знать, какой нужен именно вам. Информацию об этом можно найти в инструкции к материнской плате вашего компьютера. В ней есть информация о том, какой кодек вам точно подойдёт. Потом скачиваем нужный драйвер из Internet, и всё работает отлично!
Проблемы со звуком решат профессионалы
Пользователи, которые большую часть суток находятся перед экраном монитора, играя и работая за компьютером, очень боятся за сохранность своих файлов. Есть опасения, что посторонние настройщики случайно поцарапают корпус, удалят, или просто получат доступ к личной информации. Подобные мысли не позволяют доверить свой ПК профессионалам, и к работе часто приступают дилетанты из числа знакомых.
Мы полностью отвечаем за наших специалистов. Ваша техника находится в надежных руках профессионалов. Гарантией превосходной работы могут служить положительные отзывы наших клиентов и постоянно растущее число заказов.
Проблема со звуком? Звоните! Мы спасем Ваш компьютер!
Windows 7 считается одной из наиболее устойчивых операционных систем, когда-либо произведенных Microsoft. За что и пользуется заслуженной популярностью у пользователей. По статистике, «семерка» занимает первое место в рейтинге пользователей десктопов и ноутбуков.
Тем не менее и она не свободна от разного рода «глюков». Некоторые проблемы имеются со звуком. Иногда из динамиков начинает доноситься шипение, хрипение, а сам звуковой ряд постоянно прерывается (начинает заикаться). Слушать музыку или смотреть фильмы в такой обстановке становится практически невозможно. Борьбе с таким заиканием и посвящена данная заметка.
Причин такого поведения звуковой подсистемы существует несколько. Первая группа причин включает аппаратные неполадки. Вторая – сбои программного характера. Перечислим некоторые из причин сбоев:
- Выход из строя звуковой карты компьютера.
- Проблемы с неродными драйверами.
- Неправильное подключение к адаптеру колонок или наушников.
- Неверный выбор режима воспроизведения в настройках операционной системы.
Попробуйте эти методы
Необязательно пробовать их все; просто продвигайтесь вниз по списку, пока не найдете тот, который вам подходит.
- Более низкие игровые настройки
- Обновите ваши драйверы
- Очистите ваши временные файлы
- Проведите проверку памяти
- Отрегулируйте размер вашей виртуальной памяти
- Запустить проверку системных файлов
- Проверить на вирусы и вредоносное ПО
Обновление до Windows 10
Программы, ранее работавшие нормально, могут начать сбоить и зависать из-за некорректного обновления Windows 10 до новой версии. Можно попробовать для начала их переустановить или обновить. Если это не даст результата, нужно откатываться к прежней версии Windows 10. Сделать это можно только первое время после обновления. Как откатить Windows 10 к прежней версии, смотрите в статье «Как правильно устанавливать функциональные обновления Windows 10».
Очень редко, но бывает так, что программы некорректно работают и зависают по той причине, что установлены они не на диске С, как это принято обычно, а на другом разделе жёсткого диска – на D, E, F и т.п. Т.е. если вы сами указали не диск С, а другой, при установке программы, очевидно, из-за отсутствия лишнего места на диске С. В таком случае нужно программу удалить (опять же, с зачисткой остатков) и установить на диск С.
Обновить драйвер видеокарты и системные библиотеки
Тоже весьма частая причина (особенно с выходом Windows 10). Многие пользователи после установки Windows 10/11 — пользуются тем драйвером, который автоматически нашла система. В ряде случаев он далеко не самый оптимальный (особенно, если речь идет о ноутбуках).
Под системными библиотеками имеются ввиду DirectX, Visual C++, Net Framework. Всё это «добро» активно используется в играх, и, если каких-то компонентов нет — игра может либо сразу вылететь (с черным экраном), либо в процессе покажет критическую ошибку и закроется.
Для авто-обновления видеодрайвера и всех игровых библиотек удобно использовать утилиту Driver Booster. См. скриншот ниже. ?

Обновить всё — игровые компоненты, звуковые и игровые устройства и пр. / Driver Booster
Настройки оборудования
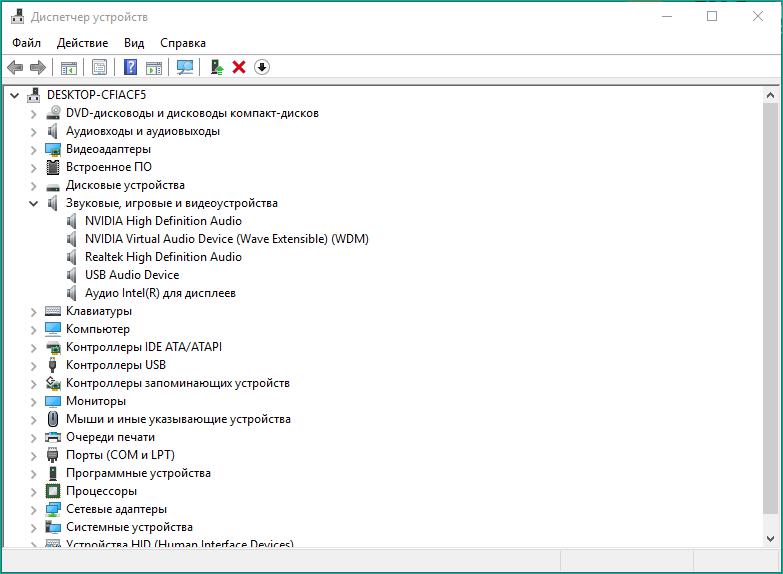
Зачастую проблема заключается в неисправности драйверов. Для проверки необходимо выполнить следующее:
- В поисковой строке на панели задач введите запрос «диспетчер устройств».
- Зайдите в программу и найдите подраздел со звуковым оборудованием. Обратите внимание на то, отмечено ли оборудование восклицательным знаком. Если он стоит возле иконки, то вам необходимо переустановить драйвер.
- Теперь кликните по нужному оборудованию правой кнопкой мыши и выберите пункт «Обновить драйвер».
- Вы можете доверить проверку операционной системе, либо установить драйвер вручную. Для второго способа необходимо заранее скачать дистрибутив на компьютер и указать путь к нему на жестком диске.
- Дождитесь окончания процедуры и обязательно перезагрузите компьютер. После этого попробуйте запустить игру заново и проверить наличие звукового сопровождения.
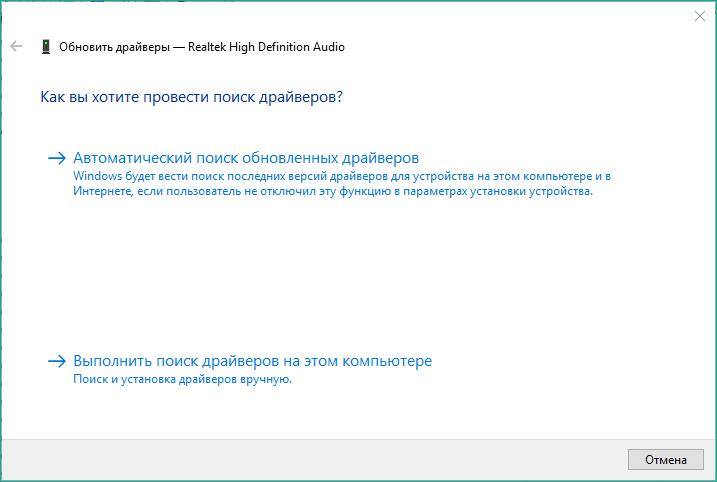
Теперь вы знаете, что делать. Пропал звук в игре — проверьте настройки, целостность файлов, переустановите драйвер, проверьте правильность подключения оборудования. Однако описанные методы не дают 100% гарантии избавления от проблемы. Если у вас ничего не вышло, и звука в игре нет, то попробуйте обратиться в службу поддержки разработчиков.
ШАГ 5: Причины и действия
Читатель, если ты читаешь эти строки, то скорее всего тебе ничего не помогло (из того, что я уже писал выше). А значит проблема кроется, скорее всего, в железе. Причин может быть несколько:
- Если вы недавно установили новую видеокарту, то в первую очередь проверьте, чтобы мощности вашего блока питания хватало для работы всей системы.
- Проблема может крыться в SSD – тогда его можно попробовать перепрошить.
- Пробуйте зайти в BIOS и отключить режим «Turbo Mode» – этот режим увеличивает частоту процессора в играх или программах.

- Если есть возможность, то попробуйте подключить другой блок питания.
В качестве последнего совета, я бы установил на комп новую систему. Особенно это касается случаев, когда вы до этого меняли какие-то комплектующие (видеокарту, материнскую плату, процессор и т.д.).
Мой опыт лечения компьютера от зависания намертво.

С такой проблемой я сталкивался дважды и могу сказать сразу, что проблема не из простых, и насколько я понял, исправляется она долгими и упорными танцами с бубном. В первом случае ошибка происходила случайным образом (№1 нашего списка), во втором в играх преимущественно в Battlefield.
Компьютер намертво зависает случайным образом.
В первые с данного рода неисправностью я встретился на работе. В определенный момент один из компьютеров наших сотрудников вышел из строя, поступила жалоба на зависание компьютера.
- Мат. плата.: Asus P8H61-M LX3 R2.0
- Видеокарта: ASUS GeForce GTX 550 Ti
- Процессор: Intel Core i5-2310 2.9GHz
- Блок питания: FSP460-60HCN
- Оперативная память: 2х2gb
Оказавшись в непосредственной близости с источником недовольства я обнаружил зависший намертво компьютер, который не реагировал ни на какие манипуляции, помогла только перезагрузка с зажатием кнопки вкл./выкл., после перезагрузки компьютер продолжил работу в нормальном режиме, но ненадолго.
Я понял, что проблема аппаратная и первое на что решил обратить внимание — это видеокарта. Удалив дискретное видео я подключил VGA разъем к встроенной в материнскую плату видеокарте. Включил компьютер. Все завелось и несколько дней работало как положено, затем зависания вновь продолжились, и в поисках решения я отправился бороздить просторы интернета. Различных запчастей было предостаточно и я продолжил свой танец вокруг зависающего намертво компьютера.
- Переставлял оперативную память. Пробовал ставить память по одной планке, устанавливал память в другие слоты, менял память на другую.
- Менял блок питания.Перепрошивал BIOS.
- Отключал звуковую карту.
- Отключал встроенную сетевую, с установкой сетевого соединения по WIFI USB флешке.
- Менял процессор на аналогичный.
- Менял HDD.
- Переустанавливал Windows. Используемая версия — Windows 7. (Не проверял работу компьютера с другими версиями Windows).
- Заменил материнскую плату на аналогичную. На этом этапе мой танец был закончен, компьютер больше не зависал намертво, источник недовольства был устранен.
В дальнейшем в компьютер была установлена новая мат. плата чуть по новее той ,что была раньше.
По результатам проведенных работ я подумал что нашел способ решения данной проблемы, который заключался собственно в замене материнской платы, но на некоторых форумах я встречал людей которые меняли мат. плату как правило на точно такую же, а проблема оставалась.
Компьютер намертво зависает в играх.
Во второй раз, когда я столкнулся с данной неисправностью, пострадавшим оказался мой домашний компьютер. Проблема появилась после установки нового SSD на 120Gb и установкой на него Windows 7.Отличием от предыдущего случая было то, что намертво компьютер зависал только в играх, причем именно в Batlefield. Я играл в разные Batlefield (Heroes,1941,3,online) и в каждой из них спустя какое то время происходили зависания. Зависания пока что не наблюдались в таких играх как Dota 2 и Far Сry 3.
- Мат. плата.: Asus p5kpl pro
- Видеокарта: ASUS GeForce GTX 550 Ti
- Процессор: Intel Core 2 duo CPU E8300
- Блок питания: Power man IP-S450AQ2-0
- Оперативная память: 2х2gb, 2x1gb DDR2
- Переставлял оперативную память.
- Перепрошивал BIOS.
- Отключал встроенную сетевую, с установкой сетевого соединения по WIFI USB флешке.
- Менял видеокарту. Т.к. в моей мат. плате нет интегрированного видео менял внешние видяхи GTX 550 Gforce 9600.
- Возвращал систему обратно на HDD.
- Устанавливал систему систему с нуля в режиме AHCI (Advanced Host Controller Interface — механизм, используемый для подключения HDD,SSD) на SSD диск с созданием GPT раздела. После этого компьютер начал зависать случайным образом(как в первом случае).
- Заменил блок питания. На этом зависания прекратились. Победа!
В результате виновником оказался неисправный блок питания.
Компьютер зависает после установки новой видеокарты
Столкнулся с еще одним проявлением описанной в статье проблемы, а именно компьютер начинает зависать или подвисать после установки новой видеокарты.
В данном случае есть два варианта решения проблемы:
- Убедиться, что мощность вашего существующего блока питания соответствует мощности, которую рекомендует производитель видеокарты. Если нет, заменить блок питания.
- Обновить bios до последней версии.
Выполнение указанных выше действий должно исправить проблему с компьютером.
Почему тормозит звук
Что делать если звук тормозит или при просмотре видео звук отстает. Я обычно проверяю режим работы жёсткого диска и отключаю аппаратное ускорение.
Отключение аппаратного ускорения
Если тормозит звук при просмотре видео то можно настроить звук на Windows отключением аппаратного ускорения. Запускаем браузер и открываем какое-нибудь видео. Жмём на окно проигрывателя правой кнопкой мыши и выбираем параметры.
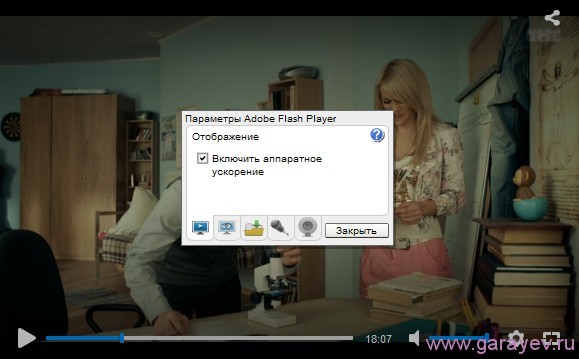
почему в фильме нету звука
Почему в фильме нету звука. Убираем галочку с «Включить аппаратное ускорение» и жмём закрыть. Теперь при включении видео тормозить не должно.
Проверяем режим работы жёсткого диска
Если на компьютере проблемы со звуком например начал тормозить звук на компьютере то надо проверить режим работы жёсткого диска. Для открытия диспетчера устройств жмём «Пуск» -правой кнопкой мыши на «Компьютер» и выбираем «Управление» — «Служебные программы» — «Диспетчер устройств»- раскрываем IDE ATA/ATAPI контроллеры и у всех проверяем в «Свойствах» — «Дополнительные параметры».

Что делать если звук тормозит
Что делать если звук тормозит. В дополнительных параметрах должен быть текущий режим DMA, а если нет поставьте галочку задействовать DMA и нажмите «ОК». Перезагрузите компьютер и при запуске проверьте в BIOS, что в настройках IDE канала тоже установлено DMA. После запуска компьютера проблемы со звуком должны пропасть.












