Шипение, шум, треск и другой посторонний звук в колонках и наушниках — как найти и устранить причину?
Вопрос от пользователя
Здравствуйте.
У меня есть проблема с ПК: из колонок и наушников идет какой-то посторонний шум (напоминает треск). Провода тыркал — не помогло; входы тоже переставлял — проблема не ушла. Кстати, если щелкаешь мышкой — то этот шум немного усиливается. Что делать?
Звуковая карта встроенная, Realtek (точную модель не знаю). Наушники новые, колонки самые обычные, правда уже довольно стары (лет 7-8).
Вообще, шумов, встречаемых в колонках и наушниках, может быть великое множество: например, шум колесика от мышки, различный треск, свист, прерывистые и дрожащие шумы и пр. Появляться они могут от самых разных причин.
Описанная выше проблема пользователя со звуком — довольно типична (к сожалению), и далеко не всегда ее так просто и быстро устранить.
Тем не менее, в этой статье постараюсь привести все самые важные моменты, на которые нужно обратить внимание в первую очередь. Устранив их, с большой долей вероятности, вы сделаете свой звук качественнее и чище.
? В помощь!
Если у вас слишком тихий звук — см. эту инструкцию.
Если у вас совсем нет звука — рекомендую ознакомиться с этим.

1]Установите для управления питанием процессора значение 100%.

- Щелкните правой кнопкой мыши значок батареи на панели задач.
- Выбирать Варианты питания.
- Щелкните Cизменить настройки плана для вашего плана электропитания.
- Нажмите Изменятьрасширенные настройки мощности связь.
- Прокрутите вниз и разверните Управление питанием процессора раздел, а также развернуть Минимальное состояние процессора.
- Изменить Минимальное состояние процессора до 100%
- Нажмите Подать заявление >Ok для сохранения изменений.
Теперь проверьте, слышите ли вы все еще хлопающий звук от динамиков или наушников вашего компьютера, если они у вас есть. Если проблема не исчезнет, используйте следующее решение.
ИСПРАВИТЬ: Проблемы с искажением звука в Windows 10.
Как избавиться от треска в колонках
Чтобы успешно решить эту проблему, вам нужно локализовать неисправность. Для начала попробуйте вращать регулятор громкости. Если при этом из колонок доносится ощутимый треск, это говорит о необходимости заменить резисторы регулятора. Если вы не уверены в своих силах, лучше обратиться к специалисту.
Чаще всего причина треска кроется в проводах и разъемах. Кабели порой подвергаются резким рывкам, что приводит к разрыву жил или повреждению контактов разъема. Самый простой способ диагностики — пошевелить провод. Если при этом треск усиливается — вы на верном пути. Пройдите по всей длине провода, аккуратно его сгибая и разгибая. Место повреждения жил даст о себе знать особенно сильным шумом, или даже полным пропаданием звука.
Обнаружив такое место, вырежьте поврежденный участок. Свободные концы жил нужно зачистить, залудить припоем и аккуратно спаять. Для изоляции удобно использовать термоусадочную трубку подходящего диаметра, надевая ее на свободные концы проводов перед их соединением. Спаяв провода, надвиньте на оголенные участки термоусадку и нагрейте ее паяльником.
Если провод цел, попробуйте аккуратно пошевелить штекер в разъеме. Ослабленные контакты проявят себя треском. Неисправный разъем нужно разобрать и подогнуть. Если же проблема кроется в штекере, проще его заменить. Для этого нужно отрезать его от провода и припаять на его место новый, соблюдая цветовую схему.
Иногда причиной треска могут стать другие электрические приборы. Например, мощная настольная лампа, стоящая вплотную к колонкам. Или Wi-Fi-роутер, размещенный на сабвуфере, в корпусе которого смонтирован усилитель. В таком случае нужно убрать источник помех подальше от колонок.
Еще один возможный источник треска в колонках — помехи в электросети. Такой шум часто носит эпизодический характер и может менять частоту и амплитуду. Для борьбы с такими помехами нужно использовать качественный сетевой фильтр.
Если ваши колонки подключены к звуковой карте компьютера, треск может возникать из-за проблем с драйверами. Попробуйте установить максимально свежую версию, доступную для вашего оборудования.
Если вы используете встроенный звуковой адаптер, и у вас на материнской плате подключен системный спикер (PC Speaker или PC Beep), нужно отключить его в настройках ОС. Для этого зайдите в «Панель Управления» и выберите «Звук». На вкладке «Воспроизведение» щелкните правой кнопкой мыши на пункте «Динамики» и выберите в появившемся меню «Свойства». Зайдите во вкладку «Уровни» и отключите системный спикер, сняв галочку напротив нужного пункта.
Самая большая проблема — неисправность оборудования или проблемы совместимости. Звуковая карта может сломаться и генерировать помехи. В таком случае поможет ее ремонт или даже замена.
Что делать?
Определившись с причиной возникновения хрипов, следует попытаться самостоятельно устранить их. Действия зависят от характера поломки.
- Если колонки хрипят непосредственно после включения, следует проверить провода, соединяющие их с усилителем и другой аппаратурой. Возможно, штекеры воткнуты в разъемы не до конца. А также нужно проверить провода на наличие перекрученных фрагментов.
- Когда хрипят обе колонки, то, вероятно, причина в технике (компьютер, ресивер, музыкальный центр). Выход из строя одновременно обеих колонок — это большая редкость. Выяснить ситуацию очень просто — достаточно подключить колонки к другому источнику.
- Если хрипят колонки на минимальной или на полной громкости, то проверку лучше начать с тихого звучания. Если в этом случае слышен хрип, то проблему можно устранить, заново соединив провода с динамиками. Возможно, они повреждены или просто были плохо подключены. В случае повреждения проводов можно попробовать починить их при помощи изоленты. Когда неполадки слышны на высокой громкости или на басах, то это тоже можно попытаться исправить. Первое, что нужно сделать — протереть динамики от пыли, а также проверить на наличие во внутренней части посторонних предметов. Если причина кроется в поломке конденсатора или электроники, то без специальных знаний не обойтись. Потребуется помощь мастера.


Это основные проблемы, из-за которых могут возникать хрипы в колонках. С некоторыми из них можно справиться в домашних условиях, а другие требуют сервисного ремонта.
Иногда причина неприятных звуков кроется вовсе не в поломке динамиков, а в том, что рядом с ними находится мобильный телефон или другое подобное устройство. Примечательно, что неприятный звук издают только те колонки, внутри которых находится усилитель. Это происходит потому, что мобильный телефон излучает электромагнитное поле. Проводник, оказавшийся в непосредственной близости от устройства, начинает преобразовывать его в импульсы электричества. Сам по себе импульс довольно слабый, но он способен увеличиться в несколько раз, если телефон лежит в нескольких сантиметрах от колонок. Из-за этого колонки начинают издавать неприятный звенящий звук, который то пропадает, то снова возобновляется. Часто такие хрипы издают bluetooth-колонки.
Решить эту проблему очень просто — нужно лишь убрать мобильный телефон от колонок. Неприятные звуки устранятся самостоятельно.
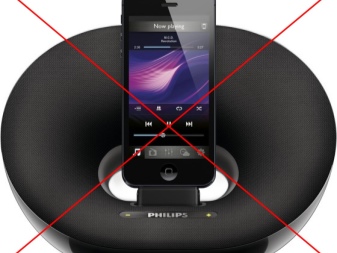

Аппаратные проблемы
Одной из причин появления шума в колонках компьютера или их недееспособности является проблема с самими колонками. Поэтому, прежде чем приступить к поиску системных неполадок, нужно удостовериться в том, что колонки рабочие. Самый простой способ это сделать – поменять воспроизводящее устройство на другое. Если же нет других колонок или наушников, то вы можете подключить акустическую систему к другому девайсу, например, плееру или мобильному телефону. Таким образом вы поймете в чем неисправность – в компьютере, либо в самих колонках.
Если окажется, что проблема все же аппаратная, то следует использовать следующие, простые рекомендации по устранению неполадки:
- Отключите разъем с компьютера и с колонок, а затем вставьте его обратно;
- Просмотрите визуально кабель от выхода на колонках до места соединения с компьютером на предмет наличия механических повреждений – переломы провода, надрезы, оплавленная изоляция и пр.;
- Убедитесь, что провод от колонок вставлен в нужный разъем, если есть второй разъем, попробуйте его переключить;
- Убедитесь в правильной настройке колонок – регулятор звука не на нуле, нужные кнопки включены и пр.

Если колонки на компьютере не работают по-прежнему, то значит проблема более серьезная. В этом случае без необходимых знаний в электрике лучше не пытаться самому починить колонки, лучше отдать их в ремонт.
Как избавиться от треска в колонках
Чтобы успешно решить эту проблему, вам нужно локализовать неисправность. Для начала попробуйте вращать регулятор громкости. Если при этом из колонок доносится ощутимый треск, это говорит о необходимости заменить резисторы регулятора. Если вы не уверены в своих силах, лучше обратиться к специалисту.
Чаще всего причина треска кроется в проводах и разъемах. Кабели порой подвергаются резким рывкам, что приводит к разрыву жил или повреждению контактов разъема. Самый простой способ диагностики — пошевелить провод. Если при этом треск усиливается — вы на верном пути. Пройдите по всей длине провода, аккуратно его сгибая и разгибая. Место повреждения жил даст о себе знать особенно сильным шумом, или даже полным пропаданием звука.
Обнаружив такое место, вырежьте поврежденный участок. Свободные концы жил нужно зачистить, залудить припоем и аккуратно спаять. Для изоляции удобно использовать термоусадочную трубку подходящего диаметра, надевая ее на свободные концы проводов перед их соединением. Спаяв провода, надвиньте на оголенные участки термоусадку и нагрейте ее паяльником.
Если провод цел, попробуйте аккуратно пошевелить штекер в разъеме. Ослабленные контакты проявят себя треском. Неисправный разъем нужно разобрать и подогнуть. Если же проблема кроется в штекере, проще его заменить. Для этого нужно отрезать его от провода и припаять на его место новый, соблюдая цветовую схему.
Иногда причиной треска могут стать другие электрические приборы. Например, мощная настольная лампа, стоящая вплотную к колонкам. Или Wi-Fi-роутер, размещенный на сабвуфере, в корпусе которого смонтирован усилитель. В таком случае нужно убрать источник помех подальше от колонок.
Еще один возможный источник треска в колонках — помехи в электросети. Такой шум часто носит эпизодический характер и может менять частоту и амплитуду. Для борьбы с такими помехами нужно использовать качественный сетевой фильтр.
Если ваши колонки подключены к звуковой карте компьютера, треск может возникать из-за проблем с драйверами. Попробуйте установить максимально свежую версию, доступную для вашего оборудования.
Если вы используете встроенный звуковой адаптер, и у вас на материнской плате подключен системный спикер (PC Speaker или PC Beep), нужно отключить его в настройках ОС. Для этого зайдите в «Панель Управления» и выберите «Звук». На вкладке «Воспроизведение» щелкните правой кнопкой мыши на пункте «Динамики» и выберите в появившемся меню «Свойства». Зайдите во вкладку «Уровни» и отключите системный спикер, сняв галочку напротив нужного пункта.
Самая большая проблема — неисправность оборудования или проблемы совместимости. Звуковая карта может сломаться и генерировать помехи. В таком случае поможет ее ремонт или даже замена.

Представьте автомобиль в котором звук организован по средствам простой магнитолы (без использования внешнего усилителя), обычных динамиков (коаксиалы 13-16 см.) и овальных колонок (6×9) в задней полке. От переизбытка баса можно услышать, как хрипят колонки. На самом деле, данная проблема с динамиками решается простой доработкой.
Почему трещат колонки? Все дело в том, что при прибавлении баса он идёт равномерно на передние и задние динамики, а так как фронт в 2-3 раза слабее, чем тыл, а смещение фэйдэром на задние динамики очень незначительное, поэтому от переизбытка баса передние динамики трещат.
Такой треск в колонках можно убрать с помощью конденсатора 47 микрофарад 160 вольт. Если установить его в разрыв любого провода (плюс или минус, значение не имеет), в любом удобном для Вас месте и хорошо заизолировать, тогда получаем примитивный фильтр, который обрежет весь нежелательный бас с передних динамиков. В результате Вы разгрузите и без того слабый внутренний усилитель магнитолы, а более мощный бас пойдёт на задние овальные динамики.

Если Вы используете недорогую автомагнитолу с одним выходом на сабвуфер, где минимум настроек, тогда можно аналогичным образом доработать и задние динамики. Таким образом, у Вас будет регулироваться бас на выход сабвуфера, а на динамики он идти не будет, за счёт этого на колонках увеличится громкость средних и высоких частот без лишних искажений.

Есть и иные причины не исправности, но они уже нуждаются или в замене динамика или в капитальном ремонте.
Большинство автомобилистов любят во время поездок слушать музыку. Кто-то включает радио, и даже возникающие помехи их не смущают. Другие же устанавливают полноценные акустические системы, когда качество и работоспособность заводской аудиосистемы не устраивает в полной мере. Долгое время система работает безо всяких проблем, качественно воспроизводит все звуки, позволяет полноценно наслаждаться любимыми композициями. Но в какой-то момент всё может кардинально поменяться. Автовладелец включает в очередной раз музыку, а на выходе слышит, что динамик начал заметно хрипеть. Иногда хрип издаёт только один динамик, а в некоторых случаях перестают нормально работать сразу все акустические устройства. И тут важно определить, почему хрипят динамики в вашем транспортном средстве и как их починить. Для начала следует разобраться в причинах и отыскать источник неисправности. Уже потом можно решать, как правильно поступить, отдать машину в автомастерскую либо же попробовать провести ремонт своими силами.

Устранение хрипа динамиков в машине.
НЕИСПРАВНОСТИ ИЗ-ЗА ДРАЙВЕРОВ
От драйверов зависит работа компьютера, и воспроизведение звука в том числе. Когда они не установлены, то пользователь вообще ничего не услышит, а если человек скачал не тот драйвер, то работа устройства будет нарушена.
Такие неисправности появляются после обновления «дров» или установки нового пакета. О такой проблеме сообщает ОС Windows.
Чтобы проверить, действительно ли эти звуки в наушниках появились из-за драйверов, делаем следующие манипуляции:
- Заходим в «Панель управления», там уже клацаем на иконку «Оборудование и звук» и нажимаем на строчку «Диспетчер задач»;
На следующем этапе из списка выбираем строку «Аудиовходы…» это покажет все звуковые агрегаты
- Если нет желтой или красной иконки предупреждения, то проблем с драйверами звука нет. Когда такие знаки присутствуют, то исправляем проблемы.
В любом случае, при доступных обновлениях следует сделать это. Возможно, посторонний шум пропадет.
Настройка звуковых эффектов на Windows 10
Часто звуковые эффекты отрицательно сказываются на качестве звучания. Поэтому их настройка или отключения могут решить проблему. Для этого выполняем следующее.
- Нажимаем правой кнопкой мыши на значке динамика, что на панели задач и выбираем «Устройства воспроизведения».
- Откроется новое окно. Выбираем «Устройство по умолчанию». Нажимаем «Свойства».
- В новом окне переходим во вкладку «Дополнительно» и снимаем отметку «Включить дополнительные средства звука».
- Далее выбираем вкладку «Дополнительные возможности» и ставим отметку «Отключить все эффекты».
Также, если этот способ не помог решить проблему, стоит во вкладке «Дополнительно» выбрать формат звучания «16 бит 44100 Гц». Этот формат поддерживается всеми звуковыми картами.
Также в этом окне снимаем отметки, которые отвечают за монопольный звук.
Ещё одним способом, который может решить проблему является отключение эффектов звука. Для этого выполняем следующее:












