Что делать если лагает экран на телефоне
Нередко пользователи смартфонов интересуются, что делать в случае, когда глючит сенсор их смартфона. Это происходит потому, что взаимодействие пользователя с устройством происходит через сенсорный экран, будь то пролистывание меню, работа с файлами и прочие функции устройства. Если сенсор глючит даже после ремонта, пользователь не может полностью использовать весь функционал гаджета. А это порой бывает крайне необходимо.
Глючить сенсор на «Андроиде» или IOS может начать абсолютно неожиданно. Причиной может быть некачественный ремонт или комплектующие либо падение. Обычно неадекватная работа сенсора на практически любом смартфоне бывает связана с механическим воздействием. Чтобы защитить тачскрин от ударов, на него устанавливают защитные стекла или пленки, так как без дополнительной защиты вследствие удара или падения могут возникнуть неприятные ситуации. В итоге глючит сенсор на телефоне, либо он совсем выходит из строя.

Тачскрин может начать глючить по нескольким причинам:
- Попадание влаги в корпус устройства.
- Программные ошибки.
- Неправильная замена тачскрина или плохое качество компонентов.
Если же вы точно знаете, что ваш телефон не подвергался механическим воздействиям или воздействиям влаги, но тач не реагирует на касания или реагирует на них некорректно, то, вероятнее всего, дело в ошибке программного обеспечения. Это возможно исправить самостоятельно.
Исправление 2 — чистая установка графического драйвера
Вы должны установить графический драйвер начисто.
NOTE – We have shown how to download and install the display driver for the NVIDIA cards in the following steps. If you are using an AMD Radeon card, the steps will differ, but it is all the same. Download the latest build of your graphics driver and install it, and restart the system.
1. Сначала вам нужно перейти на сайт загрузки драйверов NVIDIA.
2. Просто поместите свои конкретные характеристики существующего графического драйвера в соответствующий раздел (например, «Тип продукта», «Операционная система» и т. д.).
3. Наконец, вам нужно нажать «Поиск».
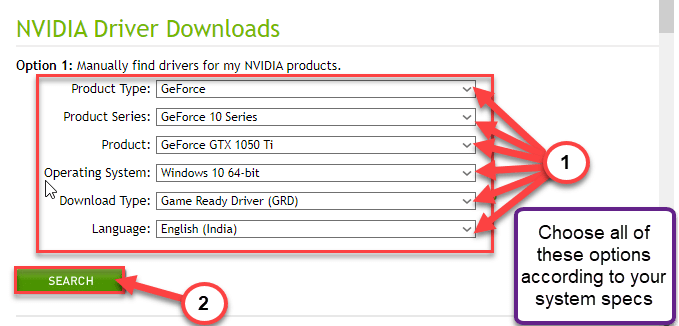
4. Затем нажмите кнопку «Загрузить», чтобы загрузить графический драйвер.
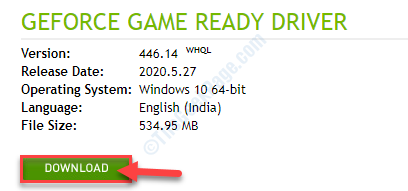
После завершения процесса загрузки закройте браузер.
5. Сначала откройте папку, в которую вы загрузили драйвер.
6. После этого просто дважды щелкните автономный установщик, чтобы запустить его.
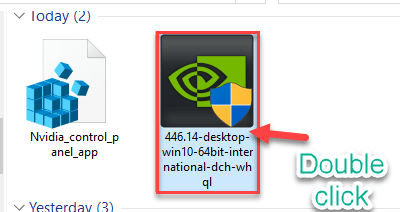
7. Как только Графический драйвер NVIDIA Появится окно, щелкните «Драйвер NVIDIA Graphics и GeForce Experience», чтобы установить его.
8. Вы должны согласиться с условиями. Нажмите «Согласиться и продолжить».
9. Затем выберите вариант «Пользовательский (расширенный)», чтобы попробовать его.
10. После этого нажмите «Далее».
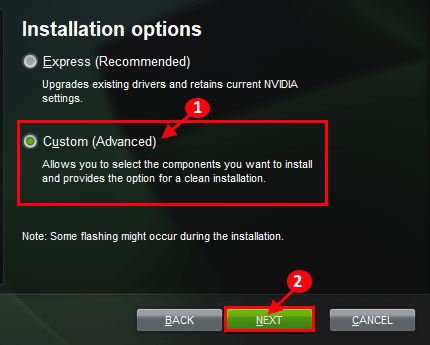
7. Не забудьте поставить галочку напротив «Выполнить чистую установку».
8. Чтобы начать процесс установки, нажмите «Далее».
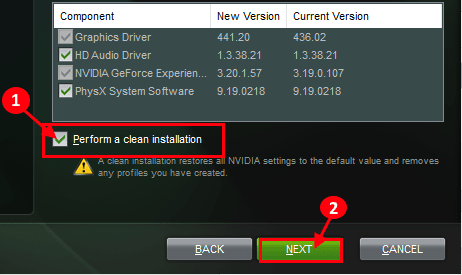
После завершения установки нажмите «Закрыть», чтобы закрыть Установщик графического драйвера NVIDIA окно.
Перезагрузите компьютер, чтобы завершить процесс установки.
Как решить проблему с торможением ПК на Windows 10
Решение любой проблемы в системе Windows всегда начинается с поиска вирусов и вредоносного ПО, а заканчивается оптимизацией системы. Возможное замедление и торможение не является исключением.
Проверка антивирусными программами и лечение системы
Качественную проверку системы на наличие вирусов нужно проводить двумя-тремя разными антивирусными программами, чтобы охватить больший спектр возможных угроз. Так же необходимо просканировать систему на предмет вредоносного ПО, для этого нужно использовать не антивирусные программы, а специальные утилиты, такие как «Средство удаления вредоносных программ Microsoft» или AdwCleaner.
Далее необходимо восстановить системные файлы, даже если программы-защитники не нашли угроз.
- Нажимаем комбинацию клавиш Win+x и в выпавшем меню выбираем «Командная строка (администратор)». Нажимаем комбинацию клавиш Win+x и в выпавшем меню выбираем «Командная строка (администратор)»
- В консоли командной строки прописываем и запускаем команду sfc /scannow. Обязательно дожидаемся, пока утилита сканирования и восстановления закончит свою работу, после чего перезагружаем компьютер. В консоли командной строки прописываем и запускаем команду sfc /scannow
Оптимизация автозагрузки
Автозагрузка — это компонент Windows, который позволяет программам запускаться вместе с операционной системой для того, чтобы пользователь не тратил время на приложения. Однако порой в автозагрузку попадают утилиты, которые не нужны пользователю, и только нагружают оперативную память, находясь в ядре системы. В таком случае некоторые программы рекомендуется отключить.
- Щёлкаем правой кнопкой по панели задач (полоску внизу экрана, на которой отображаются окна) и выбираем пункт «Диспетчер задач». Щёлкаем правой кнопкой по панели задач и выбираем пункт «Диспетчер задач»
- В открывшемся окне переходим во вкладку «Автозагрузка», выбираем сомнительный процесс, щёлкаем по нему правой кнопкой и нажимаем на «Отключить». После этого, при загрузке системы процесс не будет запускаться. Во вкладке «Автозагрузка» щёлкаем по программе правой кнопкой и нажимаем на «Отключить»
Обновление драйверов
Драйверы — это универсальные программы для общения операционной системы и отдельными компонентами ПК. Очень важно, чтобы эти приложения были актуальными и не являлись стандартными версиями с серверов Windows.
Все разработчики строят сайты по одному принципу: выбрать устройство (отдельная деталь или может ноутбук), выбрать операционную систему и скачать нужные драйверы. Важно не перепутать официальный сайт с любым другим, так как скачиваемое программное обеспечение с неизвестных надёжных источников весьма чревато. Вместо обновления можно получить вирус или скрытое приложение-майнер.

На сайте разработчика внимательно выбираем данные и скачиваем выданные результаты
Обязательные драйверы для скачивания:
- чипсет;
- дисплей и видеокарты;
- устройства — шины;
- сетевые адаптеры.
В большинстве случаев Microsoft с обновлениями системы предоставляет и актуальные драйверы устройств, однако уже не единожды замечал, что скачанные с официального сайта программы дают куда большую производительность, нежели те, что скачиваются системой. Особенно это касается драйвера шины и видеокарты. Потому весьма важно пользоваться продуктами разработчиков.
Очистка жёсткого диска
В случаях, когда жёсткий диск сильно захламлён, операционной системе куда тяжелее считывать файлы, а значит работа затрудняется в целом. Причин может быть несколько: обновление системы, слишком много логов от приложений и действия пользователя, которые так или иначе могут захламлять винчестер. Особенно много мусора бывает от кэша браузеров. Размер таких файлов может исчисляться гигабайтами. Потому очень важно время от времени проводить чистку жёсткого диска.
- В проводнике или любом другом файловом менеджере открываем среду компьютера, щёлкаем правой кнопкой по диску C и выбираем пункт «Свойства». В проводнике щёлкаем правой кнопкой по диску C и выбираем пункт «Свойства»
- В открывшемся окне во вкладке «Общие» и нажимаем «Очистка диска». В открывшемся окне во вкладке «Общие» и нажимаем «Очистка диска»
- Ожидаем пока мастер сформирует файлы для очистки, затем нажимаем OK. Ожидаем пока мастер сформирует файлы для очистки, затем запускаем его в работу кнопкой OK
Дефрагментация
Фрагментация файлов, это метод записи данных на диск, при котором информация записывается подряд на свободные участки винчестера. При этом часто возникают ситуации, когда он файл делится на фрагменты, записывается не в одном месте, а на нескольких секторах. В таком случае обращение системы к файлу затруднено, ибо вместо чтения, Windows сначала должна «склеить» файл, и только потом прочитать. Исправить ситуацию может дефрагментация. Это процесс который перезаписывает все файлы раздела в соединённом виде подряд.

- Открываем свойства диска, как показано выше. Переходим в раздел «Сервис» и нажимаем кнопку «Оптимизировать». В свойствах диска щелкаем на «Оптимизировать»
- В открывшемся мастере дефрагментации нажимаем «Оптимизировать». И ожидаем, пока программа завершит свою работу. Затем перезагружаем компьютер, чтобы система загрузилась с обновлённых файлов.
Важно помнить, что компьютер, который работает на SSD-диске не нуждается в дефрагментации, этот процесс сильно вырабатывает его ресурс. В операционных системах, что установлены на твердотельном накопителе рекомендуется отключить или удалить службу дефрагментации — это продлит срок эксплуатации диска.
Отключение визуальных эффектов
Визуальные эффекты операционной системы — это украшения и некоторые удобства, которые предлагает Windows. К примеру в проводнике можно увидеть кадры из фильма. Также окна сворачиваются с определёнными эффектами, есть тени у значков и многое другие. Все это потребляет ресурсы оперативной памяти, а иногда и видеокарты. В случае, если вы больше цените производительность, и предпочитаете её красоте, визуальные эффекты рекомендуется отключить.
- Щёлкаем правой кнопкой по значку «Этот компьютер» и выбираем пункт «Свойства». Щёлкаем правой кнопкой по значку «Этот компьютер» и выбираем пункт «Свойства»
- Далее в колонке слева нажимаем «Дополнительные параметры системы». В колонке слева нажимаем «Дополнительные параметры системы»
- Затем во вкладке «Дополнительно», графе «Быстродействие» щёлкаем на «Параметры». Во вкладке «Дополнительно», графе «Быстродействие» щёлкаем на «Параметры»
- В открывшемся окне, вкладке «Визуальные эффекты» переставляем тумблер на пункт «Обеспечить наилучшее быстродействие». Затем сохраняем изменения кнопкой OK. Во вкладке «Визуальные эффекты» переставляем тумблер на пункт «Обеспечить наилучшее быстродействие» и нажимаем OK
Видео: как отключить визуальные эффекты
Увеличение файла подкачки
Файл подкачки — это универсальная возможность операционной системы «увеличивать» оперативную память компьютера. Однако же это не единственное назначение: также в файле подкачки хранятся резервные данные, а также часто ядро ОС. Увеличение файла подкачки это своеобразное спасение для компьютеров с небольшим объёмом оперативной памяти. Только палка эта с двумя концами: нагружая винчестер можно освободить немного оперативной памяти, но жёсткий диск будет работать больше, перегреваться и вырабатывать свой ресурс быстрее. Также это скажется на производительности игр. Жёсткий диск должен будет читать и большой объем графических данных и файл подкачки.
- Открываем «Дополнительные параметры системы», затем щелкаем по «Параметры» в графе «Быстродействие», как показано выше. Переходим во вкладку «Дополнительно» и нажимаем «Изменить». Переходим во вкладку «Дополнительно» и нажимаем «Изменить»
- В окне «Виртуальная память» снимаем галочку с «Автоматически выбрать объем файла подкачки», ставим тумблер напротив «Указать размер» и задаём исходный и максимальный размер подкачки. Рекомендовано не задавать значение больше 5 тыс. МБ. Сохраняем изменения кнопками «Задать», затем OK. Снимаем галочку и задаем размер файла подкачки
Чтобы изменения вошли в силу необходимо перезагрузить компьютер.
Автор не рекомендует вмешиваться или задавать собственные значения для файла подкачки. Если сделать его слишком маленьким, система может перестать выполнять сложные процессы, вроде игр. Если задать его слишком большим, слишком много задач будет выполняться винчестером.
Видео: как изменить файл подкачки
Отключение ненужных служб
Службы — это приложения, которые работают в фоновом режиме и обеспечивают взаимодействие между устройствами и компонентами с операционной системой. Однако некоторые службы попросту прожигают оперативную память компьютера. К примеру служба Bluetooth (при условии, что вы не используете это устройство) или «Факс». Такого рода службы рекомендовано отключить.
- В поиске Windows прописываем «Службы» и выбираем лучшее соответствие. В поиске Windows прописываем «Службы» и выбираем лучшее соответствие
- В открывшемся окне двойным щелчком по службе вызываем её свойства. Затем меняем фильтр «Тип запуска» на «Отключена» и сохраняем изменения кнопкой OK. В свойствах службы меняем фильтр «Тип запуска» на «Отключена» и сохраняем изменения кнопкой OK
Проводим аналогичную операцию для всех ненужных служб, после чего перезагружаем компьютер.
Список служб, которые можно безболезненно для системы отключить:
- «Факс»;
- NVIDIA Stereoscopic 3D Driver Service (для видеокарт NVidia, если вы не используете 3D-стереоизображения);
- «Служба общего доступа к портам Net.Tcp»;
- «Рабочие папки»;
- «Служба маршрутизатора AllJoyn»;
- «Удостоверение приложения»;
- «Служба шифрования дисков BitLocker»;
- «Служба поддержки Bluetooth» (если вы не используете Bluetooth);
- «Служба лицензий клиента» (ClipSVC, после отключения могут неправильно работать приложения магазина Windows 10);
- «Браузер компьютеров»;
- Dmwappushservice;
- «Служба географического положения»;
- «Служба обмена данными (Hyper-V)»;
- «Служба завершения работы в качестве гостя (Hyper-V)»;
- «Служба пульса (Hyper-V)»;
- «Служба сеансов виртуальных машин Hyper-V»;
- «Служба синхронизации времени Hyper-V»;
- «Служба обмена данными (Hyper-V)»;
- «Служба виртуализации удалённых рабочих столов Hyper-V»;
- «Служба наблюдения за датчиками»;
- «Служба данных датчиков»;
- «Служба датчиков»;
- «Функциональные возможности для подключённых пользователей и телеметрия» (это одна из возможностей отключить «слежку» Windows 10 за пользователем);
- «Общий доступ к интернету (ICS)» (при условии, что вы не используете функции общего доступа к интернету, например, для раздачи Wi-Fi с ноутбука);
- «Сетевая служба Xbox Live»;
- Superfetch (при условии, что вы используете SSD);
- «Диспетчер печати» (если вы не используете функции печати, в том числе встроенную в Windows 10 печать в PDF-файлы);
- «Биометрическая служба Windows»;
- «Удалённый реестр»;
- «Вторичный вход в систему» (при условии, что вы его не используете).
Видео: как отключить ненужные службы в Windows 10
Оптимизировать работу компьютера довольно просто. Достаточно провести несколько операций, которые снизят нагрузку на оперативную память и процессор. После этого компьютер снова будет работать быстро.
Почему тормозит видеокарта? Решение проблемы
Видеокарта является электронным устройством, с помощью которого мы видим изображения на экране монитора компьютера. Если вы пользуетесь громоздкими программами, требующими больших энергозатрат, то вам нужна мощная дорогостоящая видеокарта, в противном случае работа будет постоянно тормозиться и попросту превратится в пытку.
| Виды работ | Стоимость |
|---|---|
| Диагностика | 0 р. |
| Вызов | 0 р. |
| Установка / замена видеокарты | 120 р. |
| Настройка операционной системы Microsoft Windows | 120 р. |
| Ремонт видеокарты | 350 р. |
| Установка драйвера | 100 р. |

Например, компания Nvidia GeForce выпускает одни из лучших видеоустройств, способных обеспечить быстрый и бесшумный игровой процесс. Также можно приобрести современное надежное устройство от торговой марки Radeon.
Поскольку видеоадаптер потребляет огромное количество энергии, то, само собой, он греется. Но вот перегреваться это устройство не должно. Поэтому необходимо тщательно следить за его температурой, иначе будет очень обидно, что из-за перегрева «полетит» самый дорогой комплектующий механизм вашего компьютера.

Важно: обнаружить перегрев видеоустройства на персональном компьютере довольно сложно. Поэтому не забывайте регулярно проводить профилактические осмотры и чистки комплектующих. Либо приглашайте специалиста для этих процедур. Таким образом, предотвратив поломку видеоадаптера, вы сэкономите большое количество денежных средств, гораздо большее, чем вы потратите на визит мастера.
Причин того, что греется и тормозит видеокарта, множество. Но во всех частных случаях может разобраться только грамотный специалист. Мы рассмотрим наиболее распространенные причины и способы устранения перегрева видеокарты.
Кстати, если у вас постоянно греется видеоадаптер, то компьютер может полностью выйти из строя.
Как понять, что причина тормозов — перегрев видеокарты?
- Начинает тормозиться игровой процесс и подвисать работа в графических программах. Хотя торможение графических редакторов могут возникать и по другой причине.
- На экране вдруг появляются полоски и/или точки разных цветов (артефакты). Однако некоторые видеоадаптеры могут в норме выдавать артефакты на экран.



Регулярно проверяйте температуру видеоадаптера с помощью специальных программ (утилит), которые довольно точно определяют температуру устройства. Только скачивайте подходящую программу с официального сайта.
Начальная температура видеоадаптера от 30 до 55 градусов, в зависимости от устройства. Во время работы температура может достигать 80-ти градусов. Все, что больше, говорит о проблеме, которую нужно срочно решать.
Почему тормозит видеокарта?
- Самая распространенная причина данной проблемы – нарушения в работе системы охлаждения. Со временем лопасти кулеров забиваются пылью и более крупным мусором. Поэтому, чтобы карта не сгорела, регулярно очищайте радиаторы и вентиляторы от пыли.
- Неправильный разгон видеоадаптера. Имеется в виду, что пользователь постоянно устанавливает все более и более громоздкие игры, и графические приложения, а систему охлаждения не меняет. Старые вентиляторы и радиаторы не приспособлены к большим энергонагрузкам, что естественно рано или поздно приведет к перегреву видеоустройства.
- Если у вас старый аппарат, а вы никогда не меняли термопасту, то старая усохшая, потерявшая свой срок годности термопаста может стать причиной перегрева видеоустройства.

Что делать, если греется видеокарта?

- Если вы дорожите своим компьютером, и постоянно держите «руку па пульсе», то вы сразу заметите, когда именно начала перегреваться карта. В этом случае причиной является скопившаяся пыль. Тогда немедленно принимайте меры! На боку системного блока находится крышка, осторожно откручиваем ее. Сухой кисточкой или ватной палочкой смахивайте пыль с кулеров и радиаторов, а пылесосом с тонкой насадкой собирайте пыль в пылесос, чтобы она не осела на другие детали.
Не забывайте проводить эту манипуляцию регулярно, как минимум раз в три месяца, тогда вам не нужно будет переживать о возможном перегреве комплектующих. К тому же, вы, таким образом, значительно продлите жизнь своему системному блоку. Будьте предельно осторожны, случайно не повредите детали!
- Закройте крышку обратно, включите компьютер и протестируйте видеоадаптер с помощью утилиты. Если предпринятые меры не помогли, и продолжается перегрев, то придется вынимать саму видеокарту и чистить ее.
Настоятельный совет: если вы никогда не проводили подобную процедуру, доверьте этот процесс специалисту. Если вы решитесь проводить чистку видеоадаптера самостоятельно, вы, конечно, сэкономите небольшие деньги на работе мастера, но можете из-за неграмотности и неаккуратных действий лишиться дорогостоящего устройства. - Если же вы обнаружили, что охлаждающая система исправна, пыли на ней нет, но кулеры сильно гудят, то можно попытаться провести самостоятельный ремонт, но в том случае, если ваш вентилятор подлежит разборке. Держатся радиаторы стопорной шайбой и шайбой скольжения. Аккуратно выкручиваем их отверткой и кладем на видное место, чтобы не утерять. Затем смазываем шток специальной смазкой или солидолом.
Прикручиваем шурупы обратно и ставим вентилятор на место. Если же у радиаторов имеются механические повреждения (сколы, трещины), то такие механизмы лучше заменить на новые. Это сделать просто: нужно открутить старый кулер и на его место установить новый. - Термопаста на комплектующих компьютера предназначена для вывода тепла и защиты детали от перегрева. Проверьте, не высохла ли термопаста на вашем видеоустройстве? Здесь ее можно менять реже, чем на самом процессоре, но все равно нужно. В случае, когда вы не делаете это на протяжении длительного времени, термопаста превратится в камень и полностью утратит свои свойства. Если паста растрескалась и взялась комочками, то ее необходимо немедленно заменить.
Для этого отсоедините радиатор или кулер на видеоадаптере. На одних картах охладители крепятся с помощью шурупов, на других – с помощью пластмассовых фиксаторов. Шурупы надо открутить отверткой, фиксаторы – слегка прижать.
Если вы никогда не меняли пасту, и она у вас уже превратилась в камень, то самим отделять пасту от радиатора не рекомендуется, поскольку при простом применении силы может оторваться чип.
Без лишних нажимов повращайте кулер, он сам отпадет. Если не получается, то лучше доверьте дело мастеру, чтобы не навредить. Если вам удалось снять радиатор, то счищайте устаревшую термопасту ластиком. Не вздумайте в данном случае применять металлические предметы, особенно ножи!

На очищенный чип нанесите свежую термопасту тонким слоем. Важно: термопаста вредна для здоровья! Поэтому не прикасайтесь к ней голыми руками, используйте для растирания, например, недействующую кредитную карточку. После растирания поставьте вентилятор на место, он должен сесть на чип плотно и плавно. Термопаста стоит совсем не дорого, и лучше менять ее регулярно, чем покупать новый видеоадаптер.
Процесс замены термопасты может быть не под силу новичкам, но если вы все-таки решились устранить проблему самостоятельно, то имейте в виду, что от ваших неверных действий может пострадать работоспособность устройства. Надежнее будет вызвать мастера или отнести видеокарту в сервисный центр.
Если же вы убедились, что видеокарта и вентиляторы чистые, пыли и грязи нет, то скорее всего проблема перегрева связана с недостаточным охлаждением устройства. Что можно предпринять в этом случае? Недешевым, но хорошим решением является замена небольшого корпуса системного блока на больший.

Но вначале попробуйте расширить охлаждающую систему и установить дополнительные охладители. На стенке системного блока предусмотрено крепление для дополнительных вентиляторов. Один кулер можно прикрепить на стенку, а второй – на выдув тепла из корпуса. Это отличное решение проблемы, особенно для видеоадаптеров с радиаторами, а не с вентиляторами. Но лучше, чтобы эти процедуры проводил подготовленный специалист.
Напомним, что при такой работе комп должен быть выключен, а системный блок отключен от энергосети!
Важно: если вы купили компьютер или видеокарту совсем недавно, то не забудьте, что эти устройства находятся у вас на гарантии!
Если вы сами начнете разбирать и чистить компьютер, то сервисный центр уже не будет выполнять свои гарантийные обязанности!
И еще одно очень важное примечание: игры и приложения должны быть оптимизированы для видеоадаптера. Иначе даже самая простая игра может вывести видеоустройство из строя и привести к самостоятельному отключению компьютера.
Обращайтесь к нам, если в Вашем компьютере тормозит видеокарта!
На первый взгляд, проверка охлаждающей системы видеокарт, их чистка и замена термопасты дело не сложное. Но если вы потратили большие средства на видеоадаптер, то лучше не рисковать и не экономить там, где не следует, а сразу, при появлении проблем, обратиться к грамотным специалистам. Такие мастера работают в сервисном центре «Эксперт».
Вы оформляете заявку онлайн или по телефону
Мастер выезжает по адресу в течении 1 часа
Мастер выявляет неисправность и устраняет её
Вы принимаете работу мастера и оплачиваете
Если на каком-то этапе диагностики или ремонта видеокарты у вас возникли трудности, позвоните в сервис-центр «Эксперт», и наши специалисты устранят все неполадки. Вы останетесь довольны быстротой и качеством обслуживания!
Перезвоним в течении 1 минуты
Мы не передаем ваши данные третьим лицам











