Как убрать поддержку TPM 2.0 чипа в Windows 11?
Вот как вы можете установить Windows 11 без TPM 2.0. Если вы захотите установить новейшую ОС на свой компьютер с использованием официальных или неофициальных ISO-образов, то могут возникнуть сложности в случае, если ваш компьютер не поддерживает Trusted Platform Module 2.0 или TPM 2.0.
Если попытаться установить Windows 11 на ПК без TPM 2.0 то вы увидите следующую ошибку:
This PC can’t run Windows 11. The PC must support TPM 2.0. (Этот компьютер не может работать с Windows 11. ПК должен поддерживать TPM 2.0).
Если компьютер не совсем древний, то проблема, решаемая.
Что такое устройство TPM 2.0?
TPM или Trusted Platform Module 2.0 — это специальный чип физической безопасности, который обеспечивает защиту от различных современных атак. Хотя установка устройства TPM 2.0 вручную возможна, на большинстве современных материнских плат этот модуль встроен. Поскольку для Windows 11 требуется установка TPM 2.0, она отображает эту ошибку, если у вас ее еще нет.
Чтобы исправить это, ПК должен поддерживать ошибку TPM 2.0, выполните следующие действия:
- Проверьте, есть ли у вас TPM 2.0
- Включить TPM в BIOS
- Обход требования TPM
- Получите набор микросхем и материнскую плату с поддержкой TPM
Чтобы узнать больше об этих шагах, продолжайте читать.
1]Проверьте, есть ли у вас TPM 2.0
Вероятно, это самая важная вещь, которую нужно проверить, прежде чем переходить к другим шагам. Если есть проблема с установщиком, вы можете получить эту ошибку, даже если включен Trusted Platform Module. Есть несколько способов проверить, есть ли у вас TPM 2.0.
Нажмите Win + R, чтобы открыть диалоговое окно «Выполнить», введите tpm.msc и нажмите кнопку «Ввод», чтобы начать работу.
На экране должно появиться окно с указанием версии и Положение дел в качестве TPM готов к использованию.

Однако, если у вас нет модуля, вас встретит Совместимый доверенный платформенный модуль не может быть найден сообщение.
Второй способ проверить, есть ли у вас TPM, — использовать диспетчер устройств. Поскольку это специальный модуль, он автоматически добавляется в диспетчер устройств. Чтобы начать, нажмите Win + X и выберите параметр «Диспетчер устройств».
Затем разверните меню SecurityDevices и проверьте, отображается ли Trusted Platform Module 2.0.

Если он виден, вы можете снова запустить сканирование или загрузить установщик помощника по обновлению. Однако, если у вас есть совместимый набор микросхем и материнская плата, но они не включены, вы можете перейти к следующему решению.
2]Включить TPM в BIOS
В некоторых случаях TPM не включен по умолчанию. Если да, то вам нужно включить его вручную. Независимо от того, используете ли вы ASUS, Gigabyte, MSI или любую другую материнскую плату, вы можете включить ее, если у вас есть модуль. Хотя это зависит от производителя, вам нужно искать доверенные вычисления, доверенный модуль или любой другой аналогичный вариант. Кроме того, вы можете найти его в настройках безопасности.
После включения перезагрузите компьютер и следуйте вышеупомянутому методу, чтобы узнать, отображается ли TPM 2.0 в соответствующих местах или нет.
3]Обход требования TPM
Вероятно, это лучший способ установить Windows 11, если у вас неподдерживаемое компьютерное оборудование. Несмотря на то что Microsoft расслабилась несколько вещей по установке Windows 11 на неподдерживаемые компьютеры, вы все равно можете столкнуться с некоторыми проблемами. Если это так, вы можете следовать этому пошаговому руководству, чтобы обойти требование TPM для установки Windows 11.
4]Получите набор микросхем и материнскую плату с поддержкой TPM
Это последнее, что вы можете сделать, чтобы установить и использовать Windows 11 на своем домашнем компьютере. Microsoft уже выпустила список поддерживаемых наборов микросхем и материнских плат с поддержкой TPM 2.0. Вы можете взглянуть на список и получить материнскую плату с включенным TPM.
Доверенный платформенный модуль 1.2 против доверенного платформенного модуля 2.0
Trusted Computing Group впервые представила TPM. В основном существует две версии — TPM 1.2 и TPM 2.0. TPM 1.2 был представлен в 2011 году, а его последняя версия была выпущена в 2015 году. Первая версия TPM 2.0 была выпущена в 2014 году, а последняя версия — в 2019 году, что делает TPM 2.0 более новой и безопасной версией технологии TPM.
Первоначальным анонсом Microsoft был TPM 1.2 для Windows 11. Компания быстро изменила его на 2.0, поскольку в этой версии есть дополнительные алгоритмы безопасности. Кроме того, он предлагает функции для конкретной платформы. Кроме того, TPM 2.0 предоставляет такие функции, как криптография с открытым ключом, создание асимметричной цифровой подписи и т. д.
Проверяем, есть ли TPM 2.0 для Windows 11

Как проверить наличие TPM 2.0 на компьютере? Используйте встроенную программу для работы с TPM. Она доступна на Windows 10. Для этого нажмите комбинацию клавиш Win + R и выполните команду «tpm.msc».
После этого откроется окно «Управление доверенным платформенным модулем на локальном компьютере». В том случае, когда на компьютере TPM модуль есть, тут будут доступны настройки TPM на локальном компьютере. В центре окна – информация о модуле, а справа – кнопки «Подготовить» и «Очистить».
Внизу центральной части окна доступен блок «Сведения об изготовителе». Тут указаны производитель, версия TPM и версия спецификации. Чтобы работать с Windows 11 , вам потребуется версия спецификации 2.0.
ВАЖНО! Когда TPM модуля нет, или он отключен в BIOS, то этом окне отобразится надпись «Не удается найти совместимый доверенных платформенный модуль».
Тогда открываем настройки BIOS, включаем модуль TPM и еще раз выполняем команду «tpm.msc». Именно так можно проверить, в каком состоянии модуль.
О Windows 11
TPM 2.0 – одно из основных требований для работы ОС Windows 11. Ваш процессор, память и видеокарта также должны соответствовать требованиям. Зайдите на сайт Windows 11, чтобы получить подробную информацию об ОС или проверьте совместимость вашего ПК с ОС Windows 11 с помощью утилиты PC Health Check (временно недоступна для скачивания).

Если ваш ПК отвечает заявленным требованиям, утилита PC Health Check сообщит вам: «Ваш ПК может запустить Windows 11». (“This PC can run Windows 11”).
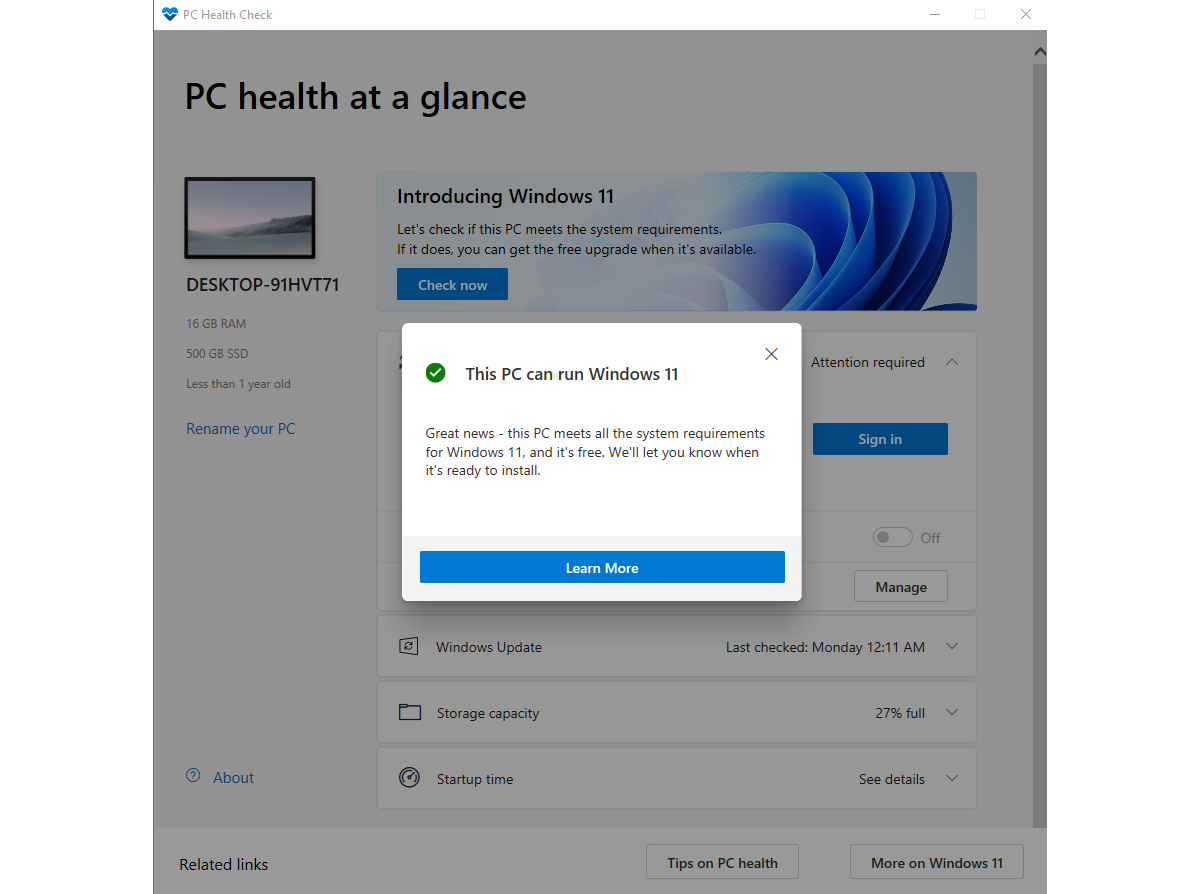
Если ваш ПК не отвечает заявленным требованиям, утилита PC Health Check сообщит вам: «Ваш компьютер не сможет запустить Windows 11». В этом случае ПК совместим с TPM 2.0. Возможно, что дело в процессоре Ryzen 7 1700X, который не соответствует требованиям.
Для проверки соответствия требованиям Windows 11 можно также воспользоваться утилитой WhyNotWin11 , которая покажет все детали, по которым ваш ПК не сможет запустить Windows 11.

Подробнее о Windows 11:
Официальный информация о Windows 11
Процессоры, совместимые с Windows 11 — AMD , Intel
Windows11 Часто задаваемые вопросы
*Windows 11 еще не выпущена официально, поэтому могут возникнуть проблемы со стабильностью системы. Устанавливайте ее на свой страх и риск.
↑ Зачем TPM 2.0 нужен в Windows 11
Друзья, принципиально модуль безопасности TPM не нужен для Windows 11. Он используется в отдельных её функциях, которые многим из нас не нужны. Об этих функциях можете почитать на сайте документации Microsoft .
Друзья, если у вас нет TPM 2.0, вряд ли стоит заморачиваться его отсутствием. Оно не играет никакой роли непосредственно в работе новой операционной системы. Windows 11 требует модуль безопасности, как и Secure Boot и UEFI, только на этапе своей установки или в процессе обновления до новой версии. При установке Windows 11 альтернативными способами никаким требованиям соответствовать не нужно. Детально об этих альтернативных способах смотрите статью «Как установить Windows 11 без TPM 2.0, Secure Boot и UEFI». А как обновиться до Windows 11 с предыдущих Windows или в самой Windows 11 до новой её версии, если у вас нет TPM 2.0, смотрите в статье «Как обновиться до Windows 11 на не отвечающих системным требованиям компьютерах».
Проверьте, присутствует ли TPM 2.0 в Windows 10
Чтобы определить, включен ли на компьютере TPM, выполните следующие действия:

- Откройте Пуск в Windows 10.
- Найдите tpm.msc и щелкните верхний результат, чтобы открыть инструмент управления Trusted Platform Module (TPM).
- В разделе «Статус» и «Информация о производителе доверенного платформенного модуля» подтвердите наличие и версию модуля TPM.
Если устройство включает в себя микросхему TPM, вы увидите информацию об оборудовании и его статус. В противном случае, если отображается сообщение «Не удается найти совместимый TPM», значит, микросхема отключена в UEFI или на вашем компьютере нет совместимого модуля доверенной платформы.
Включаем TPM в UEFI
Давайте с вами сразу договоримся, что будем воспринимать UEFI как приемника BIOS. Конечно, UEFI (Unified Extensible Firmware Interface) — это новое решение, помогающее управлять базовым программным обеспечением системы, но по сути это всё тот же БИОС только с более понятным интерфейсом, который поддерживает русский язык и которым можно пользоваться с помощью мышки. Теперь управление настройками системы стало значительно проще, особенно для начинающих пользователей!
Поэтому для включения чипа TPM вы можете легко воспользоваться инструкцией выше для BIOS.
Но всё же UEFI — это более удобное изобретение, поэтому мы предлагаем вам пойти несколько иным путём:
- Откройте меню «Пуск», а затем щелкните на «Настройки». Быстро перейти к настройкам можно с помощью горячих клавиш Win + I.
- Теперь последовательно перейдите к «Обновление и безопасность», а затем «Восстановление».
- Здесь вы найдете вариант восстановления с именем «Расширенный запуск», а рядышком кнопку «Перезагрузить сейчас». Если система спросит уверены ли вы в своем решение, подтвердите перезагрузку.
- На экране появится особый интерфейс восстановления и исправления ошибок. Здесь вам нужен будет пункт «Устранение неполадок».
- На новом экране укажите инструмент для исправления неполадок: «Дополнительные параметры».
- На следующем экране указываем «Настройки UEFI». Чтобы зайти в эти настройки встроенного программного обеспечения, вам нужно перезагрузиться. Нажмите соответствующую кнопку на экране.
- Теперь вы попадете в меню UEFI. Оно точно такое же, как если бы вы перезагружали компьютер и нажимали бы кнопку Del, как для входа в BIOS. Но нам эта последовательность входа ближе, потому что новые компьютеры загружаются очень быстро, и порой не успеваешь нажать необходимую клавишу для входа.
- В меню UEFI вам нужно будет перейти ко вкладке «Безопасность», найти конфигурацию, относящуюся к TPM (напомним, что они могут называться еще и Intel Platform Trust Technology (IPTT), или AMD CPU fTPM), а затем установить для нее значение «Включено».

Теперь можно закрывать интерфейс UEFI , возвращаться в систему и устанавливать новую операционную систему, если для ее активации больше ничего не мешает.
Включите доверенный платформенный модуль 2.0.
Одно из уникальных требований Windows 11 для этой версии — поддержка TPM 2.0. Если проверка работоспособности ПК возвращает сообщение «ПК должен поддерживать TMP 2.0», возможен один из следующих сценариев:
- TPM (Trusted Platform Module) 2.0 не поддерживается вашим оборудованием
- TPM 2.0 отключен в настройках BIOS или UEFI.
Чтобы проверить, поддерживается ли TPM в вашей системе, выполните следующие действия:
- Нажмите клавишу Windows + R, чтобы открыть диалоговое окно «Выполнить». Затем введите «tpm.msc» в текстовое поле и нажмите Enter, чтобы открыть окно управления доверенным платформенным модулем (TPM) в Windows 10.Доступ к экрану модуля TPM в Windows 10
- Как только вы войдете в модуль TPM, проверьте состояние в правом разделе меню TPM.Состояние модуля TPM
- Если состояние TPM отображается как «TPM готов к использованию», это означает, что TPM 2.0 уже включен, поэтому никаких дальнейших действий не требуется.
- Если состояние TPM отображается как «TPM не поддерживается», это означает, что ваша материнская плата не поддерживает эту технологию. В этом случае вы не сможете установить Windows 11.
- Если состояние TPM отображается как «Не удается найти совместимый доверенный платформенный модуль», это означает, что TPM поддерживается, но не включен в настройках BIOS или UEFI.
Если последний сценарий верен, следуйте инструкциям ниже, чтобы включить TPM 2.0 в настройках BIOS или UEFI:

-
Запустите компьютер (или перезагрузите его, если он уже включен) и сразу после появления первого экрана нажмите клавишу настройки (клавишу BIOS).Нажмите кнопку Setup во время загрузки.
Примечание. Обычно вы видите клавишу загрузки в правом нижнем или нижнем левом углу экрана.
Примечание: точное расположение и расположение этой функции безопасности зависит от производителя вашей материнской платы. Например, на оборудовании Intel вы найдете эту опцию как Intel Platform Trust Technology.












