При возникновении проблем в Windows 10, пользователи пытаются пробовать войти в расширенные параметры при загрузки системы , чтобы восстановить систему Windows 10, но к сожалению, на экране ПК появляется сообщение об ошибке SrtTrail.txt. Microsoft предоставила свой удобный, собственный инструмент для ремонта системы в случае серьезных проблем, но и в нем случаются ошибки. Автоматический ремонт поставляется вместе с Windows и имеет возможность исправлять ошибки при загрузке. Таким образом, когда операционная система не загружается должным образом, функция автоматического восстановления приходит на помощь и прилагает усилия к тому, чтобы самостоятельно восстановить Windows. Однако, этот инструмент иногда не работает и отображает приведенную ниже ошибку. Много раз он переходит в цикл повторного запуска и выключения. Ошибка SrtTrail.txt Windows 10 также может возникать при использовании синего экрана (BDOS). Полное сообщение об ошибки звучит следующим образом:
Восстановление при загрузке не удалось восстановить компьютер. Щелкните «дополнительные параметры», чтобы попробовать другие варианты восстановления, или «Завершить работу», чтобы выключить компьютер. Файл журнала C:WINDOWSSystem32LogfilesSrtSrtTrail.txt.

Способы как исправить ошибку при загрузке восстановления SrtTrail.txt
Если у вас данная ошибка, то давайте попробуем исправить её для Windows 10. Способы по сложности идут в обратном порядке, начните с простых снизу.
1 Способ. Восстановить загрузчик через CMD
Шаг 1. Вам нужно создать загрузочную флешку с Windows и загрузиться с нее (разрядность x32-x64 и желательно версия, должны быть одинаковыми). Как только дойдете до пункта установки, то нажмите снизу на «Восстановление системы«.

Шаг 2. Перейдите «Поиск и устранение неисправностей» > «Дополнительные параметры» > «Командная строка«.
Перед запуском командной строки, попробуйте выбрать «Восстановление при загрузке«.

Шаг 3. Загружаемся через загрузочную флешку (смотрите шаг 1 — шаг 2). В командной строке задаем команды по порядку нажимая Enter после каждой.
- bootrec /rebuildbcd
- bootrec /fixmbr
- bootrec /fixboot
В некоторых случаях вам потребуется ввести bootsect /nt60 SYS или bootsect /nt60 ALL . Перезагрузите ПК и нужно проделать Шаг 4 для полной процедуры.
Если у вас этот способ не работает и выдает кучу ошибок, то воспользуетесь подробным описанием, как восстановить загрузочную запись Windows . chkdsk /r C: . Вы должны выполнить это для каждого раздела вашего ПК, заменяя C на другой локальный диск, к примеру D, F.
Узнать список разделов: Введите три команды нажимая enter после каждой 1. diskpart 2. list volume 3. exit

2 способ. Отключить автоматический запуск
Это самое простое решение для устранения ошибки SrtTrail.txt. Запустите командную строку через дополнительные параметры. Введите команду bcdedit /set
Командная строка запущена в обычном режиме через дополнительные параметры загрузки. (не через установочную флешку).

3 способ. Запустить командную строку в безопасном режиме
Ошибка SrtTrail.txt в Windows 10 может возникнуть из-за плохого драйвера, например, беспроводной мыши Logitech. Чтобы сократить писанину, Вы можете узнать из другой статьи, как попасть в безопасный режим Windows 10 , но я опишу кратко ниже.
Шаг 1. Перезагрузите ПК несколько раз кнопкой на системном корпусе, чтобы вызвать меню «дополнительные параметры». Далее перейдите «Поиск и устранение неисправностей» > «Дополнительные параметры» > «Параметры загрузки» > «Перезагрузить» и выберите вариант «Включить безопасный режим с помощью сети«.
Шаг 2. После запуска системы в безопасном режиме, перейдите в диспетчер устройств и попытайтесь выявить плохой драйвер. Обновите его или скачайте с сайта производителя. Если ничего не помогло, то не выходите из безопасного режима, а следуйте 3 пункту ниже.

Шаг 3. В безопасном режиме запустите командную строку от имени администратора и введите команду DISM /ONLINE /CLEANUP-IMAGE /RESTOREHEALTH . Процесс может занять несколько минут, после чего перезагрузите ПК.

4 способ. Восстановление поврежденного реестра Windows
Если в вашей системе есть поврежденный файл реестра, это может привести к ошибке SrtTrail.txt Windows 10. В этом случае вам необходимо восстановить свой реестр. Запустите командную строку из меню дополнительных параметров и введите команду xcopy c:windowssystem32configRegBack c:windowssystem32config . Далее нажмите Enter, закройте cmd и перезагрузите ПК.

5 способ. Отключить защиту от вредоносного ПО
Защита от раннего запуска и от нежелательной почты (ELAM) может вызвать ошибку SrtTrail.txt в Windows 10. Заходим в меню дополнительных параметров и переходим по настройкам «Поиск и устранение неисправностей» > «Дополнительные параметры» > «Параметры загрузки» > «Перезагрузить» и выберите «Отключить ранний запуск антивредоносной защиты» (F8). Перезагрузите компьютер, чтобы проверить пропали ли ошибка.

6 способ. Выявить и удалить проблемный файл
Вы можете получить ошибку SrtTrail.txt в Windows 10 из-за проблемных файлов. Давайте выявим этот файл и удалим его. Запустите командную строку в меню дополнительных параметров, как описано в способе 1 через установочную флешку, и задайте следующие команды:
- C:
- cd WindowsSystem32LogFilesSrt
- SrtTrail.txt
Шаг 1. Он откроет файл, который показывает что-то похожее на это «Загрузочный критический файл c: windowssystem32driversvsock.sys поврежден«. Это означает, что vsock.sys является поврежденным файлом, и это вызывает проблему. Это только для примера, вы можете получить другой результат в соответствии с вашей системой.
Шаг 2. Далее мы просто удалим этот файл, который вызывает ошибку, но будьте осторожны, Вы должны знать, что за файл вы удаляете. В противном случае вы можете навредить еще больше, если это окажется системным нужным файлом. Введите далее в командную строку команду для удаления примерного файла vsock.sys:
- cd c:windowssystem32drivers
- del vsock.sys
Перезагрузите компьютер и удалите приложение, создающее проблему. В случае с файлом vsock.sys это была виртуальная машина VMware.
7 способ. Проверить приоритет загрузки в BIOS
Вы можете решить проблему с ошибкой SrtTrail.txt в Windows 10 с помощью приоритета загрузки устройства. При загрузке компьютера нажимайте непрерывно кнопку DEL, чтобы войти в BIOS. Теперь найдите раздел загрузки BOOT. После того как вы найдете раздел загрузки, проверьте, установлен ли жесткий диск, как «Первое загрузочное устройство». Если вы используете несколько жестких дисков, установите диск, на котором установлена Windows 10. Не забудьте сохранить настройки в БИОСе кнопкой F10 и перезагрузить ПК.
В этом руководстве Вы сможете узнать, какие нужно нажимать кнопки для входа в биос от разных производителей компьютеров и ноутбуков

8 способ. Измените режим контроллера диска в BIOS
Вы также можете избавиться от ошибки изменив в BIOS некоторые настройки. Для этого войдите в БИОС найдите параметр режим контроллера диска SATA Mode и установите его на стандартный IDE, вместо AHCI или RAID. Сохраните изменения и перезагрузите компьютер. Если ошибка все еще существует, снова измените режим обратно, как и был.

9 способ. Подключите жесткий диск
Значительное количество пользователей сообщили, что им удалось обойти ошибку SrtTrail.txt Windows 10 путем повторного подключения их жесткого диска. Выключите компьютер, отключите (220 Вольт) провод от сети, откройте корпус компа или заднюю крышку ноутбука, и отсоедините провода от жесткого диска, потом сразу же обратно вставьте их. Соберите все остальное, и проверьте, решена ли проблема.
10 способ. Извлеките аккумулятор для ноутбука
Если вы используете ноутбук, то отсоедините батарею на некоторое время. Это может показаться глупым, но некоторые пользователи решили проблему с этой манипуляцией. Для этого просто выньте аккумулятор из ноутбука и снова вставьте его обратно. Теперь включите ноутбук, чтобы проверить, устранена ли проблема.
11 способ. Удалить оперативную память
Снятие ОЗУ (RAM) также может помочь в этом вопросе. Это так же просто, как повторное подключение «жесткого диска». Просто выключите ПК, отсоедините кабель питания и удалите модули оперативной памяти. После этого снова подключите модуль памяти и выполните обратную процедуру, чтобы включить компьютер.
Как устранить синий и чёрный «экран смерти» в Windows 10

Пользователи Windows часто сталкиваются с проблемой «синего экрана смерти». Что же это такое? Дело в том, что повреждённые системные файлы могут привести к появлению критической ошибки, которая не позволяет компьютеру начать корректную работу. В этом случае и появляется «синий экран». Но не стоит паниковать! Ведь устранить проблему вы можете самостоятельно. Давайте разберёмся как именно.
Причины появления синего и чёрного экрана
В Windows 10 вы можете столкнуться со следующими сообщениями об ошибке: «Компьютер запущен некорректно», «Система требует восстановления» и др. Причина их появления кроется в повреждённых файлах системы, из-за которых Windows не смог загрузиться.
Система может быть повреждена из-за некорректных действий самого пользователя, вносившего изменения в реестр или файлы диска C. Или причиной поломки может стать вирус. Ошибка также иногда возникает из-за несовместимости с драйверами сторонних устройств или активированной быстрой загрузки. Однако чаще всего критическая ошибка появляется вследствие прерванного обновления или неправильного выключения компьютера. Например, компьютер завершил работу принудительно, так как пропало питание или произошёл скачок напряжения. Процессы и файлы, регулируемые ими, обрываются, после чего повторное их использование становится невозможным.
В случае повреждения система сначала дважды пытается восстановиться самостоятельно, каждый раз перезагружая компьютер. Если после этого ошибка не устранена, управление предоставляется пользователю. Иногда бывает и так, что система зависает и перезагружается большое количество раз, после чего появляется чёрный экран. В этой ситуации необходимо прервать процедуру и продолжить восстановление вручную.
Видео: опасность «синего экрана смерти» в Windows 10
Автоматическое восстановление системы
Сначала дайте компьютеру возможность самостоятельно разобраться с ошибкой. Имейте в виду, что процедура автоматического восстановления может идти больше часа. Ни в коем случае не прерывайте её, так как это может привести к ещё более трагичным последствиям. Переходите к ручному восстановлению только в том случае, если система зависла или появилось одно из сообщений: «Компьютер запущен некорректно», «Кажется, Windows загрузилась неправильно».

Появление «синего экрана смерти» свидетельствует о наличии критической ошибке в системе
Перезагрузка
Этот способ подойдёт вам в том случае, если система выдала сообщение с выбором двух вариантов: «Перезагрузка» и «Дополнительные параметры». Если его нет, то вам придётся воспользоваться другими способами.
Что нужно сделать:
-
Получив уведомление, перейдите к разделу «Дополнительные параметры».

Начните восстановление системы, перейдя к дополнительным параметрам

Откройте вкладку «Поиск и исправления неисправностей»

Выберите «Дополнительные параметры»

Откройте раздел «Параметры загрузки»


Выберите перезагрузку с поддержкой командной строки

Выполнение команд занимает время, дождитесь их завершения
Видео: как устранить «синий экран смерти» в Windows 10
Деактивация быстрого запуска
Причиной невозможности восстановления может стать быстрая загрузка, активированная по умолчанию. Поскольку в данном случае доступа к системе нет, придётся деактивировать функцию через BIOS:
-
Выключите компьютер. Если нет кнопки, позволяющей это сделать, зажмите кнопку Power (включения/выключения) на корпусе компьютера. Удерживайте её 5–10 секунд, пока монитор не погаснет. Затем начните запуск компьютера. Как только появится первое меню, нажмите одну из клавиш: F10, F12 или Delete. Кнопка входа в BIOS может отличаться от вышеописанных, посмотрите на сноску в меню: в ней указано, какую именно клавишу необходимо использовать.

Войдите в BIOS, нажав кнопку Del

Деактивируйте Fast Boot, чтобы восстановить систему
Если этот способ не сработал — перейдите к следующему.
Деактивация автоматического восстановления
Бывает, что система прибегает к восстановлению без имеющейся на то причины, по ошибке. Поэтому стоит попробовать запретить ей вызывать процедуру восстановления, выполнив следующие действия:
-
При появлении сообщения, перейдите к дополнительным параметрам и вызовите командную строку.

В меню «Дополнительные параметры» откройте командную строку

Выполните команду bcdedit, чтобы перейти к диспетчеру загрузки Windows

Выполните команду bcdedit /set
Готово! Теперь попробуйте загрузить систему.
Ручной запуск диагностики
Перейдя к командной строке при помощи способа, описанного в пунктах «Деактивация автоматического восстановления» или «Перезагрузка», последовательно выполните следующие команды:
- chkdsk /r c:;
- sfc /scannow.

Выполните команду chkdsk /r c;, sfc /scannow
Эти команды сканируют системные файлы и исправляют найденные ошибки. После их выполнения напишите exit для выхода из командной строки и проверьте, пропала ли проблема.
Ручное восстановление системы
Если ни один из описанных способов не помог устранить проблему, придётся возвращать систему к рабочему состоянию вручную. Есть несколько способов, позволяющих это сделать.
Точка восстановления
Этот способ хорош тем, что ваши данные (фотографии, музыка, архивы и другие файлы) не будут удалены или изменены. Настройки системы, её обновления и версии драйверов откатятся до того состояния, в котором они находились на момент создания точки восстановления. Если она не была создана автоматически или вручную заранее, то воспользоваться методом не удастся.
Выполните следующие шаги:
-
Получив сообщение об ошибке, перейдите к дополнительным параметрам. Откройте раздел поиска и устранения неисправностей. Затем повторно откройте раздел дополнительных параметров. Выберите «Восстановление системы».

Перейдите к разделу «Восстановление системы»

Выберите оптимальную для вас точку восстановления для отката системы
После этого начнётся процедура отката, которая может продолжаться около часа. Не прерывайте её — это приведёт к большим проблемам. В результате отката системные файлы регенерируются, так что ошибок возникнуть не должно.
Сброс к заводским настройкам
Этот способ позволяет сбросить все настройки системы, установленные программы и созданные задачи, и при этом сохранить личные данные пользователя, хранящиеся не в системном разделе. Данный метод заменяет переустановку системы, позволяя выполнить её куда быстрее.
-
В меню восстановления перейдите к вкладке «Поиск и устранение неполадок» или «Диагностика».

Откройте раздел «Поиск и исправления неисправностей» или «Диагностика»

Нажмите «Вернуть компьютер к исходному состоянию»
Запустится процедура отката, которая может продлиться больше часа. Не прерывайте её, иначе система повредится настолько, что прямой переустановки не избежать. На одном из этапов у вас спросят, сохранять ли личные данные или нет. Если выбрать вариант «Не сохранять», можно получить абсолютно чистую Windows 10.

Выберите, сохранять ваши личные данные или нет
Ручной вход в меню восстановления
Для ручного входа в меню восстановления понадобится восстановительный носитель. В качестве него будет использоваться установочная флеш-карта, имеющая как минимум 8 ГБ памяти.
Чтобы создать установочный носитель, следуйте инструкции:
-
Вставьте флеш-карту в рабочий компьютер, найдите в проводнике её иконку, кликните по ней правой клавишей мыши и выберите функцию «Форматировать». Учтите, создать носитель можно в любой версии Windows, но функция «Форматировать» присутствует только в Windows 10. В предыдущих системах придётся использовать стороннюю программу, например, USB Disk Storage Format Tool. Формат форматирования — FAT32.

Прежде чем форматировать флеш-карту, выберите формат файловой системы FAT32

Зайдите на сайт Microsoft и скачайте установщик системы

Выберите пункт «Создать установочный носитель»

Укажите характеристики системы, которую нужно восстановить

Укажите носитель — флеш-карту или диск

Установите на первое место установочный носитель

Нажмите пункт «Восстановление системы» на втором шаге установки Windows
Выполнив эти действия, вы окажетесь в меню восстановления и сможете использовать все вышеописанные инструкции.
Генерирование образа системы
Если у вас есть другой компьютер с теми же характеристиками Windows 10, что и на нерабочем компьютере, можете записать образ системы. Тем самым вы создадите точку восстановления и сможете использовать уже описанный выше метод исправления ошибки Windows с помощью точки восстановления.
Для генерирования образа системы выполните эти действия:
-
В меню панели управления перейдите к разделу «История файлов».

Откройте раздел «История файлов»

Перейдите к пункту «Резервная копия образа системы»

Нажмите «Создание образа системы»

Укажите носитель, на который будет записан образ системы
Появление синего или чёрного экрана с ошибкой сообщает о наличии сбоёв или повреждённых файлов в системе. Устранить проблему вы сможете с помощью параметров автоматического восстановления системы. Если же это не сработает, используйте один из способов ручного восстановления. Следуйте инструкциям из статьи и у вас точно всё получится!
Решение ошибки SrtTrail.txt при восстановлении Windows 10
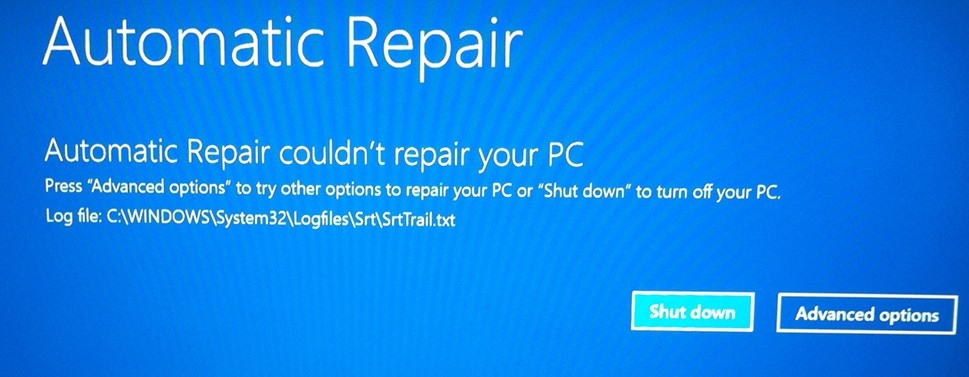
После обновления операционной системы Windows 10 многие пользователи ПК сталкиваются с синим экраном смерти. Юзеры пытаются самостоятельно решить проблему путем входа в расширенный режим и запуска восстановления системы. Однако при попытке восстановить систему, возникает ошибка с указанием на файл SrtTrail.txt, который расположен по адресу C:WINDOWSSystem32LogfilesSrtSrtTrail.txt. Исправить такую ошибку можно несколькими проверенными способами.
Если вам удается попасть в меню «Дополнительных параметров», то вместе пункта «Восстановление системы» выбираем «Командная строка». 
Откроется консоль. В ней по очередности вводим такие команды:
- bootrec.exe /rebuildbcd
- bootrec.exe /fixmbr
- bootrec.exe /fixboot
ВАЖНО! В командной строке стоит ввести и команду chkdsk C: /r, где вместо буквы С стоит ввести и буквы других дисков (D, F и т д). Эта команда запустит сканирование и восстановление жесткого диска.
Если не удается попасть в «Дополнительные параметры» и вызвать командную строку, то нужно выполнить следующее:
- Нажимаем несколько раз подряд кнопку перезагрузки на самом ПК, чтобы спровоцировать ошибку и вызвать меню «Диагностики…».
- Теперь включаем ПК и ждем, пока появиться ошибка. Далее жмем и удерживаем кнопку питания на компе для полного выключения. Повторите процедуру 3 раза, на 4 раз у вас должно появиться меню восстановления.
Когда вы запустите среду восстановления, то запустите в ней командную строку.
Важно отметить, что еще один способ решить ошибку с файлом SrtTrail.txt – отключить автоматический запуск. Сделать это можно также через командную строку. Для этого в консоли вводим команду «bcdedit /set

После перезагружаем систему.
Часто ошибка с файлом SrtTrail.txt возникает через повреждение драйвера или установки несовместимого с Windows 10 программного обеспечения. В данном случае стоит прибегнуть к способу с безопасным режимом.
- Перезагружаем ПК через кнопку на системном корпусе, чтобы вызвать «Дополнительные параметры».
- Выбираем «Поиск и устранение неисправностей». Далее «Дополнительные параметры», «Параметры загрузки», «Перезагрузить». Появится новое меню. Выбираем «Включить безопасный режим с поддержкой сети».

После запуска системы в безопасном режиме, открываем «Диспетчер устройств» и ищем дефектный драйвер. Обновляем программное обеспечение в автоматическом режиме или загружаем его с сайта производителя.
Или же запускаем командную строку и вводим «DISM /ONLINE /CLEANUP-IMAGE /RESTOREHEALTH».

Часто BSOD с указанием на дефектный файл SrtTrail.txt может возникать из-за повреждения реестра. Для его восстановления можно воспользоваться командной строкой. Для этого в консоли нужно ввести «copy c:windowssystem32configRegBack* c:windowssystem32config».

Также перезагружаем компьютер, чтобы изменения вступили в силу.
Защита от раннего запуска и от нежелательной почты, более известная как ELAM, также может вызвать ошибку SrtTrail.txt. Для её устранения стоит выполнить следующие действия:
- Открываем «Дополнительные параметры» (как в первом способе). Переходим по ветке: «Поиск и устранение неисправностей», «Дополнительные параметры», «Параметры загрузки», «Перезагрузить».
- Откроется новое окно. Находим «Отключить ранний запуск антивредоносной защиты (F8)».

- Перезагружаем компьютер, чтобы проверить исчезла ли ошибка.
Поскольку синий экран смерти появляется по причине проблемного файла, можно попробовать его удалить. Для этого необходимо запустить командную строку через «Дополнительные параметры» и ввести такие команды.
- C:
- cd WindowsSystem32LogFilesSrt
- SrtTrail.txt
Эти команды просто откроют файл или не откроют, доказав, что он поврежден. Теперь нужно его удалить. Введите в командную строку задачу для удаления примерного файла vsock.sys, где vsock.sys – это может быть другой файл:
- cd c:windowssystem32drivers
- del vsock.sys
Перезагружаем ПК и проверяем систему на стабильную работу.
Решить проблему с ошибкой SrtTrail.txt в Windows 10 также можно с помощью приоритета загрузки с устройства.
- При загрузке ПК нужно непрерывно нажимать кнопку «DEL», чтобы войти в BIOS.
- Находим раздел загрузки «BOOT». После того как вы найдете раздел загрузки, проверьте, установлен ли жесткий диск, как «Основное загрузочное устройство».

- На первом месте должен стоять диск, на котором инсталлирована Windows 10.
- После корректной настройки приоритетности загрузки устройств, нужно сохранить изменения и перезагрузить ПК.
ВАЖНО! Если вышеописанные способы не помогли решить данную ошибку, проверьте все комплектующие ПК на исправность (ОЗУ и SSD или HDD), обязательно отключите сторонние USB-накопители. Также стоит воспользоваться установочным диском для восстановления системы. Последний вариант помогает чаще всего.
Ошибка восстановления при загрузке: автоматическое восстановление не может восстановить ваш компьютер
Вы думаете, что правильно выключили компьютер, но, включив его, вы заметили, что ваша ОС внезапно перешла в режим восстановления. Вы получите сообщение:
Автоматическое восстановление не может восстановить ваш компьютер.
Нажмите «Дополнительные параметры», чтобы попробовать другие варианты восстановления ПК или «Выключить», чтобы выключить компьютер.
Файл журнала: C: Windows System32 Logfiles Srt SrtTrail.txt
Таким образом, ваша первая реакция будет попытаться восстановить, перейдя в Дополнительные параметры. Но оказалось, что вы не можете завершить процесс, потому что ваша утилита восстановления Windows 10 не работает. Чем ты занимаешься? Перестаньте беспокоиться, вот несколько шагов по устранению неполадок, которые вы можете сделать, чтобы решить эту проблему. Это может быть похоже на неприятную ситуацию, из которой вам трудно выйти. Но помощь уже в пути, просто читайте дальше.
Восстановите MBR и восстановите BCD
Вам нужно получить доступ к командной строке, а затем восстановить данные конфигурации загрузки. После этого восстановите основную загрузочную запись и исправьте проблемы загрузочного сектора. Вот команды, которые необходимо ввести в командной строке. Вы должны ввести их один за другим.
bootrec.exe / rebuildbcd
bootrec.exe / fixmbr
bootrec.exe / fixboot

Перезагрузите компьютер, чтобы увидеть, была ли проблема решена. Если нет, перейдите к следующему шагу.
Выполнить chkdsk
Снова получите доступ к командной строке и выполните следующую команду: chkdsk / rc:
Эта утилита проверит неисправный сектор и попытается восстановить его. Для завершения требуется некоторое время, но когда это будет сделано, выйдите из командной строки, перезагрузите компьютер и посмотрите, исчезла ли проблема. Если нет, вот еще.
Июньское обновление 2020:
Теперь мы рекомендуем использовать этот инструмент для вашей ошибки. Кроме того, этот инструмент исправляет распространенные компьютерные ошибки, защищает вас от потери файлов, вредоносных программ, сбоев оборудования и оптимизирует ваш компьютер для максимальной производительности. Вы можете быстро исправить проблемы с вашим ПК и предотвратить появление других программ с этим программным обеспечением:
- Шаг 1: Скачать PC Repair & Optimizer Tool (Windows 10, 8, 7, XP, Vista — Microsoft Gold Certified).
- Шаг 2: Нажмите «Начать сканирование”, Чтобы найти проблемы реестра Windows, которые могут вызывать проблемы с ПК.
- Шаг 3: Нажмите «Починить все», Чтобы исправить все проблемы.

Загрузиться в безопасном режиме и запустить DISM
Посмотрите, сможете ли вы загрузить Windows 10 в безопасном режиме. После этого откройте командную строку с повышенными правами и выполните следующую команду, чтобы восстановить образ системы:
DISM / Online / Cleanup-Image / RestoreHealth

Эта команда сканирует ваш образ системы на предмет возможного повреждения. Чтобы бежать, нужно время, так что просто дай ему бежать.
Отключить ранний запуск защиты от вредоносного ПО
Временами возникают проблемы после установки антивирусных программ. В этом случае вы можете попытаться отключить защитное программное обеспечение, которое мешает запуску. Просто нажмите на Дополнительные параметры , тогда Устранение проблем , тогда Дополнительные параметры и снова Настройки запуска , Наконец, нажмите перезапуск Кнопка.
На следующем экране нажмите клавишу «8» или «F8» на клавиатуре, чтобы выбрать Отключить ранний запуск настройки защиты от вредоносных программ
Это перезагрузит компьютер после того, как он закончит обработку, затем вы сможете проверить, исправила ли она проблему. Если все еще нет, попробуйте следующий шаг.

Восстановить реестр
Программы, которые мы устанавливаем, изменяют записи в реестре. Это может испортить нормальный процесс работы компьютера. Итак, попробуйте восстановить исходное состояние реестра, выполнив в командной строке следующую команду:
скопируйте c: windows system32 config RegBack * c: windows system32 config
Тип » Все ”Когда вас спросят, какие элементы вы хотите перезаписать, нажмите Enter.
Отключить автоматическое восстановление при запуске
Для этого вам необходимо:
- Нажмите на Устранение неполадок в первую очередь
- Нажмите Дополнительные параметры
- Открыть командную строку
- Введите команду: bcdedit / set recoveryenabled НЕТ
- Перезагрузите компьютер и проверьте, обходит ли компьютер режим автоматического восстановления.
Устранение неполадок с помощью утилиты «Сбросить этот компьютер»
Эта опция Windows 10 может восстановить заводские настройки вашего компьютера, не удаляя ваши личные файлы. Но это обычно делается в крайнем случае для решения проблемы. Просто используйте меню «Устранение неполадок» в меню «Восстановление при загрузке», выберите «Сбросить этот ПКИ дождитесь его завершения.
Кроме того, убедитесь, что вы проверили свое оборудование, чтобы исключить любые проблемы, связанные с оборудованием. Просто сделайте следующее:
- Переустановите жесткий диск
- Переустановите ОЗУ
- Отключите все внешние устройства
Если проблема еще не решена на этом этапе, оставьте комментарий, и мы поможем вам найти решение этой проблемы.
Не запускается windows 10? Методы восстановления работы

Не запускается windows 10? Методы восстановления работы
Когда в самый не подходящий момент не запускается windows 10, возникает буря эмоций и точно не положительных. Кажется что все пропало… Но, не все так критично, как может показаться на первый взгляд. И в данном видеоуроке мы ответим на вопрос: — Почему может не запускаться Windows 10? И рассмотрим различные методы восстановления работоспособности операционных систем Windows.
Конечно же причин подобного поведения может быть множество, от аппаратных до программных. Но чаще всего это связанно с некорректным завершением работы операционной системы.
Про восстановление работы не загружающейся Windows 7 я уже записывал подробное видео. Но, так как в Windows 10 все было основательно переработано, и я бы не сказал, что в лучшую сторону, то настало время записать еще одно видео на данную тему.
И тут может быть 3 ситуации:
1) Выдается ошибка – тут все индивидуально, в зависимости от ошибки. Слава богу, что в интернете полно информации как можно решить подобную проблему.

2) Система пытается автоматически восстановить работоспособность и если это не получается, то предлагает воспользоваться дополнительными параметрами для восстановления работоспособности системы

3) Ничего не выдается, просто вечная перезагрузка или рабочий стол не загружается (появляется черный экран и указатель мыши)

И в рамках данного видео мы рассмотрим ситуации, когда системе не удалось автоматически восстановить работоспособность и когда инструмент восстановления просто не запускается.
Автоматическое восстановление не удалось восстановить компьютер
В данной ситуации мы переходим в «Дополнительные параметры» и тут есть следующий выбор:
- Продолжить – продолжить попытку загрузки операционной системы Windows 10. Но, этот метод скорее всего потерпит неудачу, иначе у нас система загрузилась бы без проблем.
- Выключить компьютер, ну тут все понятно
- Поиск и устранение неисправностей, на этом пункте остановимся подробнее
Вернуть компьютер в исходное состояние (вы сможете сохранить или удалить свои личные данные и затем переустановить Windows). Это самый крайний вариант решения проблемы, так как все настройки операционной системы Windows 10 будут сброшены до заводских.
Дополнительные параметры. И здесь давайте будем рассматривать последовательность используемых инструментов в том порядке, в котором лично я бы их использовал, чтобы попытаться восстановить работоспособность системы:

— Восстановление при загрузке (устранение неполадок, мешающих загрузке Windows) Можно попробовать этот вариант, как правило он особого эффекта не дает. Как раз после безуспешной попытки устранить неполадки, мешающие загрузке Windows и появляются дополнительные параметры восстановления.
— Параметры загрузки (настройка параметров загрузки Windows) – здесь нам предоставляются дополнительные параметры загрузки операционной системы Windows 10. Чтобы воспользоваться ими нужно перезагрузить систему. Давайте перезагрузимся, чтобы посмотреть, как все это выглядит.
Это аналог дополнительных параметров загрузки, когда в ХР или 7 при загрузке нажимаем на F8. Только тут нет самого главного пункта «Последняя удачная конфигурация», собственно, как и самой функции загрузки дополнительных параметров системы через кнопку F8. В 8 и 10 эту функцию отключили, чтобы увеличить скорость загрузки операционной системы. На мой взгляд, это просто глупо, жертвовать такими жизненно важными функциями, ради ускорения времени загрузки ОС.

Данную функцию можно восстановить вручную, но придется потанцевать с бубном. И на эту тему я планирую сделать отдельное видео. А в этом видео посмотрим, что у нас есть по умолчанию.
- Включить отладку – запускает Windows в расширенном режиме устранения неполадок
- Включить ведение журнала загрузки – при данном способе создается текстовый файл со списком всех установленных драйверов, это может помочь при расширенной диагностике.
- Включить видеорежим с низким разрешением – в ситуации если у вас какие-то проблемы с изображением. Допустим, вы указали очень большое разрешение экрана, которое не поддерживает монитор и через данный пункт вы сможете эти изменения отменить.
- Безопасный режим – ну, тут все понятно, загрузка только с основными драйверами и службами. Первым делом стоит запуститься в этом режиме, чаще всего это помогает восстановить работоспособность. Или как минимум, можно будет скопировать все важные файлы перед переустановкой операционной системы.
- Безопасный режим с загрузкой сетевых драйверов – для предоставления возможности работы с сетью, как правило это сетью интернет для поиска информации по устранению неисправности.
- Безопасный режим с поддержкой командной строки – загрузка командной строки без пользовательского интерфейса.
- Отключить обязательную проверку подписи драйверов – может потребоваться при установке драйверов, содержащие неправильные подписи. К примеру, я не мог поставить на 10 драйвер довольно старого принтера, он просто не хотел ставиться и все. Загрузившись в этом режиме, мне получилось установить драйвер и все заработало! Но, по сути на загрузку операционной системы этот пункт никак не влияет.
- Отключить ранний запуск антивредоносной защиты – при загрузке выполняется проверка драйверов на предмет угроз, и если защита блокирует драйвер или он заражен, то загрузиться не получится. Так что можно попробовать отключить ранний запуск защиты, чтобы запуститься и удалить его вручную.
- Отключить автоматический перезапуск после сбоя — Этот вариант следует выбирать в случае, если Windows вошла в цикл, когда сбой в работе системы вызывает перезапуск и вы не успеваете увидеть сообщение об ошибке, которая вызывает перезапуск.
- F10 Запустить среду восстановления — это тоже меню, с которым мы работали в самом начале.
— Восстановление системы (Восстановление Windows с помощью точки восстановления) – восстановление из контрольной точки, если конечно у вас настроено создание контрольных точек восстановления системы.
— Восстановление образа системы – лично я на домашнем и рабочем компьютере всегда настраиваю систему архивации, но, как правило это никто не делает, так что, думаю это вам вряд ли поможет. Но, если хотите узнать, как настроить систему архивации, то посмотрите мое видео на эту тему (ссылка в описании)
— Командная строка – если вы нашли причину неисправности и её можно устранить использую командную строку. Допустим, изменить диск, с которого должна загружаться операционная система.
— Вернуться к предыдущей версии – если вы обновляли версию Windows 10, то можно попытаться откатиться до прошлой версии. Но, перед этим желательно все важное сохранить на флешку или переносной жесткий диск.
Диагностическое меню не появляется.
Если дополнительные параметры появились, то относительно понятно, что делать. А если не появились, и система находится в постоянной перезагрузке?
В данной ситуации мы может его вызвать через интерфейс установки Windows 10. Загружаемся с установочного образа Windows 10 (BIOS Приоритет загрузки Образ Перезагрузка Далее Восстановление системы). А тут уже привычное для нас диагностическое меню, за исключением того, что нет пункта дополнительные параметры, а он нам нужен, пожалуй, больше всего.

Но, не беда, сейчас мы через командную строку включим отображение дополнительных параметров по нажатии на F8, как это было в ХР и 7.
bcdedit /set

Перезагружаемся Извлекаем загрузочное устройство или меняем приоритет загрузки F8 И вот знакомое уже нам меню, из которого можем пробовать различные варианты восстановления работоспособности системы.

В описании данного видео, есть временные метки, по которым вы сможете сразу перейти к моменту в видео, который вас больше всего интересует.












