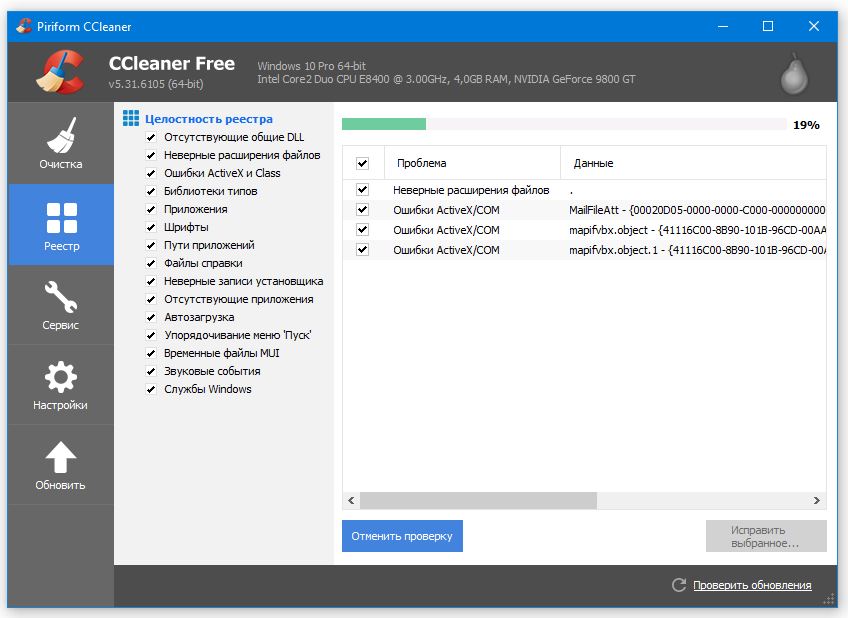Ошибка DRIVER_POWER_STATE_FAILURE на синем экране в Windows 10 появляется из-за неправильного драйвера или сбоя сети электропитания устройства. К примеру, когда устройство переходит в спящий режим и компьютер посылает сигнал драйверу, чтобы разбудить устройство, но устройство не отвечает, и вы получаете ошибку на синем экране. Вероятными виновниками ошибки являются драйвер видеокарты или сетевого адаптера Ethernet/WiFi. С этой проблемой вы также можете столкнуться после обновления Windows 10, так как может быть установлен устаревший драйвер, который предлагает Microsoft со своих серверов.
Так как ошибка из-за драйвера, нужно удалить старый и установить новый, скачав его с сайта производителя. Но учтите тот момент, что, если у вас сетевой адаптер Intel, а ноутбук Asus, то вы должны зайти на сайт производителя Asus, а не Intel, и скачать последнюю версию драйвера для сетевой карты. Также, проверим схему электропитания, чтобы отключить её для устройства, которое входит в спящий режим и не может вернуться. В этой инструкции о том, как исправить ошибку DRIVER POWER STATE FAILURE в Windows 10.

Исправить ошибку DRIVER_POWER_STATE_FAILURE
У вас могут быть два варианта событий, это когда вы можете загрузиться на рабочий стол и когда ошибка циклическая, появляется все время при запуске ПК. Во втором случаи вам придется загрузиться в безопасный режим или создать установочную флешку с Windows 10 и загрузиться через нее.
Нажмите меню «Пуск» и зажмите левый Shift на клавиатуре, далее мышкой нажмите «Выключение» и «Перезагрузка«, чтобы загрузиться в безопасный режим.


1. Удалить драйвера и установить новые
Когда загрузились на рабочий стол, нажмите сочетание кнопок Win+R и введите devmgmt.msc, чтобы быстро открыть диспетчер устройств. Если у вас в списке будут отображаться устройства с желтым восклицательным знаком, то проблема в этом драйвере. Вам нужно его удалить и скачать новый с сайта производителя устройства. Если нет такого предупреждения, то удалите и обновите следующие драйвера:
- Видеоадаптеры
- Сетевые адаптеры
- Звуковые, игровые и видеоустройства.

2. Изменить электропитание для устройства
Нажмите сочетание кнопок Win+R и введите powercfg.cpl, чтобы быстро открыть схему электропитания. Нажмите справа на «Настройка схемы электропитания«.

В новом окне выберите «Изменить дополнительные параметры питания«.

Найдите следующие пункты: PCI Express, Параметры адаптера беспроводной и Intel(R) Graphics Settings. Измените их настройки, выбрав везде максимальную производительность в раскрывающемся меню или отключив, если у вас есть опция экономии под ними.
Синий экран Driver power state failure – решение проблемы
В последнее время довольно часто читатели моего сайта пишут мне на почту письмо, с просьбой разобраться с ошибкой driver power state failure, которая в основном наблюдается в Windows 10, 8 и 7. Так как писем я получил достаточно много, то я решил уделить этой проблеме отдельное внимание и написать целую статью.

Хочу заметить, что данный тип синего экрана может появляться и в Windows XP, но уже с сопровождением кода остановки 0x0000009F. По своей сути, это одно и тоже. Способы устранения будут одинаковы.
Причины появления
BSOD driver power state failure указывает на проблему в драйвере какого-либо компонента, работа которого может нарушиться по разным причинам, но чаще всего это:
- Системные ошибки.
- Сбойные драйвера.
- Недавние обновления.
- Неправильно выставленные настройки ОС Windows.
- Проблемы на стороне материнской платы, HDD диска, ОЗУ и прочих компонентов.
- Повреждение реестра.
- Наличие компьютерных вирусов.
Теперь, после того как мы выявили проблемные зоны, способствующие появлению ошибки driver power state failure, я расскажу, как это все дело исправить.
Если Windows не загружается и сразу же выпадает синий экран, то следует выполнить вход через безопасный режим или с диска LIVECD.
Важные системные файлы
Если говорить коротко, то у ОС Windows имеются важные файлы, обеспечивающие ее стабильную работу и при наличии малейших повреждений, они способны вызывать ряд сбоев, к которым в данном случае относится наша stop ошибка.
Не удалось устранить проблему? Обратитесь за помощью к специалисту!
Все что нужно, это выполнить автоматическую проверку и исправление таких файлов:
- В консоль команд «CMD» вводим sfc /scannow и жмем «Enter».

Проверка запустится автоматически, она не займет много времени. После ее окончания перезагрузите компьютер и проверьте, появляется ли BSOD driver power state failure.
Сбойные драйвера
Второе, что следует проверить – это драйвера. Они могут быть некорректно установлены или несовместимы с текущей ОС Windows. Как раз-таки из-за этого появляется ошибка с кодом driver power state failure. Определить такие драйвера достаточно просто, обычно они помечаются красным или желтым знаком рядом с названием компонента в диспетчере устройств.
Для начала можно попробовать выполнить откат, для этого:
- Запустите диспетчер устройств , щелкните по проблемному компоненту и перейдите в его свойства.
- Переместитесь во раздел «Драйвер» и щелкните «Откатить». Подтвердите действие.

- Перезагрузите ноутбук.
Бывает такое, что кнопка «Откатить» не активна, тогда выполните обновление.
Драйвера лучше всего скачивать с оф. сайтов, по крайней мере основные из них, к таким можно отнести: ПО для видеокарты, материнской платы, WiFi и Bluetooth модулей, сетевой карты. Видеокарта — это вообще отдельная тема, иногда откат не помогает и приходится устанавливать свежее ПО, обязательно удалив старое, используя программу «DDU».
Также можно использовать утилиты, что-то вроде SamDrivers, Driver Booster для автоматического обновления ПО. В большинстве случаев обновление происходит без проблем.
Не удалось устранить проблему? Обратитесь за помощью к специалисту!
После чего синий экран больше не появится.
Недавние обновления
Нередко код остановки driver power state failure выпадает после недавнего обновления ОС Windows. Например, при переходе с Windows 8 на Windows 10 или еще реже при установке определенных пакетов обновлений.
Все дело в несовместимости установленного ПО с ОС. Ведь ее то вы обновили, а ПО осталось прежней версии. Поэтому решением здесь будет обновление драйверов и установленных программ.
Если дело не в версии ОС, а в конкретном пакете обновления, то его нужно удалить.
- Введите в поиск «Программы и компоненты» и зайдите в нужный раздел.
- В меню слева щелкните на «Просмотр обновлений».

- Найдите и удалите ПО, которое было установлено в последнее время.

- Перезагрузите ПК.
Это должно помочь вам избавиться от BSOD.
Не удалось устранить проблему? Обратитесь за помощью к специалисту!
Изменение настроек Windows
Данный способ исправления driver power state failure скорее служит в роли хитрого хода, нежели в роли таблетки. Несомненно, он может вам помочь.
Все дело в режиме сна. При выходе из этого режима, все компоненты ПК проходят некоторую проверку, и при наличии каких-либо проблем на стороне устройства, выпадает stop экран. В качестве решения я предлагаю отключить данный режим.
- Переходим в раздел «Электропитание». Сделать это можно через иконку батареи в трее или панель управления.

- В левом меню щелкаем по действию кнопок питания, после чего попадаем в данный раздел.

- Далее нам нужно изменить параметры, которые сейчас недоступны, нажав по соответствующему пункту.

- Затем снимаем галочки с пунктов быстрого запуска и спящего режима.

- Перезагружаем компьютер.
Способ помогает избавиться от driver power state failure во многих случаях, но далеко не во всех, особенно, когда проблема находится на стороне комплектующих. Это мы рассмотрим далее.
Проблема на стороне комплектующих
Сюда можно отнести: материнскую плату, ОЗУ, видеокарту, винчестер, сетевую карту и все остальное, что у вас присутствует в системе. Неисправность любого из комплектующих способно вызывать данную ошибку.
Поэтому, если ни один из вышеизложенных способов не помог, проверьте каждое из них.
Оперативная память проверяется встроенной в Windows 10 и 8 утилитой:
- Найти ее можно через поиск. Для этого введите слово «оперативной» и войдите в требуемый раздел.

- Выберите первый пункт с пометкой «рекомендуется». Ваш ноутбук будет перезагружен с последующим автоматическим запуском проверки.

- Дождитесь окончания, после чего в результатах будут отображаться дефекты. Как показывает практика, после замены поврежденных планок ОЗУ, синий экран с кодом driver power state failure исчезает.

Существует более универсальный способ, который подойдет для всех версий ОС, включая Windows 7 и XP. Это программа MEMTEST. Рекомендую ей воспользоваться.
Есть еще один тест, который можно провести: выньте одну планку памяти и одну оставьте (конечно, если у вас их две), если одна, то переставьте ее в другой слот. Так вы можете проверить, дело в слоте или в памяти.
Жесткий диск
Не менее важное устройство с более ограниченным сроком службы. Очень часто в результате износа или после различных повреждений, нарушается его работоспособность, появляются BAD блоки и прочие ошибки, способствующие появлению неисправности.

Первое, с чего следует начать – это проведение диагностики HDD, не забывая про такую замечательную программу, как Victoria.
Если окажется, что его срок постепенно подходит к концу, его следует заменить.
Остальные комплектующие
Сообщение driver power state failure могут вызывать и остальные компоненты, которые рассматривать более подробно, я не вижу большого смысла, поскольку чаще всего их неисправность может выявить только специалист.
Скажу только, что:
- На материнской плате может перегреваться один из мостов, могут присутствовать вздувшиеся конденсаторы, а то и вовсе перестал работать один из слотов или ее компонентов.
- На стороне видеокарты, также может быть перегрев чипа, вздутые конденсаторы и прочее.
- Помимо этого, нельзя исключать неисправность WiFi, Bluetooth модулей, сетевой или звуковой карты и всего остального, что у вас подключено дополнительно.
Если вы заметили неисправность в конкретном оборудовании, попробуйте его отключить.
Несовместимость подключенных устройств
Самая обычная проблема, которая может случиться с подключенными сторонними устройствами. К таким можно отнести: USB модемы, телефоны, фотоаппараты, флешки и все прочее.

Проверить это невероятно просто, достаточно отключить все лишнее от компьютера и попробовать запустить его. Если все пройдет гладко, то вы знаете в чем причина.
Что еще может быть
На самом деле причин появления ошибки driver power state failure, может быть масса, как и способов их устранения, но я скажу только о некоторых способах решения, которые может проделать самостоятельно рядовой пользователь:
- Выполнить возврат системы (откат), к тому моменту, когда все работало.
- Проверить ноутбук на вредоносное ПО и вирусы.
- В разделе «Энергосбережение» выставить настройки максимальной производительности.
- Проверить реестр через Reg Organizer. Предварительно сделав бэкап.
- Переустановить ОС. Но это не поможет, если проблема на уровне железа.
А в остальном это все. Если у вас была похожая проблема, но решение уникально, напишите о ней, возможно это кому-то поможет.
Видео по теме
Профессиональная помощь
Если не получилось самостоятельно устранить возникшие неполадки,
то скорее всего, проблема кроется на более техническом уровне.
Это может быть: поломка материнской платы, блока питания,
жесткого диска, видеокарты, оперативной памяти и т.д.
Важно вовремя диагностировать и устранить поломку,
чтобы предотвратить выход из строя других комплектующих.
Ошибка DRIVER POWER STATE FAILURE (синий экран) — как исправить?
 Если ваш компьютер или ноутбук после обновлений Windows 10, при запуске некоторых программ или при обычной работе стал показывать синий экран с кодом остановки DRIVER_POWER_STATE_FAILURE и сообщением, о том, что на вашем ПК возникла проблема и его необходимо перезагрузить, в этой инструкции подробно о том, как исправить такую ошибку и что может быть её причиной.
Если ваш компьютер или ноутбук после обновлений Windows 10, при запуске некоторых программ или при обычной работе стал показывать синий экран с кодом остановки DRIVER_POWER_STATE_FAILURE и сообщением, о том, что на вашем ПК возникла проблема и его необходимо перезагрузить, в этой инструкции подробно о том, как исправить такую ошибку и что может быть её причиной.
Прежде чем приступить, если вы незадолго до появления проблемы устанавливали какое-то новое оборудование на вашем компьютере или ноутбуке, попробуйте вручную установить оригинальные драйверы на него с официального сайта производителя. Если выполнялись какие-то действия, связанные с разгоном, попробуйте отменить эти действия.
Решение проблемы синего экрана DRIVER_POWER_STATE_FAILURE

Ошибка DRIVER_POWER_STATE_FAILURE говорит нам о том, что, когда драйвер устройства пытается изменить состояние питания устройства (например, пробудить оборудование компьютера, находящееся в режиме экономии энергии), устройство не отвечает.
Чаще всего причиной оказываются драйверы видеокарты, Wi-Fi адаптера или сетевой карты. Ещё один распространенный вариант, особенно на ноутбуках — отсутствие фирменных драйверов управления электропитанием. Далее первоочередные простые методы исправить проблему:
- Вручную установите оригинальные драйверы видеокарты и сетевых адаптеров (Wi-Fi, Ethernet) с официальных сайтов. Для сетевого адаптера лучше всего брать драйвер с официального сайта производителя материнской платы или ноутбука именно для вашей модели (например, если адаптер Intel, а ноутбук Dell, то драйвер лучше скачивать с сайта Dell для вашей модели ноутбука). Для видеокарты — с сайтов Intel/AMD/NVIDIA. Если у вас есть интегрированное видео и дискретная видеокарта, установите драйверы на оба адаптера.
- Зайдите на официальный сайт производителя ноутбука или производителя материнской платы (если это ПК, здесь может помочь: Как узнать модель материнской платы компьютера), найдите раздел поддержки для вашей модели оборудования, скачайте и установите официальные драйверы чипсета и всё, что имеет отношение к управлению электропитанием, обычно это драйверы ACPI, ATK, что-либо со словами Power Management, Intel Management Engine Interface. Даже если на официальном сайте драйверы не для Windows 10, а для предыдущей версии ОС, они должны подойти.
Следующие шаги имеют целью настроить схему электропитания таким образом, чтобы критичные устройства не засыпали (а при их пробуждении чаще всего и возникает синий экран DRIVER POWER STATE FAILURE):
- Зайдите в Панель управления (в пункте «Просмотр» справа вверху выберите «Значки») — Электропитание и нажмите «Настройка схемы электропитания» справа от выбранной схемы.

- Затем нажмите «Изменить дополнительные параметры питания».

- В разделе «PCI Express» установите «Максимальная производительность» или, если такого пункта нет, то установите «Откл.» вместо режима экономии энергии.
- Если используется Wi-Fi, то в разделе «Параметры адаптера беспроводной сети» в пункте «Режим энергосбережения» установите «Максимальная производительность».
- Если у вас есть интегрированная графика Intel, то там же вы найдете настройки графики Intel, установите в плане энергопитания «Максимальная производительность».

- В свойствах сетевого адаптера, Wi-Fi адаптера в диспетчере устройств на вкладке «Управление электропитанием» снимите отметку «Разрешить отключение этого устройства для экономии энергии».

- Перезагрузите ноутбук или компьютер.
После этого понаблюдайте, будет ли появляться синий экран DRIVER_POWER_STATE_FAILURE в дальнейшем.
Дополнительные методы исправления ошибки
Если ни один из предложенных способов исправить ошибку DRIVER_POWER_STATE_FAILURE не помог, проверьте следующее:
- Если в диспетчере устройств есть устройства с восклицательными знаками, откройте их свойства и разберитесь с ошибками (можно поискать по коду ошибки, установить драйвер, если вам сообщают, что это неизвестное устройство, см. Как установить драйвер неизвестного устройства).
- Если ошибка не появлялась еще совсем недавно, можно попробовать использовать точки восстановления системы.
- Если существует зависимость: после выбора пункта «Перезагрузка» в меню ошибка исчезает, а после «Завершение работы» с повторным включения снова появляется, отключите быстрый запуск Windows 10.
- Проверьте, проявляется ли ошибка в режиме чистой загрузки (Подробнее: Чистая загрузка Windows 10). Если проблема исчезает, возможно, причина в недавно установленных программах, особенно тех, которые работают с ОС на низком уровне (антивирусы, оптимизаторы и другие).
- Выполните проверку целостности системных файлов Windows.
Также попробуйте проверить дамп памяти с помощью бесплатной программы WhoCrashed, это будет самым простым методом для начинающих пользователей:
- Загрузите и установите бесплатную версию WhoCrashed с официального сайта https://www.resplendence.com/downloads
- В программе нажмите кнопку Analyze и дождитесь завершения анализа.
- На вкладке Report ниже информации о системе будет список последних синих экранов, включая DRIVER_POWER_STATE_FAILURE. Если в дампе есть информация о конкретном драйвере, вызвавшем проблему, вы увидите имя файла драйвера (обычно с расширением .sys), а также, возможно, информацию о том, какому драйверу соответствует этот файл. Если информации о назначении этого драйвера в программе нет, можно выполнить поиск в Интернете по имени файла.
На основании этой информации можно предпринять действия, направленные на замену сбойного драйвера (обновление или откат), а в некоторых случаях и устройства, так как еще одна возможная причина ошибки — аппаратная неисправность.
Обратите внимание: шаги, описанные в инструкции, предполагают, что вы можете попасть в систему. Если это не так, а ошибка возникает при загрузке Windows 10, в первую очередь попробуйте точки восстановления. После двух неудачных запусков компьютера вам будет предложено перейти в дополнительные параметры, где вы найдете опции восстановления системы, включая точки восстановления. Также вы можете загрузить компьютер с загрузочной флешки Windows и на экране после выбора языка внизу слева выбрать пункт «Восстановление системы».
Как исправить DRIVER POWER STATE FAILURE в Windows 10
Driver Power State Failure — это популярная ошибка Windows 10 (BSOD), связанная с драйверами. Эта ошибка типа «синий экран смерти» в основном является результатом несовместимого драйвера для любого устройства.
DRIVER_POWER_STATE_FAILURE, остановка: 0x0000009F, остановка 9f или 0x0000009F — это все коды ошибок BSOD для определения проблемы вашей компьютерной системой. С этим конкретным типом BSOD ваш компьютер обычно сталкивается из-за сбоя некоторых драйверов и его повреждения, и в большинстве случаев эта ошибка возникала при возобновлении работы или переводе компьютера в спящий режим.
Как правило, проблему можно решить с помощью быстрого перезапуска системы. Однако, если перезапуск не сработает, вы можете попробовать использовать все предложенные решения, упомянутые ниже.
Исправить ошибку состояния питания драйвера
Для обновления драйверов у вас есть три варианта: использовать диспетчер устройств, который можно найти в панели управления в большинстве версий Windows, и обновить драйверы оттуда вручную. Вы также можете выполнить поиск обновлений драйверов в интернете самостоятельно или воспользоваться приложением Driver Easy , чтобы избежать неприятностей.
Сбой состояния питания водителя
Если обновление драйверов по-прежнему не решило вашу проблему, то вполне может быть проблема с настройкой операционной системы или самого оборудования. Ошибка DRIVER_POWER_STATE_FAILURE возникает, когда происходит смещение состояния электричества, например, когда вы переводите компьютер в спящий режим, когда вы выводите компьютер из спящего режима и выключаете машину.
Обновить BIOS
Вы можете найти информацию о BIOS на вашем устройстве. Затем загрузите последнюю версию BIOS.
Способы исправить ошибку DRIVER POWER STATE FAILURE в Windows 10
Как исправить ошибку в безопасном режиме
После входа в безопасный режим необходимо выполнить следующие шаги, чтобы исправить ошибку сбоя состояния питания драйвера:

- Щелкните правой кнопкой мыши Компьютер > Свойства
- Нажмите «Диспетчер устройств» и проверьте, имеются ли желтые метки для каких-либо драйверов оборудования.
- Щелкните правой кнопкой мыши по поврежденным драйверам и выберите Удалить.
- Переустановите драйверы
Перезагрузите компьютер. Откройте «Настройки» и перейдите в «Система и безопасность». Нажмите на Центр обновления Windows. Нажмите Проверить наличие обновлений.
Исправить ошибку Driver Power State Failure через восстановление системы
Восстановление системы можно использовать для восстановления предыдущей версии ОС Windows. Если вы столкнулись с серьезной проблемой Driver Power State Failure в Windows 10, то с помощью функции восстановления системы вы можете исправить многие проблемы. Вы можете вернуть систему в нормальное состояние, выполнив следующие действия:

- Щелкните правой кнопкой мыши Компьютер > Свойства.
- Защита системы > Выберите Восстановление системы.
- Нажмите Далее и дождитесь восстановления системы.
- Готово.
Выполнить сканирование SFC
Многие пользователи исправили эту проблему с ошибкой состояния питания драйвера с помощью сканирования SFC. Следуйте этим шагам:
- Нажмите клавишу Windows + X и затем выберите «Командная строка» («Администратор») или PowerShell («Администратор»).
- После открытия терминала введите «sfc/scannow» > «Enter», чтобы запустить его.

Сканирование начнется, и это займет около 10 минут. Также попробуйте следующие команды.
- DISM.exe /Online /Cleanup-image /scanhealth
- DISM.exe /Online /Cleanup-image /Restorehealth
После выполнения обеих команд проверьте, исправлена ли ошибка состояния питания драйвера.
Очистка реестра
Реестр Windows — это банк данных, который хранится в Windows и содержит важную информацию об оборудовании вашего компьютера и операционной системе. Обычно нам не нужно изменять реестр, потому что все программы и приложения обычно автоматически создают все необходимые изменения.
Существует множество причин, по которым может случиться повреждение реестра Windows, например, вирусная атака, установленное программное обеспечение для рассылки спама и т. д.
Если на вашем компьютере нет программы для очистки реестра, то установите на свой компьютер, чтобы добиться идеальной производительности. Вот наиболее популярный, который я рекомендую всем пользователям: https://mysitem.ru/soft/361-computer-cleanup.html
Отключить настройку быстрого запуска
Быстрый запуск — это функция Windows 8 и Windows 10, которая объединяет функции выключения и спящего режима, чтобы ваш компьютер запускался быстрее, чем обычный процесс запуска. Этот процесс достигается сохранением некоторых связанных файлов и драйверов в этом системном файле hiberfil.sys, и преимущества его использования в том, что когда вы снова откроете свои окна, он возобновит работу из этого файла гибернации, чтобы ускорить процесс запуска.
Иногда немногие драйверы имеют проблемы с совместимостью с этой функцией, и, отключив этот быстрый запуск, вы можете легко исправить эту ошибку, всего за пару минут, если имеется причина в настройках быстрого запуска.

Чтобы изменить этот параметр, нам нужно перейти к настройке параметра питания на панели управления Windows. Когда откроется окно параметров электропитания, нажмите кнопку «выбрать, что кнопка питания» на левой боковой панели. После этого нажмите на «Изменить настройки, которые в настоящее время недоступны», который указан вверху. Теперь в настройках выключения вы найдете опцию «Включить быстрый запуск (рекомендуется)», и это вариант, о котором я говорю, чтобы отключить его. Поэтому снимите флажок, чтобы отключить эту функцию.
Я надеюсь, что один из способов помог вам устранить ошибку Driver Power State Failure в Windows 10
Синий экран с кодом DRIVER POWER STATE FAILURE – как исправить ошибку

Если в самый неподходящий момент появляется синий экран с кодом DRIVER POWER STATE FAILURE в Windows 10 — как исправить на ноутбуке, стационарном компьютере? Рассмотрим причины проблемы и несколько эффективных способов её решения.

Что означает ошибка DRIVER_POWER_STATE_FAILURE?
Этот код указывает на попытку какого-либо драйвера, управляющего устройствами, повлиять на режим питания системы — вывести её из состояния сна, включить гибернацию и т.д.
Дефект чаще всего проявляется после установки обновлений Виндовс, в результате чего возникает конфликт между ОС и драйверами. Самое первое, что нужно сделать — перезагрузить ПК. В большинстве случаев после этого происходит внесение всех изменений, связанных с апдейтами, и ноутбук снова работает корректно.
Также причиной синего экрана BSoD нередко является разгон процессора, видеокарты для повышения производительности в играх. Попробуйте вернуть показатели в исходное состояние.
Третий фактор — автоматическое обновление драйверов, по итогам которого загружается либо не оригинальное ПО, либо «сырые» бета-версии. В идеале — скачивать такой софт вручную с официального сайта производителя «железа».
Возможные решения
Эти способы подойдут только в том случае, если Вам удалось войти в ОС. В обратном случае, придётся создавать загрузочный накопитель, запускаться с него, использовать разные способы восстановления (в том числе — проверку целостности в командной строке, о чём будет сказано в конце статьи).
- Обновите драйвера вручную. Для этого стоит знать точное название модели Вашего компьютера, какая видеокарта используется и т.д. Получить нужную информацию можно разными способами — вот статья с подробным руководством. Затем откройте в браузере сайт производителя (Lenovo, AMD, ASUS, Acer, nVidia, Intel и т.д. — Google в помощь), найдите раздел «Поддержка» или «Загрузки». Там скачайте необходимые файлы для обновления. Не забывайте выбирать правильную разрядность — 32 или 64 bit. Если у Вас стационарный ПК, то следует уточнить модель материнской платы и установить драйвера для неё.

- Управление электропитанием. Наша задача — изменить настройки энергопотребления таким образом, чтобы «проблемные» устройства не становились причиной синего экрана. Для этого в правом нижнем углу находим значок в виде «батарейки», кликаем по нему правой кнопкой мышки, выбираем пункт «Электропитание»:

Напротив выбранной схемы следует кликнуть по ссылке «Настройка. «, в новом окне — «Изменить дополнительные параметры. «. В списке находим «PCI Express» и отключаем режим экономии:

Подобную процедуру осуществляем и для WiFi адаптера, задав ему максимальную производительность:

Ну и последнее, что следует сделать в этом окне, указать аналогичные значения для графического адаптера Intel (если он используется в вашем устройстве):

Что делать, если это не помогло? Пробуйте следующие решения.
Как исправить ошибку DRIVER_POWER_STATE_FAILURE — дополнительные методы
- Обязательно загляните в диспетчер устройств, проверьте — все ли элементы работают корректно, нет ли возле названия модуля восклицательного знака. С помощью контекстного меню откройте «Свойства» такого оборудования, изучите код ошибки (43, 28 ) и выберите один из способом устранения проблемы.

- Воспользуйтесь восстановлением системы, которое выполнит откат к предыдущей удачной конфигурации. Это поможет при условии, что ошибка возникла недавно, после установки приложений, обновлений, драйверов:

- Попробуйте удалить программы, игры, которые добавлены на ПК в последние дни. Возможно, именно они приводят к появлению синего экрана с кодом остановки DRIVER POWER STATE FAILURE;
- Проверьте целостность критически важных файлов Виндовс 10 с помощью команды sfc /scannow, выполненной в консоли с правами администратора:


- Для детального анализа можно воспользоваться утилитой WhoCrashed (качаем бесплатно на официальном сайте ). После инсталляции нажимаем на кнопку «Analyze» в левом верхнем углу. Спустя несколько секунд листаем страницу вниз до секции «Crash Dump Analysis». Там будет информация о последних сбоях в работе ОС с указанием проблемных файлов, которые связаны с тем или иным драйвером. Дополнительно можно поискать инфо об элементе в интернете, затем принять решение — обновить драйвер, откатить его, заменить оборудование.

Надеемся, что инструкция оказалась полезной и помогла исправить сбой DRIVER_POWER_STATE_FAILURE.