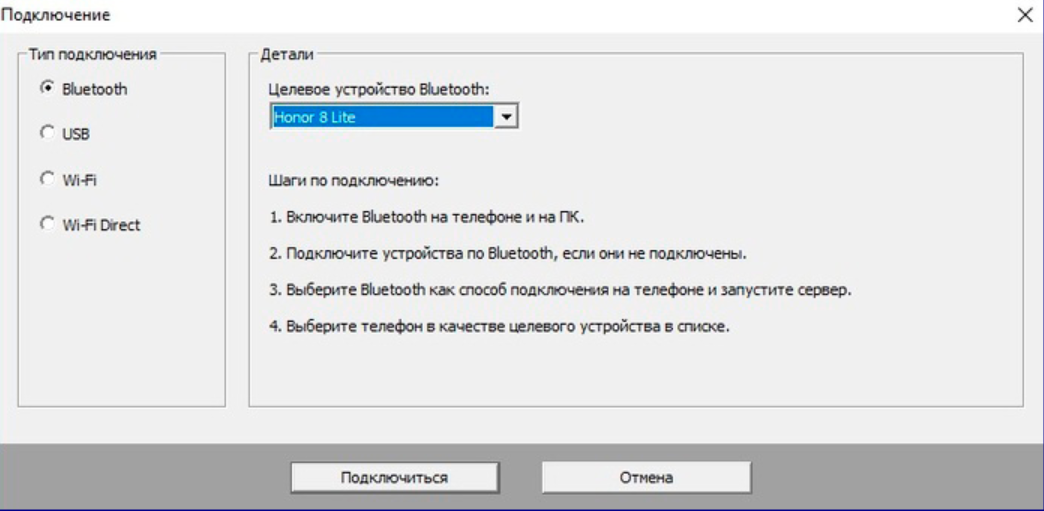Как сделать микрофон из телефона?
Если срочно понадобится микрофон для звукозаписи либо общения с друзьями посредством ПК через какой-либо мессенджер, то для этой цели вполне можно использовать свою модель смартфона, пусть даже она будет не совсем новой. Подойдёт и Android, и iPhone. Нужно только установить для этого соответствующие программы на сопрягаемые устройства, а также определиться, чем можно соединить гаджет и ПК.
Чтобы можно было использовать мобильный телефон в качестве микрофона для компьютера, необходимо на гаджет установить мобильное приложение под названием WO Mic, а на ПК (кроме такого же приложения, но только десктопной версии) дополнительно понадобится специальный драйвер. Без драйвера программа WO Mic работать не сможет – компьютер её просто проигнорирует.
Приложение для гаджета нужно взять на Google Play, оно бесплатное. Заходим на ресурс, в поиск вписываем название приложения, в открывшихся результатах находим нужное и устанавливаем. Но для этого нужно, чтобы мобильник был подключён к сети интернет собственным провайдером или через Wi-Fi. Для компьютера с операционной системой Windows клиент WO Mic и драйвер для него загружается с официального сайта wirelessorange. com/womic.
Кстати, здесь же можно скачать и мобильные приложения для смартфонов Android или iPhone.
Загрузив на ПК файлы указанного программного обеспечения в отдельную папку, инсталлируйте их. Сначала займитесь, например, установкой WO Mic, а затем драйвера (Driver). При инсталляции придётся в мастере установки указать версию своей операционной системы, поэтому заранее побеспокойтесь об этом (случается, пользователь не ведает, какой текущей версией Windows пользуется в данный момент: то ли 7, то ли 8).
Стоит упомянуть и приложение «Микрофон», которое разработано пользователем под ником Gaz Davidson. Однако эта программа имеет меньшую функциональность, если сравнивать с WO Mic. Кроме того, она требует подсоединения телефона к компьютеру посредством специального кабеля AUX, имеющего на концах штеккеры. Один из них подсоединяется к разъёму mini Jack 3.5 мм мобильника, а другой – к разъёму для микрофона на ПК.
↑ Видео-инструкция
Подключите свой девайс к порту USB 2.0 при помощи соответствующего кабеля, как правило он идет в комплекте 🙂
Запустите клиент приложения Wo Mic на ПК и Андроиде, в настройках мобильной версии выберите «USB подключение» и нажмите «Start» — иконка микрофона загорится зеленым. Тем временем в ПК клиенте нажмите «Connection» и в выпадающем меню выберите «Connect». В появившемся меню выберите USB и нажмите OK.
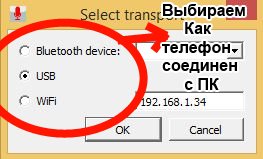
Если все работает и соединение установилось в нижнем углу ПК клиента появится надпись «Connected».

Не на всех компьютерах есть софт для захвата и обработки звука. Выйти из ситуации поможет удобный звуковой редактор – https://audiomaster.su . В простой и доступной программе АудиоМАСТЕР все действия выполняются в пару кликов мыши, поэтому новички смогут уверенно ею пользоваться.
Как записать звук:
Скачать и запустить АудиоМАСТЕР.
Выбрать запись с микрофона.
В качестве устройства записи указать WO MIC Device.
Сделать и сохранить запись.
Результат автоматически откроется в редакторе. Можно изменить темп, голос, громкость, тональность, добавить спецэффекты, вырезать часть для склейки.
Сохранить отредактированный файл, кликнув по иконке с дискетой (доступны 8 популярных форматов).
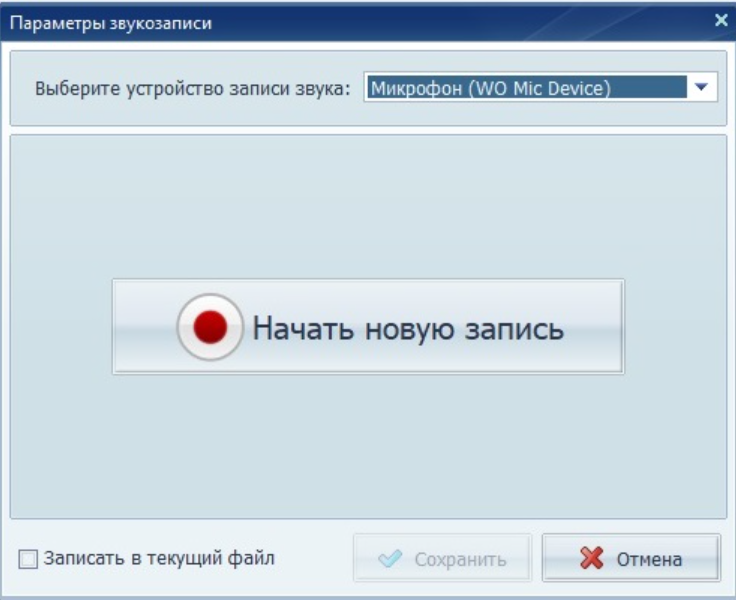
Если звукозапись не работает, следует указать в звуковых настройках Windows WO Mic device как устройство записи по умолчанию.
↑ Микрофон через телефон на компьютер: как это работает
- Подключение через Bluetooth предложенным нами ниже ПО предусматривается только для Android. Bluetooth должен быть и на компьютере, и на телефоне;
- Подключение через Wi-Fi Direct предложенным нами ниже ПО предусматривается, опять же, только для Android. Для подключения по Wi-Fi Direct этот протокол передачи данных должен поддерживаться и на компьютере, и на телефоне;
- Подключение через локальную сеть Wi-Fi возможно, если и компьютер, и телефон подключены к единой сети, реализуемой роутером. При этом компьютер может быть подключён к сети как беспроводным, так и проводным соединением;
- USB-подключение имеет свои особенности для iPhone, о них далее. Для Android USB-подключение должно быть в режиме отладки по USB и передачи файлов. Для некоторых Android-устройств понадобится установка на компьютер драйвера управления по USB. Детально с этими нюансами нужно разбираться в отношении конкретных телефонов.
DroidCam – проект ПО, реализующий возможность подключения камер и микрофонов телефонов к компьютеру. Позволяет подключать камеры и микрофоны iPhone и Android через локальную сеть Wi-Fi и USB. На сайте проекта DroidCam есть ссылки на скачивание программы-клиента для Windows и приложений для iOS и Android. Устанавливаем программу DroidCam Client на компьютер, а мобильное приложение DroidCam — на телефон. Для подключения iOS-устройств (iPhone) необходимо дополнительно установить на компьютер программу iTunes. Она нужна для обнаружения iOS-устройства компьютером. Ну и давайте рассмотрим, как использовать телефон как микрофон для компьютера с помощью DroidCam и разных типов связи.
↑ DroidCam: подключение по сети Wi-Fi
Чтобы подключить микрофон телефона по сети Wi-Fi, в мобильном приложении DroidCam смотрим Wi-Fi IP и порт нашего телефона. Приложение оставляем активным.
На компьютере открываем программу DroidCam Client. На вкладке подключения по Wi-Fi вводим Wi-Fi IP нашего телефона. И также смотрим, чтобы порт 4747 совпадал. Галочкой отмечаем только «Audio», если камера телефона на компьютере не нужна. Жмём «Start».
Всё, микрофон должен работать на компьютере.
↑ DroidCam: подключение по USB

Чтобы подключить микрофон телефона по USB, подключаем Android к компьютеру через отладку по USB, а iPhone — через iTunes. Запускаем на телефоне приложение DroidCam, оставляем его активным. На компьютере открываем программу DroidCam Client. На вкладке подключения по USB ожидаем определения телефона. Если его камера на компьютере не нужна, галочкой отмечаем только «Audio». Жмём «Start».
Всё, микрофон должен работать на компьютере. В обоих случаях подключения в окне приложения на телефоне запустится значок активности микрофона.
Для отключения микрофона в программе DroidCam Client на компьютере жмём кнопку «Stop».
Что нужно, чтобы использовать телефон как микрофон
Для того чтобы превратить свой смартфон в микрофон для компьютера, понадобится установить на ПК и смартфон некоторое программное обеспечение. В частности, обычно для этого используется программа Wo Mic. Она совместима с Windows 7, 8, 10, XP, Vista и Mac OS X, а для подключения устройств можно использовать Wi-Fi, Bluetooth, USB-кабель или даже AUX-соединение.
Нужно установить на ПК Wo Mic и соответствующие драйвера, а также клиент Wo Mic Андроид.
Также в настройках смартфона понадобится включить отладку по USB: перейдите в настройки, выберите раздел «О телефоне» и найдите «Сведения о ПО». Нажимайте на строку «Номер сборки» до тех пор, пока не увидите сообщение о том, что вы стали разработчиком. После этого в настройках появится новый раздел «Для разработчиков», перейдя в который нужно найти пункт «Отладка по USB» и активировать его.
Остается запустить программу на смартфоне и компьютере, удобным для вас способом установить между ними соединение, и можно записывать звук.
Как подключить телефон как микрофон через USB-кабель
Подключите телефон к ПК, используя USB-кабель. Запустите на обоих устройствах Wo Mic. В настройках программы для Андроид выберите «USB-подключение», а затем «Start». В настройках клиента для ПК найдите «Connection», нажмите и в открывшемся меню кликните на «Connect», а затем на USB и на OK.
В нижнем левом углу должна появиться надпись Connected, что свидетельствует об установке соединения.
Теперь смартфон можно использовать как микрофон.


Обратите внимание: если по каким-то причинам у вас не получилось установить соединение через USB-кабель, попробуйте беспроводные подключения.
Установка соединения через Wi-Fi
Для установки соединения через Wi-Fi, и смартфон и ПК обязательно должны быть подключены к одной сети!
На смартфоне и ПК запустите Wo Mic. В настройках программы на смартфоне выберите «Wi-Fi-подключение», а затем «Start». На экране появится IP-адрес, который нужно будет ввести при подключении на ПК.
В настройках клиента для ПК найдите «Connection», в открывшемся меню кликните на «Connect», а затем Wi-Fi. В строке рядом нужно ввести IP-адрес, который вы видите на смартфоне (вместе с точками) и нажать на OK.

Соединение через Bluetooth
Для этого вида подключения нужно чтобы и смартфон и ПК были оснащены модулем Bluetooth. После этого выполните стандартное сопряжение между устройствами, откройте на смартфоне и ПК Wo Mic и установите подключение. Процесс будет аналогичен подключению через USB или Wi-Fi, только при выборе типа подключения укажите Bluetooth.

Альтернативные методы к WO Mic
Существуют альтернативы WO Mic, но они требуют использования разъема для подключения аудио. Мегафон бесплатно для iOS, микрофон для Android и настоящий микрофон для Windows Phone должны сделать свое дело.
Загрузите эти приложения, подключите телефон к компьютеру под управлением Windows с помощью разъема для наушников «мужчина к мужчине», и ваш телефон будет функционировать как компьютерный микрофон.

Вы даже можете подключить наушники к разъему для микрофона на компьютере и использовать их. Это может показаться странной идеей, но оба используют вибрации для различных основных функций.
Проще говоря, наушники создают вибрацию, а микрофоны — вибрацию. Но вы все равно можете переключить его и использовать наушники в качестве микрофона. Однако имейте в виду, что качество звука оставляет желать лучшего, поэтому сделайте это последним вариантом.