Удаленное включение компьютера через локальную сеть.
Удаленное включение протестировано на компьютерах с операционными системами Windows 7, Windows 8, Windows 10 и так же на Windows Server 2012, 2019. Это основные ОС в локальной сети нашей организации в настоящее время. Компьютеры включены в общую сеть через коммутаторы без дополнительной маршрутизации.
Для запуска компьютера через подключение по локальной сети необходимо:
— выполнить настройки в BIOS удаленного компьютера;
— выполнить настройки в ОС удаленного компьютера;
— установить и запустить ПО на компьютере с которого происходит удаленный запуск.
После этих действий проведем удаленное подключение к включенному ПК через AnyDesk.
Настройка BIOS.
Для входа в BIOS включаем компьютер и жмем на клавиатуре определенную клавишу, какую именно зависит от производителя материнской платы. Чаще всего это кнопка [DELETE] или [F1], но также встречаются многие другие кнопки и сочетания.
Попав в BIOS активируем настройку Power On LAN (Wake-on-LAN, WOL). В разных биосах она называется поразному. Выставляем значение настройки – Enabled.
Ниже на фото несколько примеров.
PME Event Wake Up (PME — Power Management Event)

S4/S5 Wake on LAN


Включение питания устройства PCIE.

Power On By PCI Device.

Включение посредством PCI-E.

Чаще всего эти настройки располагаются в разделе Power или Power Management. Так же они могут быть в разделе расширенных или дополнительных настроек.
В BIOS сервера Supermicro настройки Wake-On-Lan не оказалось. Видимо разработчики решили, что сервер должен быть включен круглосуточно. Так оно и есть. В данном случае активируем настройку Restore on AC Power Loss >> Power On. При возобновлении питания 220В сервер включится автоматически.

После активации настройки сохраняем параметры BIOS и компьютер перезагрузится.
Настройки в операционной системе.
В ОС Windows 7, 8, 10 и WinServer 2012, 2019 настройки сети выполняются одинаково. Любым удобным способом попадаем к свойствам сетевого адаптера через который ПК подключен в локальную сеть и интернет. Например, переходим в:
Панель управленияСеть и ИнтернетЦентр управления сетями и общим доступом
(можно скопировать эту строку, открыть Этот Компьютер и вставить в адресную строку, нажать Ввод)
Находим нужный адаптер и открываем его свойства.


Или открываем «Диспетчер устройств» и находим там сетевой адаптер. Затем открываем правой кнопкой мыши его свойства.
В раскрывшихся свойствах нажимаем кнопку «Настроить».

В настройках переходим на вкладку «Дополнительно» и активируем два пункта, как на картинке ниже.


В зависимости от драйвера сетевого адаптера эти настройки могут называться по разному, например «Пробуждение особым пакетом Magic» или «WOL Пакет Magic».

Переходим на вкладку «Управление электропитанием». Активируем галочкой пункт «Разрешить этому устройству выводить компьютер из ждущего режима». Можно так же активировать самый нижний пункт настроек, но необязательно. Нажимаем кнопку «ОК».
Выполним еще одну настройку, без которой ничего не заработает в Windows 10. Переходим в:

Панель управленияОборудование и звукЭлектропитаниеСистемные параметры. В разделе «Действия при нажатии кнопок» убираем галочку с настройки «Включить быстрый запуск (рекомендуется). Нажимаем кнопку «Сохранить изменения».
Если ОС установлена на HDD, а не на SSD, то время загрузки после включения компьютера ощутимо увеличится.
Удаленное включение ПК.

На удаленном компьютере в той же локальной сети устанавливаем небольшое приложение WakeMeOnLan. Скачать его можно бесплатно перейдя на ЭТОТ сайт (скачивание внизу страницы).
ПО сканирует сеть, сохраняет MAC, IP, имя ПК. Затем, когда компьютер выключен, его нужно выбрать из списка и нажать на кнопку с будильником в верхней левой части окна программы. В настройках можно выбрать, куда будет отправлен пакет (на широковещательный адрес, на IP компьютера или на его имя).
Управляемый компьютер находится в дежурном режиме (англ. stand-by — режим, предусмотренный спецификацией ATX, при котором из всех выходных цепей блока питания активна только дежурная +5VSB) и выдаёт питание на микросхему BIOS и сетевой адаптер. Сетевой адаптер находится в режиме пониженного энергопотребления, при этом его микроконтроллер анализирует все пакеты, приходящие на соответствующий MAC-адрес, ничего не отвечая на них. Если одним из пакетов окажется magic packet, сетевой адаптер выдаст сигнал на включение питания компьютера (вики).
Если компьютер выключали на ночь из розетки электропитания, то по LAN он не запустится. Если включить всетаки нужно удаленно, то можно скомбинировать процесс с функцией «Включение при возобновлении электропитания», которая так же активируется в BIOS.
Некоторые протестированные в нашей ЛВС компьютеры с Windows 7 запускаются только с PCI внешним сетевым адаптором. При подключении на встроенный в мат.плату сетевой адаптор стабильно выходят из состояния сна. Какие настройки на это влияют так и не определилось. В Windows 10 при отключении быстрого запуска удаленное включение работает стабильно.
Удаленное администрирование.
После запуска «Wake-On-LAN» удаленного компьютера к нему можно подключится любым доступным способом и выполнить требуемые настройки. В нашей ЛВС популярно удаленное подключение к рабочему столу RDP и AnyDesk. AnyDesk способен включать удаленный компьютер не только по локальной сети но и через через интернет. Рассмотрим кратко как это сделать.
Устанавливаем и обновляем AnyDesk на удаленном компьютере. Скачать его можно бесплатно с официального сайта. Использование тоже бесплатное, с некоторыми ограничениями в отличие от платной версии. Запуск установленной программы желательно выполнять с правами администратора. Галочка об этом ставится в свойствах ярлыка.
Переходим в настройки. В боковом меню находим пункт «Wake-On-LAN» и проверяем, чтоб он был активирован (Enabled).

В пункте настроек «Безопасность» желательно установить пароль, чтоб подключатся автоматически.
Выключаем компьютер через Пуск >> Завершение работы.
Переходим в компьютер, с которого будем удаленно подключаться.

Вводим ID удаленного рабочего места.

После того, как появится сообщение «Клиент не в сети», нажимаем кнопку «Питание вкл.».

Начнется соединение с попыткой включения. Необходимо ждать 3-4 минуты если соединение проходит через интернет. К тому же время зависит от параметров и скорости включения удаленного ПК.

После некоторого времени ожидания появится окно для авторизации. Вводим созданный пароль. Отмечаем галочкой «Входить автоматически».
*если подключение на сервер то может возникнуть вопрос консоль или учетная запись, выбираем консоль
Получаем изображение и видим экран входа в учетную запись удаленного ПК. Вводим пароль, входим и выполняем требуемую работу.
Использование удаленного рабочего стола
Используйте удаленный рабочий стол на устройстве с Windows, Android или iOS, чтобы дистанционно подключиться к компьютеру с Windows 10. Вот как настроить на компьютере разрешение удаленных подключений, а затем подключиться к компьютеру, который вы настроили.
Включите удаленные подключения на компьютере, к которому требуется подключиться.
Убедитесь, что Windows 11 Pro. Чтобы проверить это, выберите Начните и откройте Параметры . Затем в области Система выберите О системе и в Windows спецификации, наймем edition . Сведения о том, как Windows 11 Pro, можно найти в Windows главная WindowsPro.
Когда все будет готово, выберите Начните и откройте Параметры . Затем в области Система выберите Удаленный рабочий стол, установите для удаленного рабочего стола в действие, а затем выберите Подтвердить.
Обратите внимание на имя этого компьютера в под названием компьютера. Оно понадобится позже.
Используйте удаленный рабочий стол для подключения к настроенному компьютеру.
На локальном компьютере Windows: В поле поиска на панели задач введите Подключение к удаленному рабочему столу и выберите Подключение к удаленному рабочему столу. В окне «Подключение к удаленному рабочему столу» введите имя компьютера, к которому необходимо подключиться (из шага 1), а затем нажмите кнопку Подключиться.
На устройстве Windows, Android или iOS:Откройте приложение «Удаленный рабочий стол» (можно скачать бесплатно в Microsoft Store, Google Play и Mac App Store) и добавьте имя компьютера, к которому вы хотите подключиться (см. шаг 1). Выберите имя удаленного компьютера, которое вы добавили, и дождитесь завершения подключения.
Включите удаленные подключения на компьютере, к которому требуется подключиться.
Убедитесь, что у вас установлена Windows 10 Pro. Чтобы проверить это, перейдите в> Параметры > система>о системе и найдите Edition. Сведения о том, как получить Windows 10 Pro, можно найти в Windows 10 Домашняя до Windows 10 Pro.
Когда все будет готово, выберите Начните > Параметры > система > удаленный рабочий стол и включит включить удаленный рабочий стол.
Запомните имя компьютера в разделе Как подключиться к этому ПК. Оно понадобится позже.
Используйте удаленный рабочий стол для подключения к настроенному компьютеру.
На локальном компьютере Windows: В поле поиска на панели задач введите Подключение к удаленному рабочему столу и выберите Подключение к удаленному рабочему столу. В окне «Подключение к удаленному рабочему столу» введите имя компьютера, к которому необходимо подключиться (из шага 1), а затем нажмите кнопку Подключиться.
На устройстве с Windows, Android или iOS Откройте приложение «Удаленный рабочий стол» (можно скачать бесплатно в Microsoft Store, Google Play и Mac App Store) и добавьте имя компьютера, к которому вы хотите подключиться (см. шаг 1). Выберите имя удаленного компьютера, которое вы добавили, и дождитесь завершения подключения.
Включение Wake-on-LAN на ПК с Windows 10
Если ваш маршрутизатор настроен правильно, следующим шагом для включения функции Wake-on-LAN на ПК под управлением Windows 10 является включение этой функции в настройках BIOS / UEFI.
Этот параметр может быть помещен в разные разделы в зависимости от прошивки материнской платы, но вы сможете найти его в меню Advanced или Power Management. Убедитесь, что для параметра Wake-on-LAN установлено значение Вкл. Или Включено. Если это не так, волшебный пакет WOL (используемый для повторного включения вашего ПК) не включит ваш компьютер.
Если в BIOS включена функция Wake-on-LAN, следующим шагом будет ее включение в качестве функции в Windows 10. Вам нужно будет настроить сетевой адаптер на ответ на волшебный пакет.
Примечание: это может работать только с компьютерами, подключенными к сети Ethernet, то есть вы обычно не можете использовать Wake-on-LAN через WiFi.
- Чтобы включить WOL в Window 10, вам необходимо включить его в меню настроек диспетчера устройств. Щелкните правой кнопкой мыши меню «Пуск» и выберите «Диспетчер устройств», чтобы начать.

- В окне диспетчера устройств откройте категорию «Сетевые адаптеры». Щелкните правой кнопкой мыши сетевой адаптер, который вы используете для подключения к сети, затем выберите параметр «Свойства».

- На вкладке «Дополнительно» окна «Свойства» вы можете получить доступ к различным специальным настройкам вашего сетевого адаптера. Щелкните параметр Wake on Magic Packet, затем выберите «Включено» в раскрывающемся меню «Значение».

- После включения настройки волшебного пакета переключитесь на вкладку «Управление питанием». Windows необходимо будет разрешить вашему компьютеру отвечать на волшебный пакет WOL, поэтому убедитесь, что установлены флажки Разрешить этому устройству выводить компьютер из спящего режима и Разрешить только волшебным пакетом пробуждать компьютер. Нажмите ОК, чтобы сохранить новые настройки.

После сохранения настроек ваш компьютер должен быть готов к пробуждению с помощью волшебного пакета Wake-on-LAN от другого компьютера.
ШАГ 3: подключение и управление ?
Теперь устанавливаем AnyDesk на том компьютере, с которого вы будите подключаться к другим ПК, наблюдать за их рабочим столом, управлять файлами и т.д.
Далее в строку «Удаленное рабочее место» вводим ID того ПК/ноутбука, к которому нужно подключиться (ID мы знаем из ШАГА 1). После, AnyDesk попросит указать пароль от него (мы его тоже знаем из ШАГА 2) — если данные верны, вы получите доступ к удаленному компьютеру!

Удаленное рабочее место — подключиться
Для «непосвященных» : вы можете управлять чужим компьютером по Интернет и работать с его рабочим столом как со своим собственным (см. скриншот ниже ?).
Это очень удобно, когда вам кто-то звонит из знакомых и слезно просит помочь исправить какую-нибудь мелочь (ошибку, например). А учитывая, что мы можем подключаться без его «телодвижений» — это экономит уйму времени!
«Чужой» рабочий стол.
Теперь мы можем управлять этим ПК удаленно.
Примечание : рядом с кнопкой чата есть и другие опции. Например, вы можете перезагрузить или выключить удаленную машину, что-то нажать на клавиатуре и т.д.
Подготовительные действия
Первым делом, нужно настроить BIOS и сетевой адаптер на пробуждение. Неважно, какая это сетевая — встроенная или внешняя. Открыв главную программу ввода-вывода, найдем секцию, отвечающую за управление питанием — Power Management, например.
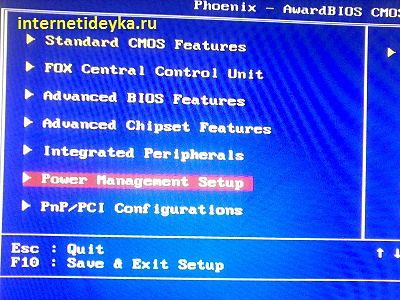
В этой секции надо найти параметры пробуждения.
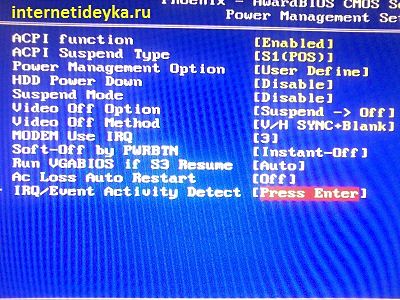
Эти параметры могут носить различные названия, включая Wake on LAN, PowerOn By PCI Card, WOL from Soft-Off и прочее. Надо, чтобы данная опция была включена.
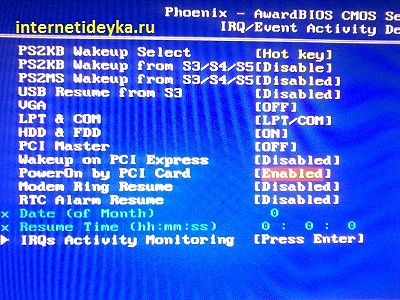
Вполне возможно, что понадобится включить и опцию на картинке ниже.
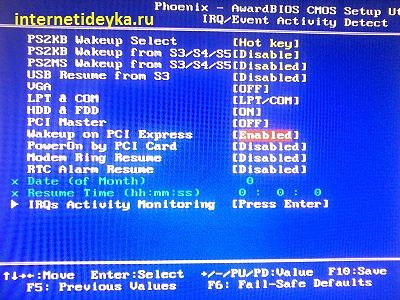
Для большей уверенности лучше ознакомиться со всеми параметрами пробуждения вашего BIOS. Ведь компьютер может просыпаться и от ТВ-тюнера, если задействована опция включения по PCI-Express, и после нажатия любой клавиши на клавиатуре, если задействованы опции связанные с PS/2-портом. В нашем случае нужен параметр, связанный с PCI-шиной, на которой размещен контроллер встроенной сетевой.
Автор также рекомендует:
Настроив BIOS, обязательно проверьте, поддерживается ли обсуждаемая технология вашим Ethernet-контроллером. Нам понадобится включить прием «магического» WOL-пакета, чтобы Ethernet-контроллер был настроен на его ожидание. WOL-пакет — это специальный Ethernet-кадр, состоящий из последовательности байт, содержащих MAC-адрес сетевой карты. Получив такой фрейм, Ethernet-карта генерирует сигнал на пробуждение ПК.
Итак, откроем центр управления сетями.

Далее, нам понадобится опция изменения параметров адаптера.
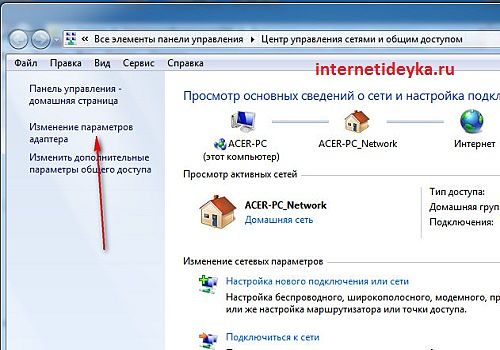
Откроем свойства сетевого адаптера.
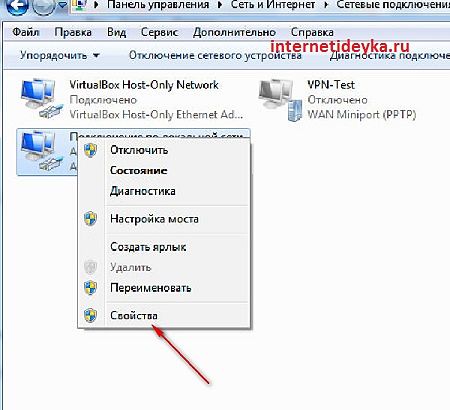
Перейдем к его настройкам.
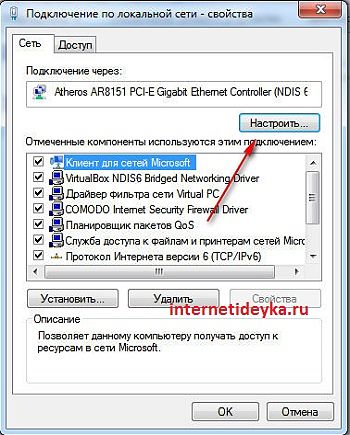
Включим WOL Пакет Magic и при необходимости включим Energy Efficiant Ethernet, Завершение Пробуждение.
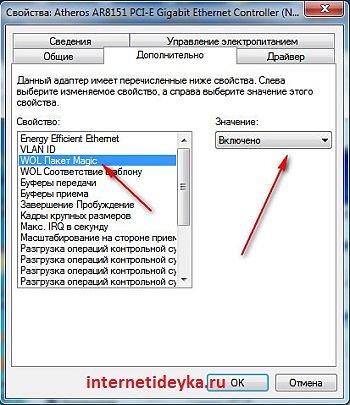
Перейдем на вкладку управления электропитанием, где должна быть такая конфигурация.
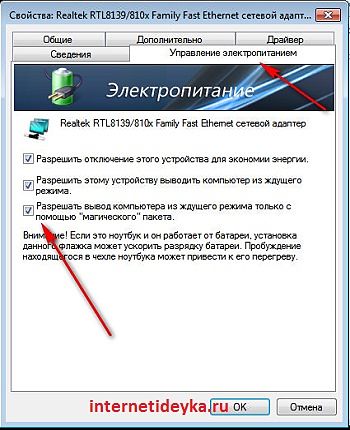
Порядок процедуры
Чтобы настроить удаленное пробуждение, необходимо осуществить довольно много настроек, причем не только программы, но и BIOS с сетевой картой. Есть и одно обязательное условие для выполнения функции – компьютер должен быть подключен к сети только через провод.
Активация Wake-On-LAN в BIOS
Для начала нужно настроить BIOS компьютера, чтобы он мог запускаться не только по кнопке, но и через сетевую карту. Для этого необходимо выполнить ряд действий:
- Заходим в настройки BIOS компьютера. Для этого необходимо нажать определенную клавишу или комбинацию клавиш во время загрузки ПК. Обычно это либо «Del», либо «Tab», либо «F2». Но для разных производителей они могут быть иными, поэтому стоит уточнить эти данные.
- Когда BIOS будет открыт, переходим на вкладку «Power».
- Находим на этой странице пункт, в котором есть фраза «Wake-on-LAN» и активируем его.
- Сохраняем настройки и перезапускаем компьютер.
После настройки BIOS можно переходить к остальным настройкам функции.
Настройка сетевой карты
Для возможности запуска компьютера удаленно необходимо кое-что изменить в настройках сетевой карты. Делается это очень просто:
- Открываем меню «Пуск» и вбиваем в поиске «Диспетчер устройств».
- Находим в предложенном списке «Сетевые адаптеры».
- Кликаем правой кнопкой мыши по необходимому и выбираем «Свойства».
- Переходим во вкладку «Управление электропитанием».
- Устанавливаем галочку напротив пункта «Разрешить этому устройству выводить компьютер из ждущего режима».
- Подтверждаем действие нажатием на кнопку «Ок».
Деактивация быстрого запуска
Если у пользователя установлена Windows 8, то необходимо также отключить функцию быстрого запуска. Для этого выполняем следующие действия:
- Открываем панель управления компьютером.
- Переходим во вкладку «Система и безопасность».
- Находим меню «Настройка питания» и нажимаем на кнопку «Изменить поведение кнопок питания».
- Выберите пункт «Изменить неактивированные настройки».
- Уберите галочку с пункта «Включить быстрый запуск».
После этого быстрый запуск, мешающий удаленному пробуждению, будет выключен.
Настройка в ТимВивер
Последним шагом станет настройка самой программы. Первое, что необходимо сделать – связать компьютеры одной учетной записью TeamViewer. Для этого нужно:
- Зарегистрировать аккаунт в системе Тим Вивер.
- Открыть на обоих компьютерах вкладку «Компьютеры и контакты».
- Ввести данные от недавно зарегистрированного аккаунта.
- Нажать на кнопку «Добавить это устройство».
- Подтвердить действие при помощи ссылки, отправленной вместе с письмом на электронную почту, указанную при регистрации.

Далее переходим уже непосредственно к настройке удаленного пробуждения:
- Для начала включаем запуск программы вместе с операционной системой. Делается это как в настройках, так и на главном экране программы.
- Затем находим в верхнем меню пункт «Дополнительно» и выбираем вкладку «Опции».
- Выбираем меню «Основное» и находим пункт «Wake-on-LAN».
- Нажимаем рядом с пунктом на кнопку «Конфигурация».
- Вводим TeamViewer ID того компьютера, с которого будет производиться удаленное пробуждение.
- Сохраняем настройки.
Настройка брандмауэра
Иногда требуется осуществить настройки брандмауэра, но они требуются только в том случае, если во время установки действия программы TeamViewer как-то ограничивались брандмауэром. В противном случае все должно работать и без обращения к нему.









