Подключение проектора к ноутбуку
Если вы решили использовать проектор для личных или рабочих целей, например, проведение конференции, нужно знать алгоритм подключения ноутбука к проектору, правильную последовательность настройки и нюансы, которые могут возникнуть в ходе работы.
Как правило, самый элементарный способ – это подключение через разъем VGA. Если таковой разъем имеется, то сразу можно приступить к подключению, но работать следует с выключенной техникой:
- Подключите выключенный ноутбук к проектору. Это можно сделать как напрямую (если устройства имеют одинаковые точки входа), так и посредством USB-кабеля или же специального переходника, если разъемы проектора и ноутбука не совпадают.
- Изначально включите сначала проектор, затем ноутбук. Это необходимо сделать именно в такой последовательности, чтобы у ноутбука не было проблем с распознаванием нового объекта.

Что касается выбора разъема, то помимо VGA, есть HDMI, который превосходит первый не только по качеству выдаваемой картинки, но и по качеству звука. Поэтому при наличии данного разъема лучше использовать именно HDMI, а принцип подключения аналогичен подключению через разъем VGA.
Использование проектора в Windows 7

28.07.2010

itpro

Разное

Комментариев пока нет
Что может быть хуже ситуации, когда перед вашей презентацией, когда вы нервничаете и взволнованы, убить десятки минут на то, чтобы настроить нормальное отображение вашей информации на экране проектора. Windows 7 поможет победить ваш страх.
Практически все из нас были в такой ситуации: вы собираетесь дать большую презентацию для Вашей администрации о новом проекте модернизации сети, который предполагает огромное увеличение бюджета для вашего отдела. Вы идете на подиум, подключаете ноутбук, открываете все ваши фантазии в формате PowerPoint, заполненном графиками и диаграммами, а потом случается момент «ой!». Вы не можете получить ноутбук для отображения экрана на проектор.
В предыдущих версиях Windows, отображение через проектор зависело от графических драйверов используемых в системе. Некоторые ноутбуки имеют специализированные комбинации клавиш, которые можно нажать для корректного отображения картинки на проекторе, но иногда это не слишком очевидно. В любом случае, это не очень приятная ситуация, особенно в такой волнительный момент.
Windows 7 обеспечивает отличное решение этой проблемы с новым меню «проектор». Вы можете получить доступ к этому меню нажатием клавиш Windows + P на клавиатуре или выбрав меню «Пуск» и введя DisplaySwitch.exe. На этом экране у вас будет несколько опций, где можно выбрать дублировать, продлить экране или отображать только на проекторе.

Теперь при проведении презентации, вы знаете, как «разобраться» с проектором и поберечь ваши нервы.
4K или Full HD: какое разрешение предпочесть?

Если покупка HD-телевизора сегодня кажется странной причудой, то проектор с разрешением 1080p вполне имеет смысл приобрести, особенно если ваш бюджет невелик. На рынке немало достойных вариантов, нам больше всего нравится Epson EH-TW650.
Проекторы в ценовой категории 100 000 — 300 000 руб. позволяют рассчитывать на разрешение 4K – в четыре раза больше, чем в HD. Это не реальное 4K, однако для него все-таки задействуется 4,15 миллиона пикселей (или немного меньше) – половина от восьми миллионов в Ultra HD. При наличии функции сдвига пикселей, которая быстро и поочередно выдает на экран две картинки в более низком разрешении для формирования окончательного изображения в высоком, производители проекторов могут заявлять о поддержке 4K и получать сертификат от Ассоциации потребительских технологий (CTA) в США.
Верхнюю часть ценового спектра занимают аппараты с истинным разрешением 4K. Их цены начинаются от 450 000 руб, зато они гарантируют, что изображение получится максимально четким, каким и было задумано, безо всяких фокусов. Лучшую картинку, какую нам доводилось видеть, создавал великолепный JVC DLA-Z1, за который придется выложить впечатляющую сумму.
В конечном итоге цена и размер проектора определяют разрешение, на которое вы можете рассчитывать; остается выбрать лучший вариант из доступных.
Просмотр видео с YouTube
Для открытия видео с Ютуба открываем соответствующее приложение и находим нужный нам канал. Авторизоваться в своем аккаунте можно, но не обязательно.

Драйвера и видеокарта
Для начала необходимо проверить, какие версии драйверов установлены на видеокарте. Для этого откройте “Диспетчер устройств” на вашем ПК. Если программное обеспечение устарело, то устройство не будет видеть ТВ.
Ничего страшного в этом нет. Необходимо просто посетить сайт производителя и скачать новые “дрова”. Вы сможете установить нужное подключение, когда обновится видеокарта.
Важно! Причиной проблемы могут быть и вирусы, которые “поражают” операционную систему на вашем компьютере. Просканируйте систему и убедитесь в том, что это — не ваш вариант. Если же вредоносный софт обнаружен, тогда сначала избавьтесь от него с помощью антивирусной программы.
Подключить второй монитор или проектор в Windows 10
Отразить экран ПК на телевизоре довольно просто. Есть множество способов сделать это, как с помощью кабеля, так и с помощью беспроводной связи. Сегодня, я покажу самый простой и распространенный способ подключения второго экрана или проектора через кабель HDMI в Windows 10. Кабели HDMI экономичны и обеспечивают достойное качество изображения.
Просто подключите ваш компьютер и проектор с помощью кабеля HDMI. После подключения кабелей нажмите сочетания клавиш Windows + P, это покажет панель «Проецировать», которая позволит переключиться между одним из четырех различных режимов.
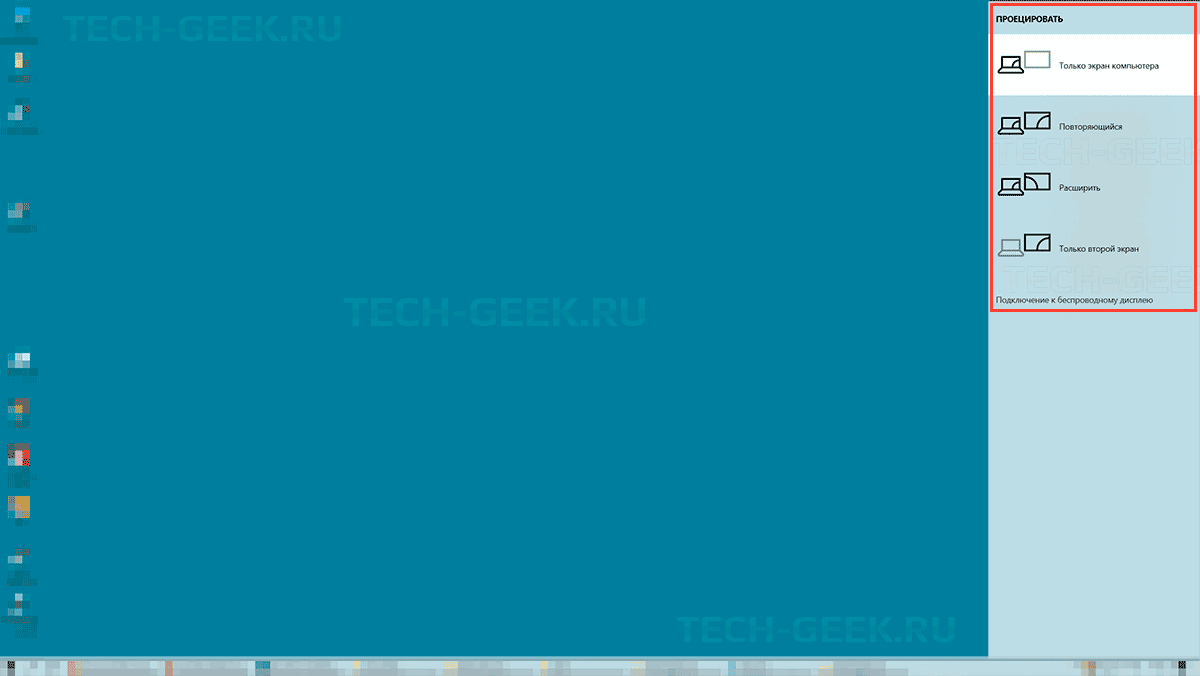
Функция «Проецировать» в Windows 10 предлагает следующие режимы:
- Повторяющийся
Дублирует основной дисплей на втором дисплее. - Расширить
Ваш рабочий стол будет распространен на все подключенные мониторы. - Только экран компьютера
Только основной дисплей включен. Все остальные подключенные дисплеи будут неактивны. После подключения беспроводного проектора этот параметр меняет название на Отключить. - Только второй экран
Основной дисплей будет отключен. Используйте эту опцию, чтобы переключиться только на внешний дисплей.
На вашем ноутбуке или ПК откройте окно настроек, открыв меню Пуск и нажав на значок шестеренки.
Затем откройте в настройках «Система».
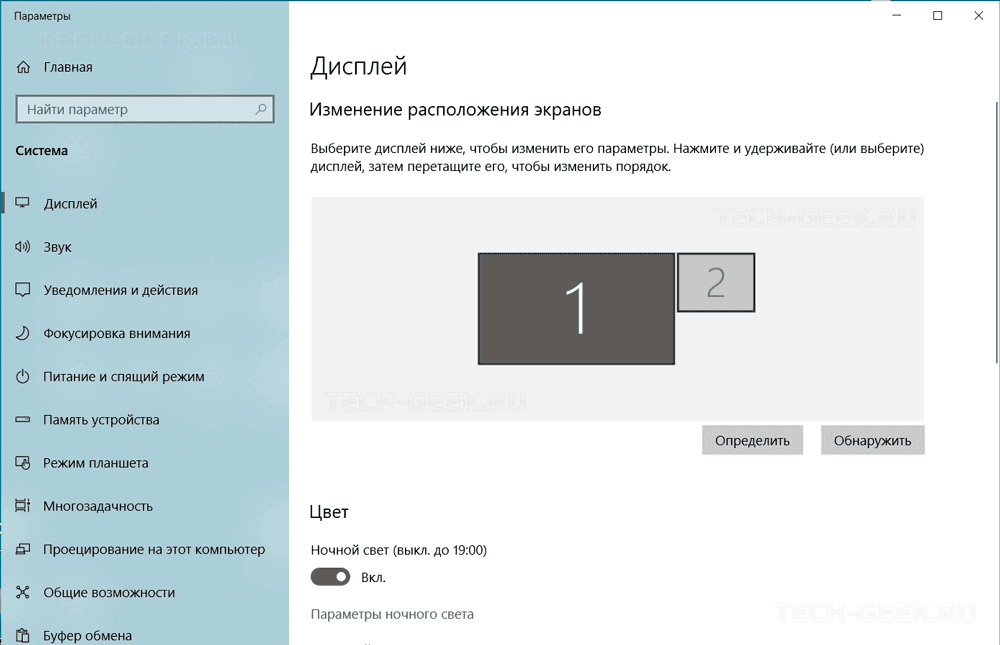
Выберите «Дисплей» в левой части окна настроек. Чтобы настроить расположение и разрешение второго монитора, прокрутите вниз и нажмите «Дополнительные параметры дисплея».
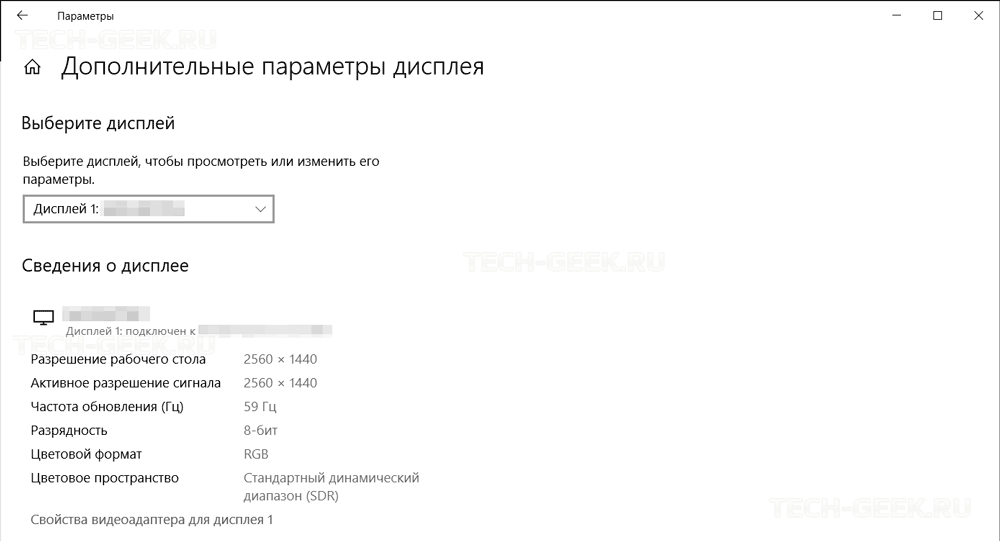
Выберите подключенный второй дисплей и, если есть необходимость, измените настройки.
Подключить компьютер к проектору или другому второму монитору довольно просто. Вы можете использовать любой из вышеперечисленных режимов при подключении ко второму экрану и наслаждаться этим.











