Использование приложения «Ножницы» для захвата снимков экрана
С помощью снимков можно копировать слова или изображения со всего экрана ПК или его части. Используйте приложение «Ножницы», чтобы вносить изменения, добавлять заметки, а также сохранять и отправлять снимки.
Поддерживаются следующие типы фрагментов:
Фрагмент свободной формы
Нарисуйте любую фигуру вокруг объекта пальцем, мышью или пером планшета.
Прямоугольный фрагмент
Обведите указатель вокруг объекта, чтобы образовать прямоугольник.
Фрагмент окна
Выберите окно, которое требуется захватить, например диалоговое окно.
Полноэкранный фрагмент
Захват всего экрана.
После того как снимок экрана сделан, он автоматически копируется в окно приложения «Ножницы», где его можно изменить, сохранить и отправить.
Win + PrtScr
В первом способе используем комбинацию клавиш Windows + PrtScr , это самый простой способ сделать скриншот и сохранить его без редактирования. Чтобы сделать снимок экрана с его помощью, выполните следующие действия.
-
Нажмите одновременно клавиши Win + PrtScr и получите мгновенный снимок всего экрана в формате PNG, который будет сохранен в отдельной папке.


Создание снимка экрана
Если запускать утилиту из меню Пуск, поиска или из «Ножницы», откроется редактор созданных скриншотов (где нужно нажать «Создать» для того, чтобы сделать снимок экрана), если же использовать остальные способы — сразу откроется создание скриншотов, работают они слегка отличающимся образом (будет отличаться второй шаг):

- Вверху экрана вы увидите три кнопки: для создания снимка прямоугольной области экрана, фрагмента экрана произвольной формы или скриншота всего экрана Windows 10 (четвертая кнопка — для выхода из инструмента). Нажмите по нужной кнопке и, если требуется выберите нужную область экрана.
- Если вы запускали создание скриншота в уже запущенном приложении «Фрагмент и набросок», вновь созданный снимок откроется в нём. Если с помощью горячих клавиш или из области уведомлений, скриншот будет помещен в буфер обмена с возможностью вставить в любую программу, а также появится уведомление, по нажатию на которых откроется «Фрагмент экрана» с этим изображением.
В приложении «Фрагмент и набросок» вы можете добавить надписи на созданный скриншот, удалить что-то с изображения, обрезать его, сохранить его на компьютер.

Здесь же присутствуют возможности для копирования отредактированного изображения в буфер обмена и стандартная для приложений Windows 10 кнопка «Поделиться», позволяющая отправить его через поддерживаемые приложения на компьютере.
Не берусь оценить, насколько новая возможность удобна, но, думаю, для начинающего пользователя будет полезна: большинство функций, которые могут потребоваться, присутствуют (кроме, разве что создания скриншота по таймеру, эту возможность вы можете найти в утилите «Ножницы»).
Часть 2. Как обрезать снимок экрана в Windows с помощью Paint
Кроме того, устаревшее приложение Paint может обрезать снимки в зависимости от вашего выбора, и им, как всегда, легко пользоваться. Чтобы обрезать снимок экрана в Windows, выполните следующие действия:
Откройте Start , ищи Рисовать и щелкните верхний результат, чтобы открыть приложение. Затем нажмите «Файл», выберите «Открыть» и выберите снимок экрана, который вы хотите обрезать.
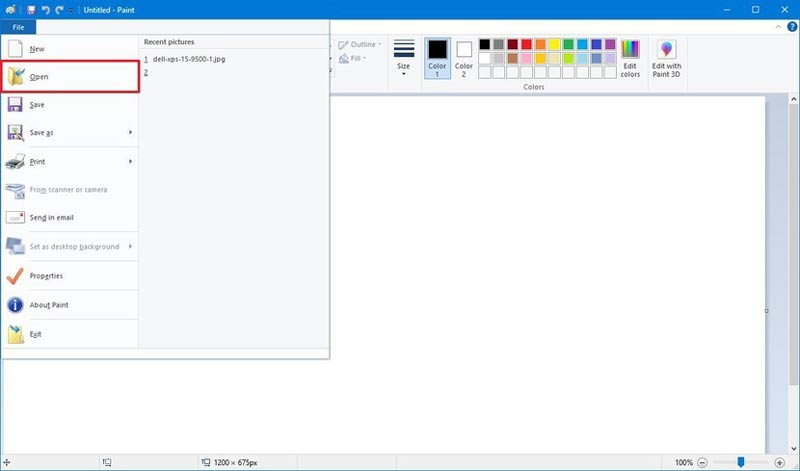

Затем нажмите Файл И выберите Сохранить как вариант. Здесь вам нужно указать имя изображения и затем нажать кнопку Сохраните кнопка. Вот и все. Теперь вы можете получить обрезанный снимок экрана.
Часто задаваемые вопросы о скриншоте A Specific Area на ПК
1. Каков метод по умолчанию для определения определенной области с Windows 10 15063?
Если у вас старая версия Windows 10, вы все равно можете использовать комбинацию клавиш Windows + Shift + S сделать снимок экрана определенной области на ПК. Как только вы обнаружите размытое наложение на вашем экране, вы можете использовать мышь, чтобы перетащить или выбрать область, которую вы хотите сделать скриншоты.
2. Могу ли я сделать снимок экрана с определенной игровой панелью в Windows 10?
Когда нажимаешь Windows + G на клавиатуре, чтобы запустить игровую панель на Windows 10, вы можете нажать кнопку скриншота, чтобы захватить весь экран, По умолчанию он будет сохранен в C: / Users / имя пользователя / Videos / Captures. Но он не может снимать скриншот с определенной области на ПК.
3. Есть ли альтернативный метод для скриншота определенной области онлайн?
Да, вы можете установить надстройку для браузера, чтобы сделать снимок экрана определенной области в Интернете, например Nimbus Screenshot & Screen Video Recorder. После того, как вы установили надстройку, вы можете выбрать произвольную форму, чтобы сделать снимок экрана желаемой области на ПК по желанию.
Заключение
Если вы хотите сделать снимок определенной области на ПК, вы можете узнать больше о трех эффективных методах из этой статьи. И Screen Snip, и Windows Snipping Tool — отличные опции для удобного захвата нужного скриншота. Конечно, вы также можете воспользоваться FoneLab Screen Recorder как лучшая альтернатива для создания снимка, записи видео на экране и захвата аудио файлов на вашем Windows.
FoneLab Screen Recorder позволяет вам захватывать видео, аудио, онлайн-уроки и т. Д. На Windows / Mac, и вы можете легко настраивать размер, редактировать видео или аудио и многое другое.

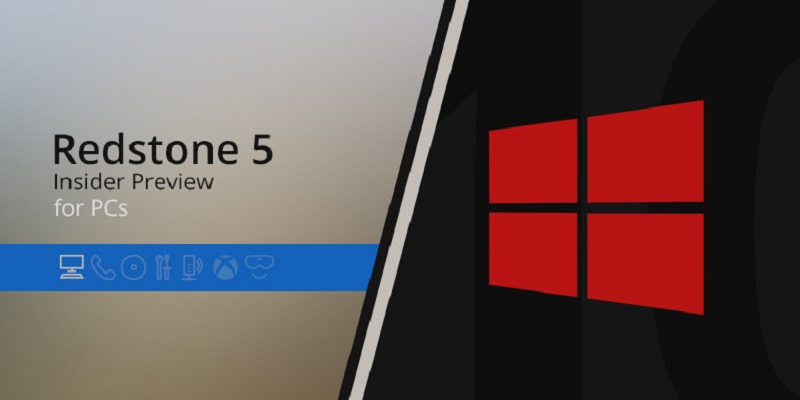
В Windows стандартными средствами скриншоты всегда делались не очень удобно — к примеру, долгое время скриншот области можно было сделать только с помощью приложения Ножницы. Однако в тестируемом на данный момент обновлении Redstone 5, в последней на данный момент сборке 17661, появилась возможность делать скриншоты области в один клик, и тут же их обрабатывать или удалять, если они получились не такими.
По умолчанию новое окно создание скриншота вызывается через сочетание Win+Shift+S — оно работало и раньше, и также позволяло делать скриншоты области, но делалось это крайне неудобно — при создании скриншот сохранялся в буфер обмена, и приходилось открывать Paint и вставлять его туда для сохранения на диск или обработки. Теперь же можно заменить это неудобное трехклавишное сочетание на привычный всем PrintScr.
Для этого откройте Параметры > Специальные возможности > Клавиатура и включите опцию создания скриншота по клавише Print Screen:
Все, теперь при нажатии PrintScr экран затемнится, и вверху появится меню с выбором, какой скриншот сделать — прямоугольный, произвольной формы или всего экрана:
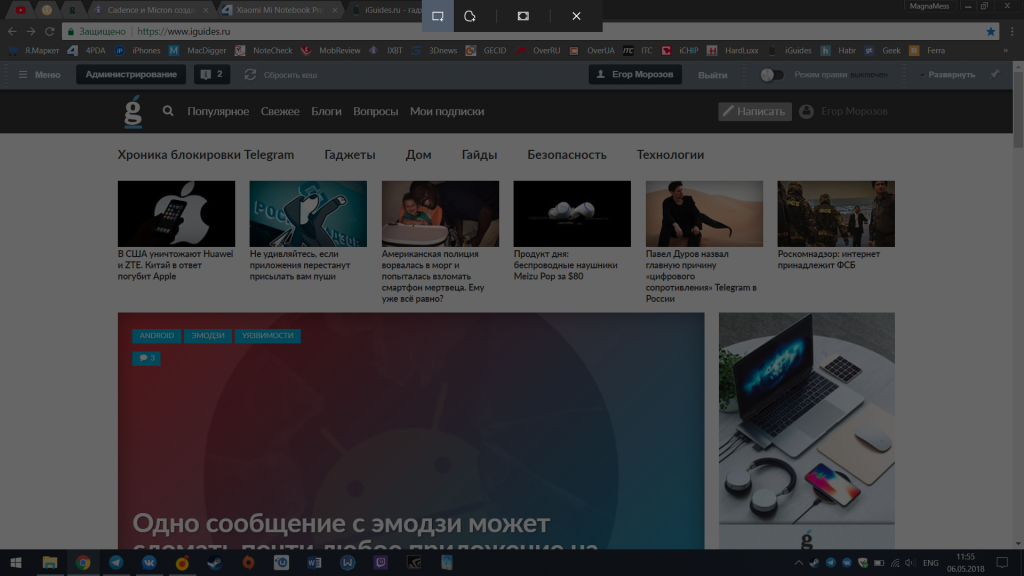
После выбора формы скриншота просто обведите нужную область, после чего внизу справа появится небольшое меню со скриншотом:
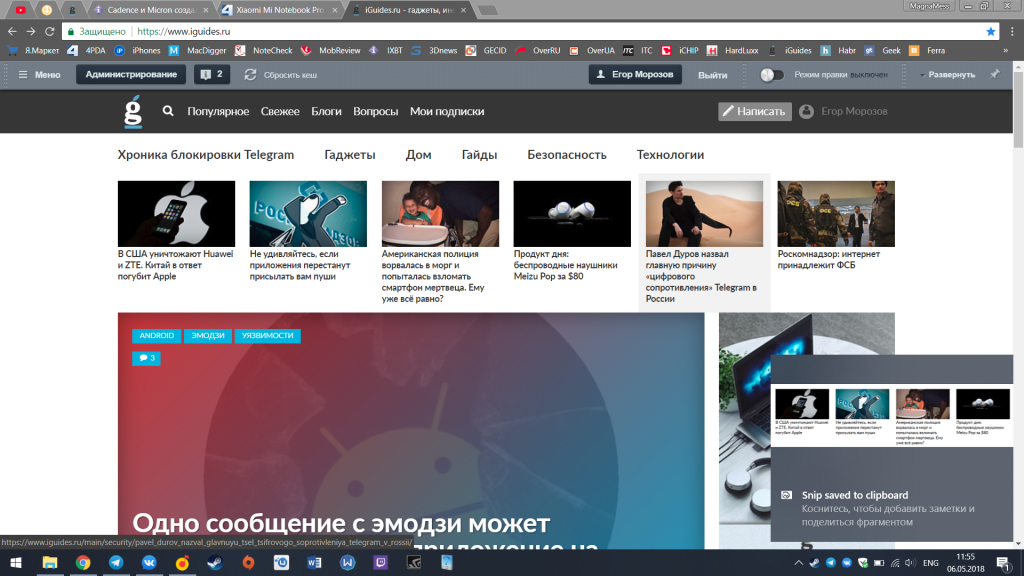
На данный момент скриншот уже сохранен в буфер обмена, но если нажать на него, то откроется программа Набросок экрана, где можно обработать скриншот (обрезать, что-то дописать), сохранить или поделиться им:
Вот и все. К сожалению, на данный момент таким способом нельзя создать скриншот окна, но эта функция все еще находится в раннем доступе, так что скорее всего будет доработана.












