Как запустить «Фрагмент и набросок»
Я нашел 5 способов запустить создание скриншотов с помощью «Фрагмент экрана», не уверен, что все они пригодятся вам, но поделюсь:

- Использовать горячие клавиши Win + Shift + S (Win — это клавиша с эмблемой Windows).
- В меню пуск или в поиске на панели задач найти приложение «Фрагмент и набросок» и запустить его.
- Запустить пункт «Фрагмент экрана» в области уведомлений Windows (может отсутствовать там по умолчанию).
- Запустить стандартное приложение «Ножницы», а уже из него — «Набросок на фрагменте экрана».
Также есть возможность назначить запуск утилиты на клавишу Print Screen: для этого зайдите в Параметры — Специальные возможности — Клавиатура.

Включите пункт «Используйте кнопку Print Screen, чтобы запустить функцию создания фрагмента экрана».
Работа со снимками экранов
После запуска приложения «Ножницы» выберите одну из указанных ниже функций для создания и обработки снимков экрана.
В инструменте «Snipping» выберите Режим. В более ранних версиях Windows рядом с кнопкой «Новое» выберите стрелку. После этого при выборе типа фрагмента экран будет немного серым. После выбора любого элемента на экране выберите область экрана, которую требуется захватить.

После запуска приложения «Ножницы» откройте меню, снимок которого вам нужен. В Windows 7 нажмите клавишу ESC, прежде чем открывать меню.
Нажмите клавиши CTRL + PRTSCN. После этого весь экран становится серым.
Выберите Режимили в более ранних Windows выберите стрелку рядом с кнопкой «Новое». Выберите тип фрагмента, а затем выберите область снимка экрана, который вы хотите захватить.
После захвата фрагмента можно делать подписи или рисовать на нем или вокруг него, нажав на кнопку Перо или Маркер. Выберите Ластик, чтобы удалить нарисованные линии.
После захвата фрагмента нажмите кнопку Сохранить фрагмент.
В окне «Сохранение файла» введите имя файла, а также выберите расположение и тип файла, после чего нажмите кнопку Сохранить.
При захвате фрагмента из окна браузера и сохранении его в виде HTML-файла под фрагментом появляется URL-адрес. Чтобы предотвратить появление URL-адреса:
В приложении «Ножницы» нажмите кнопку Параметры.
Вокне «Параметры Ножниц» снимите флажок Включать URL-адрес под фрагментами (только HTML) и нажмите кнопку ОК.
После захвата фрагмента нажмите стрелку рядом с кнопкой Отправить фрагмент, а затем выберите вариант из списка.
Как обрезать скриншот
Скриншот — снимок экрана — чаще всего делают для того, чтобы показать кому-то другому. Однако сделанный с использованием клавиши Print Screen снимок содержит и много лишнего. Ненужные области желательно убрать со скриншота, особенно когда вес файла изображения имеет значение или на снимок попадает какая-либо приватная информация. Проще всего сделать это с использованием штатного редактора ОС Windows — он называется MS Paint.

- Как обрезать скриншот
- Как сделать и отредактировать скриншот
- Как сделать скриншот страницы
- Графический редактор MS Paint.
Запустите графический редактор. В последних версиях Windows — 7 и Vista — для этого достаточно нажать клавишу Win, набрать pai и нажать Enter.
Загрузите скриншот в Paint. Если он уже сохранен, просто перетащите файл в окно приложения. Если снимок экрана сделан с использованием кнопки Print Screen и еще находится в буфере обмена, воспользуйтесь операцией вставки — нажмите сочетание клавиш Ctrl + V.
Для обрезки изображения можно использовать несколько функций графического редактора. Если требуется уменьшить высоту, отрезав нижнюю часть, или сделать его уже за счет удаления вертикального прямоугольника справа, можно воспользоваться функцией изменения свойств изображения. Для этого кликните по синей кнопке у левого верхнего края окна программы и выберите в меню пункт «Свойства». Этой команде назначены «горячие клавиши» Ctrl + E — можно использовать и их.
В окне свойств изображения измените числа в полях «Ширина» и «Высота». По умолчанию эти параметры измеряются в точках, но вы можете поставить отметку в поле «сантиметры» — эти единицы удобнее, если скриншот предполагается выводить на печать. Нажмите OK, и размеры изображения будут изменены.
Другой способ позволяет более точно выбрать область, которая должна остаться на скриншоте. Сделать это нужно с использованием инструмента выделения. Раскройте в меню выпадающий список «Выделить» на вкладке «Главная» и выберите пункт «Прямоугольная область». Затем с помощью мышки выделите участок, который следует оставить, и щелкните по кнопке «Обрезать» — она помещена в меню справа от кнопки «Выделить». Paint изменит размеры картинки в соответствии с заданным вами выделением.
Можно оставить на скриншоте не прямоугольный участок, а область любой формы. Для этого вместо пункта «Прямоугольная область» в списке кнопки «Выделить» выберите пункт «Произвольная область». Затем с помощью указателя мыши обведите нужный участок и нажмите кнопку «Удалить». Paint сначала сотрет все, что осталось за границей обведенной области, а затем подгонит размер изображения под новые размеры скриншота.
Сохраните отредактированную картинку. Соответствующий диалог вызывается сочетанием клавиш Ctrl + S. Если вы открывали скриншот из файла, Paint обойдется без запроса названия файла и места его сохранения, а просто перезапишет исходный файл.
Часть 3. Часто задаваемые вопросы об обрезке скриншотов в Windows
Можно ли Paint 3D обрезать скриншоты в Windows 10 и как это сделать?
Да, Paint 3D — это реальный способ обрезать снимок экрана. Чтобы обрезать снимок с помощью Paint 3D, первым делом нужно открыть изображение в Paint 3D. На верхней левой панели инструментов нажмите кнопку «Обрезать». Затем вы можете использовать булавки вокруг изображения, чтобы выбрать область, которую нужно обрезать. Затем щелкните и перетащите область обрезки, чтобы сфокусироваться на изображении. Или вы можете обрезать изображение с левой панели, используя различные соотношения сторон, например 16: 9, 5: 3, 3: 2, 4: 3 и т. Д.
Куда делаются скриншоты в Windows?
Ваш снимок экрана может попасть в буфер обмена или папку со снимками экрана. Это зависит от того, как вы делаете снимки экрана в Windows. Чтобы найти подробные инструкции, вы можете проверить эту статью: Куда сохраняются скриншоты на ПК с Windows 10/8/7.
Как сделать снимок экрана во весь экран или часть экрана в Windows 10?
Вы можете легко сделать снимок всего экрана с помощью клавиши PrtSc. Чтобы захватить определенную область экрана, вы можете одновременно нажать клавиши Win + Shift + S. Затем ваш курсор изменится на перекрестие, и вы можете перетащить мышь, чтобы выбрать любую область экрана вашего компьютера. После этого вы можете вставить снимок экрана в приложение Pain или Adobe Photoshop, чтобы сохранить его на свой компьютер.
Теперь вы знаете, как обрезать снимок экрана на ПК с Windows. Если вам нужен мощный инструмент для захвата экрана и видео, Aiseesoft Screen Recorder — отличный вариант. Он разработан, чтобы упростить вам создание снимков экрана и запись экрана, видео, звука и веб-камеры на вашем Windows и Mac. Я что-то пропустил или у вас есть советы? Дайте нам знать в комментариях.
Что вы думаете об этом посте.
Рейтинг: 4.7 / 5 (на основе голосов 115) Подпишитесь на нас в
Есть ли приложение для обрезки видео? Как кадрировать видеозапись? В этом посте рассказывается о 2 простых способах обрезать запись экрана на вашем компьютере.
Могу ли я превратить видео в GIF? Как кадрировать видео в файл GIF? Какой лучший конвертер видео в GIF? В этом посте рассказывается о 3 простых способах преобразования или кадрирования видео в GIF.
Вот полное руководство по созданию снимков экрана на всех Surface Pro X / 7/6/5/4/3/2/1. Вы можете легко распечатать экран для Surface Pro 5 бесплатными способами с клавиатурой или без нее.
Оставьте свой комментарий и присоединяйтесь к нашему обсуждению
Советы по созданию снимков экрана

Screen Recorder
Aiseesoft Screen Recorder — лучшее программное обеспечение для записи экрана, позволяющее захватывать любые действия, такие как онлайн-видео, звонки с веб-камеры, игра на Windows / Mac.
Как обрезать скриншот в Windows 10/8/7 через PhotoShop
Как программа для редактирования изображений, PhotoShop славится своим удобством и эффективностью. Вы можете использовать его, чтобы получить то, что вы хотите легко.
Шаг 1 Выберите скриншот и щелкните правой кнопкой мыши, чтобы выбрать Открыть с помощью > PhotoShop.
Шаг 2 Нажмите на значок обрезки слева, отрегулируйте область обрезки. Нажмите Enter на клавиатуре.
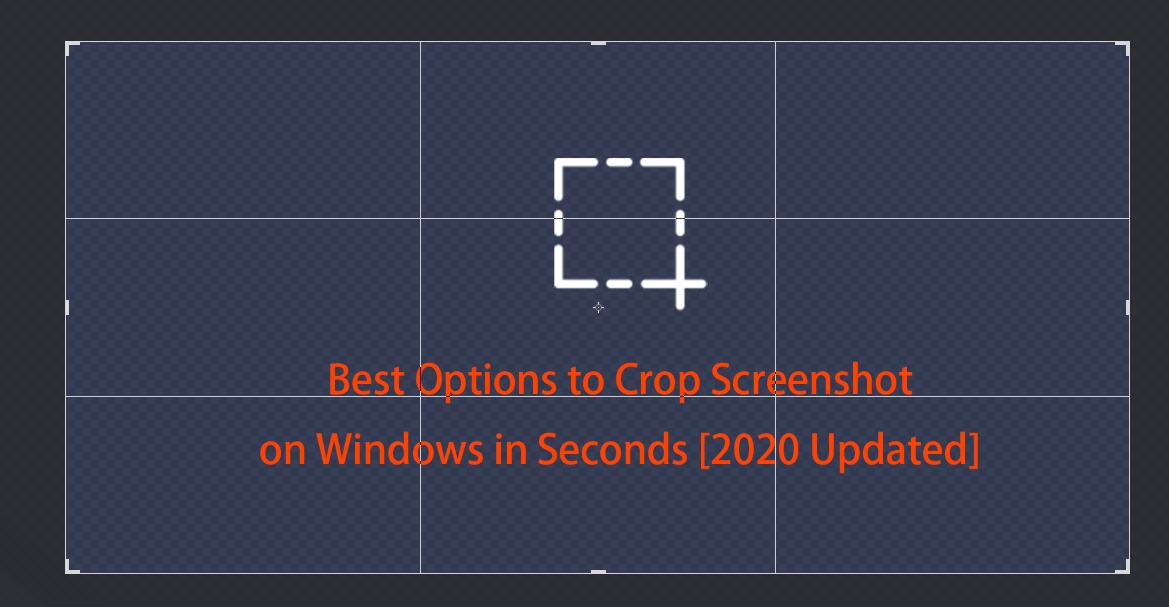
Шаг 3 Сохраните изменения для скриншота.
Это все о том, как обрезать снимок экрана в Windows. Вы можете выбрать один из вышеперечисленных эффективных методов. Если у вас есть еще вопросы, оставьте комментарии ниже.
FoneLab Screen Recorder позволяет вам захватывать видео, аудио, онлайн-уроки и т. Д. На Windows / Mac, и вы можете легко настраивать размер, редактировать видео или аудио и многое другое.












