Как сделать скриншот экрана
на компьютере или ноутбуке
5.0 Оценок: 2 (Ваша: )
Скриншот экрана — это снимок определенной области дисплея или всего рабочего стола. Он может понадобиться, если необходимо продемонстрировать возможности программы, показать неполадку при обращении в техподдержку или зафиксировать содержимое страницы сайта. Иногда фотографии в браузере бывают защищены от скачивания — тогда их тоже можно просто заскринить.
Создать фото экрана в хорошем качестве можно с помощью встроенных инструментов системы или специального софта. Сегодня расскажем, как сделать скриншот на ноутбуке или компьютере разными методами.
Как запустить «Фрагмент и набросок»
Я нашел 5 способов запустить создание скриншотов с помощью «Фрагмент экрана», не уверен, что все они пригодятся вам, но поделюсь:

- Использовать горячие клавиши Win + Shift + S (Win — это клавиша с эмблемой Windows).
- В меню пуск или в поиске на панели задач найти приложение «Фрагмент и набросок» и запустить его.
- Запустить пункт «Фрагмент экрана» в области уведомлений Windows (может отсутствовать там по умолчанию).
- Запустить стандартное приложение «Ножницы», а уже из него — «Набросок на фрагменте экрана».
Также есть возможность назначить запуск утилиты на клавишу Print Screen: для этого зайдите в Параметры — Специальные возможности — Клавиатура.

Включите пункт «Используйте кнопку Print Screen, чтобы запустить функцию создания фрагмента экрана».
Куда сохранился скриншот?
Как сделать обрезанный скриншот мы разобрались. Но после того, как вы выберите нужную вам область для «фотографирования» приложение моментально пропадает.
Что делать дальше и где искать наш скриншот?
Снимок никуда не пропал, а сохранился в буфер обмена, это временная память компьютера. Для того, чтобы им воспользоваться, нужно выбрать один из вариантов.
- Продолжить работать с изображением в одной их программ, где это возможно. Например в текстовом редакторе Word. Просто вставьте фото в документ комбинацией клавиш «Ctrl + V«.
Этот вариант не самый удобный для многих. - Как только вы выделите необходимый фрагмент экрана и программа «Набросок на фрагменте экрана» пропадет с рабочего стола, вам придет уведомление в правой части монитора.

Если вы нажмете на это уведомление левой кнопкой мыши, то откроется специальный редактор.

Это все та же программа «Набросок на фрагмент экрана». В этом окне вы можете довести ваше изображение до финального вида, с помощью дополнительных инструментов.
Например, в данном окне можете написать что-то на изображении, либо отметить какой-то элемент.

В завершении работы с приложением остается только сохранить результаты с помощью значка «Дискета». В моем случае этот значок находится в верхнем правом углу.

Следите за новостями. Присоединяйтесь к моей группе Вконтакте >>>
Здесь вы найдете ещё больше интересной информации.
На связи был Владимир Фирсов. Успешной работы в интернете.
P.S. Если вы хотите подтянуть свои знания в использовании современной техники, изучите «25 уроков компьютерной грамотности«.
Часть 3. Часто задаваемые вопросы об обрезке скриншотов в Windows
Можно ли Paint 3D обрезать скриншоты в Windows 10 и как это сделать?
Да, Paint 3D — это реальный способ обрезать снимок экрана. Чтобы обрезать снимок с помощью Paint 3D, первым делом нужно открыть изображение в Paint 3D. На верхней левой панели инструментов нажмите кнопку «Обрезать». Затем вы можете использовать булавки вокруг изображения, чтобы выбрать область, которую нужно обрезать. Затем щелкните и перетащите область обрезки, чтобы сфокусироваться на изображении. Или вы можете обрезать изображение с левой панели, используя различные соотношения сторон, например 16: 9, 5: 3, 3: 2, 4: 3 и т. Д.
Куда делаются скриншоты в Windows?
Ваш снимок экрана может попасть в буфер обмена или папку со снимками экрана. Это зависит от того, как вы делаете снимки экрана в Windows. Чтобы найти подробные инструкции, вы можете проверить эту статью: Куда сохраняются скриншоты на ПК с Windows 10/8/7.
Как сделать снимок экрана во весь экран или часть экрана в Windows 10?
Вы можете легко сделать снимок всего экрана с помощью клавиши PrtSc. Чтобы захватить определенную область экрана, вы можете одновременно нажать клавиши Win + Shift + S. Затем ваш курсор изменится на перекрестие, и вы можете перетащить мышь, чтобы выбрать любую область экрана вашего компьютера. После этого вы можете вставить снимок экрана в приложение Pain или Adobe Photoshop, чтобы сохранить его на свой компьютер.
Теперь вы знаете, как обрезать снимок экрана на ПК с Windows. Если вам нужен мощный инструмент для захвата экрана и видео, Aiseesoft Screen Recorder — отличный вариант. Он разработан, чтобы упростить вам создание снимков экрана и запись экрана, видео, звука и веб-камеры на вашем Windows и Mac. Я что-то пропустил или у вас есть советы? Дайте нам знать в комментариях.
Что вы думаете об этом посте.
Рейтинг: 4.7 / 5 (на основе голосов 115) Подпишитесь на нас в
Есть ли приложение для обрезки видео? Как кадрировать видеозапись? В этом посте рассказывается о 2 простых способах обрезать запись экрана на вашем компьютере.
Могу ли я превратить видео в GIF? Как кадрировать видео в файл GIF? Какой лучший конвертер видео в GIF? В этом посте рассказывается о 3 простых способах преобразования или кадрирования видео в GIF.
Вот полное руководство по созданию снимков экрана на всех Surface Pro X / 7/6/5/4/3/2/1. Вы можете легко распечатать экран для Surface Pro 5 бесплатными способами с клавиатурой или без нее.
Оставьте свой комментарий и присоединяйтесь к нашему обсуждению
Советы по созданию снимков экрана

Screen Recorder
Aiseesoft Screen Recorder — лучшее программное обеспечение для записи экрана, позволяющее захватывать любые действия, такие как онлайн-видео, звонки с веб-камеры, игра на Windows / Mac.
Как обрезать скриншот в Windows 10/8/7 через PhotoShop
Как программа для редактирования изображений, PhotoShop славится своим удобством и эффективностью. Вы можете использовать его, чтобы получить то, что вы хотите легко.
Шаг 1 Выберите скриншот и щелкните правой кнопкой мыши, чтобы выбрать Открыть с помощью > PhotoShop.
Шаг 2 Нажмите на значок обрезки слева, отрегулируйте область обрезки. Нажмите Enter на клавиатуре.
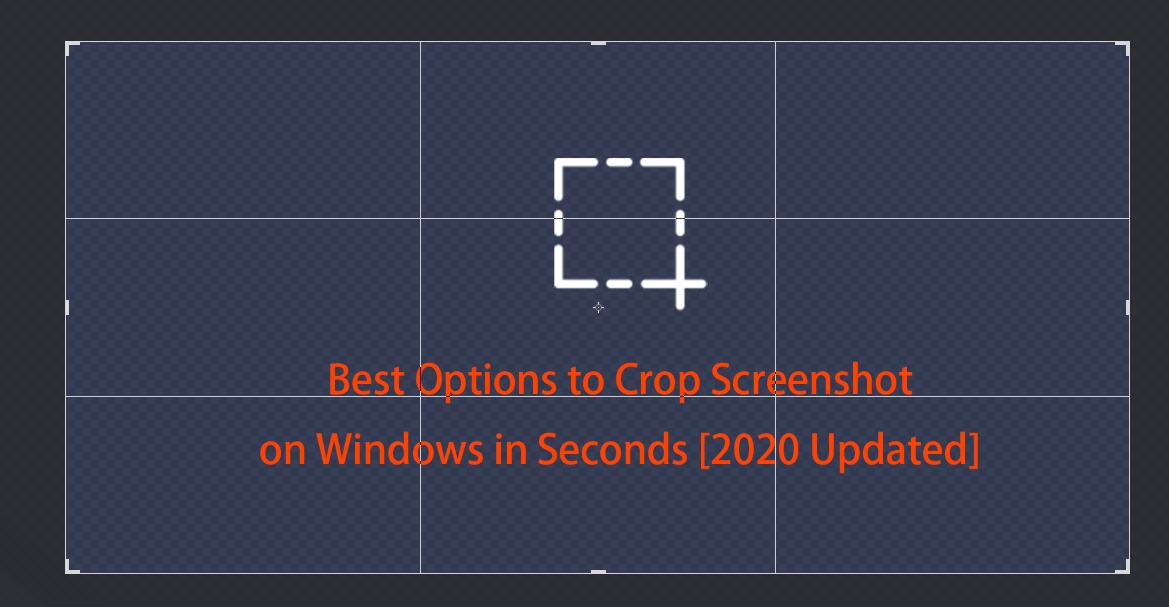
Шаг 3 Сохраните изменения для скриншота.
Это все о том, как обрезать снимок экрана в Windows. Вы можете выбрать один из вышеперечисленных эффективных методов. Если у вас есть еще вопросы, оставьте комментарии ниже.
FoneLab Screen Recorder позволяет вам захватывать видео, аудио, онлайн-уроки и т. Д. На Windows / Mac, и вы можете легко настраивать размер, редактировать видео или аудио и многое другое.












