Как сделать скриншот экрана
на компьютере или ноутбуке
5.0 Оценок: 2 (Ваша: )
Скриншот экрана — это снимок определенной области дисплея или всего рабочего стола. Он может понадобиться, если необходимо продемонстрировать возможности программы, показать неполадку при обращении в техподдержку или зафиксировать содержимое страницы сайта. Иногда фотографии в браузере бывают защищены от скачивания — тогда их тоже можно просто заскринить.
Создать фото экрана в хорошем качестве можно с помощью встроенных инструментов системы или специального софта. Сегодня расскажем, как сделать скриншот на ноутбуке или компьютере разными методами.
Как запустить «Фрагмент и набросок»
Я нашел 5 способов запустить создание скриншотов с помощью «Фрагмент экрана», не уверен, что все они пригодятся вам, но поделюсь:

- Использовать горячие клавиши Win + Shift + S (Win — это клавиша с эмблемой Windows).
- В меню пуск или в поиске на панели задач найти приложение «Фрагмент и набросок» и запустить его.
- Запустить пункт «Фрагмент экрана» в области уведомлений Windows (может отсутствовать там по умолчанию).
- Запустить стандартное приложение «Ножницы», а уже из него — «Набросок на фрагменте экрана».
Также есть возможность назначить запуск утилиты на клавишу Print Screen: для этого зайдите в Параметры — Специальные возможности — Клавиатура.

Включите пункт «Используйте кнопку Print Screen, чтобы запустить функцию создания фрагмента экрана».
Часть 1. Как обрезать снимок экрана с фотографиями в Windows
Чтобы обрезать снимки экрана на ПК с Windows, вы можете использовать стандартную программу просмотра изображений Windows — Фото. Вы можете выполнить следующие действия:
Хит на Редактировать и создавать меню, затем нажмите на Редактировать вариант (или нажмите Ctrl + E ). Затем вы можете обрезать изображение, добавлять фильтры, эффекты и т. Д.
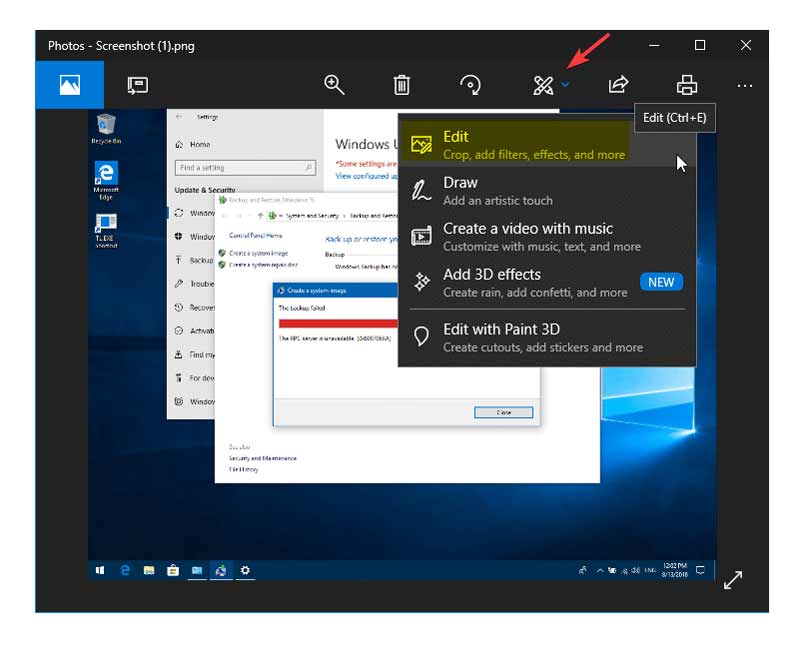
Затем вы можете соответствующим образом перетащить маркеры выбора с двумя стрелками, доступные с четырех сторон. Когда вы закончите, нажмите кнопку Готово кнопку.
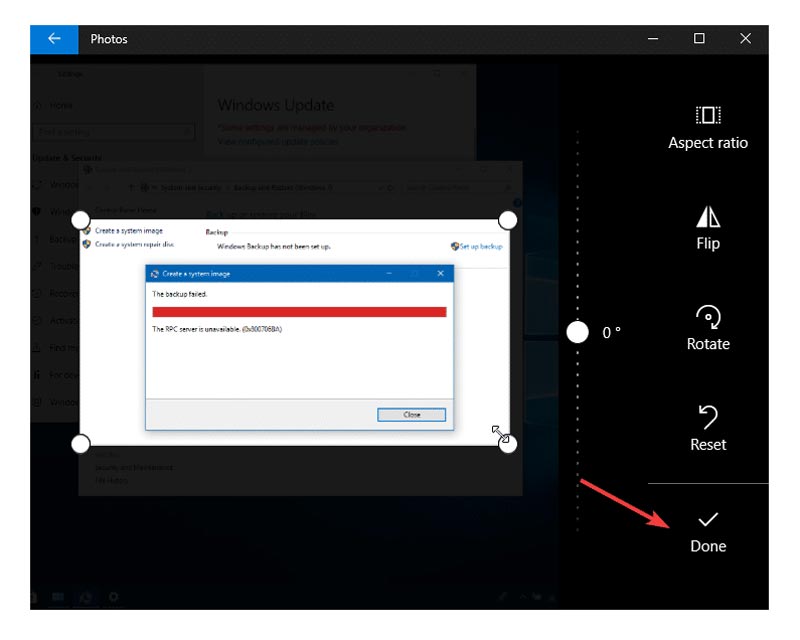
После этого вам предоставляется два варианта сохранения снимка экрана. Вы можете нажать на Сохраните чтобы перезаписать изображение, или нажмите Сохрани копию для создания копии. Вот и все, чтобы обрезать снимок экрана с помощью приложения «Фото» на ПК с Windows.
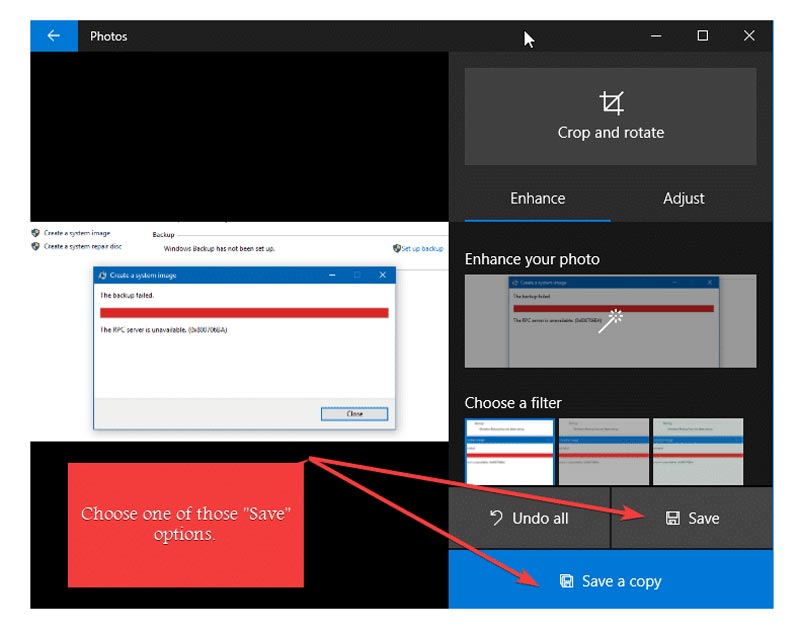
Как обрезать скриншот
Редактировать скриншот можно как при помощи стандартных предустановленных программ, так и посредством выбора специального софта. В первом случае получится только обрезать скрин, добавить текст, стрелки и другие примитивные графические объекты. Во втором случае можно использовать более прогрессивный софт и получать больше инструментов, чтобы отредактировать снимок экрана. Поговорим о том, как обрезать скриншот на компьютере каждым из этих способов и какие комбинации клавиш можно использовать для упрощения процесса.
Стандартный способ: кнопка PrtScr и программа Paint
Главный принцип процесса заключается в сохранении скриншота в буфер обмена и в дальнейшей обрезке снимка экрана в стандартной программе Paint.
Как это сделать:
- Если вы хотите сразу редактировать скриншот на Windows 10, нажмите на кнопку PrtScr – снимок экрана попадет в буфер обмена. Если необходимо сначала сделать несколько скриншотов и только потом их обрезать, используйте горячие клавиши – например, Win + PrtScr. В последнем случае компьютер автоматически сохранит снимок экрана в формате PNG. Его можно будет найти в папке Снимки экрана, вложенной в стандартную папку Изображения.
- Откройте программу Paint и перенесите туда созданный скриншот. Если он находится в буфере обмена – используйте комбинацию клавиш Ctrl + V. Если же нужно поместить на рабочее поле ранее сохраненные скриншоты, то перетащите их в окно программы или нажмите на кнопку Открыть, после чего укажите путь к нужным изображениям.
- Выделите область изображения, которую нужно оставить и нажмите на кнопку Обрезать. После этого вы сможете сохранить обрезанный скриншот в одном из предложенных форматов, предварительно указав путь к папке, в которой будет храниться изображение.
Альтернативный вариант – обрезать скриншот в Ворде. Это особенно удобно при вставке скриншота сразу на страницу текстового редактора. Для обрезки изображения необходимо щелкнуть на него, а затем на вкладку Работа с рисунками в верхней части страницы. Здесь нужно нажать на кнопку Размер и выбрать инструмент Обрезка. На изображении появятся границы – сужая их, вы будете обрезать все выходящее за пределы.
Как обрезать снимок экрана в Windows 8/10/7 с помощью Paint 3D
Paint 3D — это обновленный инструмент для всех Windows 10. Вы можете использовать его функцию обрезки, наклейки, текст, эффекты, холст и другие для редактирования изображений.
Ниже описано, как использовать его для обрезки скриншота.
Шаг 1 Импортировать скриншот в Paint 3D. Затем нажмите урожай кнопку.
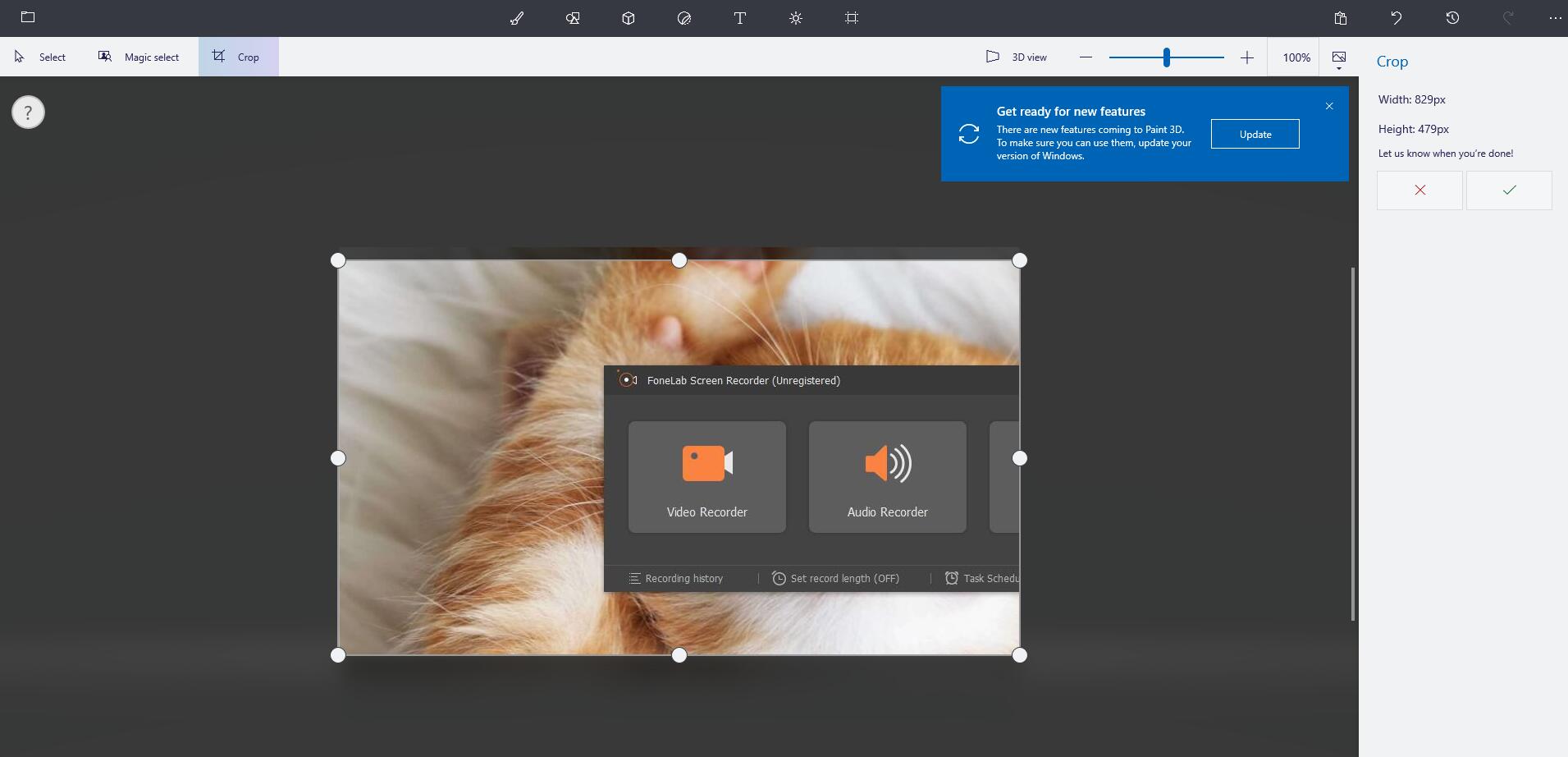
Шаг 2 Отрегулируйте коробку, чтобы удалить ненужные детали.
Шаг 3 Нажмите клещ Кнопка на правой стороне.
Как обрезать скриншот
Скриншот — снимок экрана — чаще всего делают для того, чтобы показать кому-то другому. Однако сделанный с использованием клавиши Print Screen снимок содержит и много лишнего. Ненужные области желательно убрать со скриншота, особенно когда вес файла изображения имеет значение или на снимок попадает какая-либо приватная информация. Проще всего сделать это с использованием штатного редактора ОС Windows — он называется MS Paint.

- Как обрезать скриншот
- Как сделать и отредактировать скриншот
- Как сделать скриншот страницы
- Графический редактор MS Paint.
Запустите графический редактор. В последних версиях Windows — 7 и Vista — для этого достаточно нажать клавишу Win, набрать pai и нажать Enter.
Загрузите скриншот в Paint. Если он уже сохранен, просто перетащите файл в окно приложения. Если снимок экрана сделан с использованием кнопки Print Screen и еще находится в буфере обмена, воспользуйтесь операцией вставки — нажмите сочетание клавиш Ctrl + V.
Для обрезки изображения можно использовать несколько функций графического редактора. Если требуется уменьшить высоту, отрезав нижнюю часть, или сделать его уже за счет удаления вертикального прямоугольника справа, можно воспользоваться функцией изменения свойств изображения. Для этого кликните по синей кнопке у левого верхнего края окна программы и выберите в меню пункт «Свойства». Этой команде назначены «горячие клавиши» Ctrl + E — можно использовать и их.
В окне свойств изображения измените числа в полях «Ширина» и «Высота». По умолчанию эти параметры измеряются в точках, но вы можете поставить отметку в поле «сантиметры» — эти единицы удобнее, если скриншот предполагается выводить на печать. Нажмите OK, и размеры изображения будут изменены.
Другой способ позволяет более точно выбрать область, которая должна остаться на скриншоте. Сделать это нужно с использованием инструмента выделения. Раскройте в меню выпадающий список «Выделить» на вкладке «Главная» и выберите пункт «Прямоугольная область». Затем с помощью мышки выделите участок, который следует оставить, и щелкните по кнопке «Обрезать» — она помещена в меню справа от кнопки «Выделить». Paint изменит размеры картинки в соответствии с заданным вами выделением.
Можно оставить на скриншоте не прямоугольный участок, а область любой формы. Для этого вместо пункта «Прямоугольная область» в списке кнопки «Выделить» выберите пункт «Произвольная область». Затем с помощью указателя мыши обведите нужный участок и нажмите кнопку «Удалить». Paint сначала сотрет все, что осталось за границей обведенной области, а затем подгонит размер изображения под новые размеры скриншота.
Сохраните отредактированную картинку. Соответствующий диалог вызывается сочетанием клавиш Ctrl + S. Если вы открывали скриншот из файла, Paint обойдется без запроса названия файла и места его сохранения, а просто перезапишет исходный файл.












