Делаем снимки экрана в Windows 10
Очень полезной функцией операционки Windows является возможность создания фотографии экрана. Благодаря этой функции пользователь в любой момент может запечатлеть происходящий процесс на экране. В новой десятке разработчики немного расширили функционал снятия скриншотов с экрана. В этой статье мы подробно изложим примеры снятия скриншотов с экрана с помощью встроенного функционала ОС Windows 10. Кроме этого, мы опишем, как снимать скриншоты экрана в ОС Windows 10, когда встроенный функционал отказывается работать.
Если мы попробуем нажать верхнюю левую клавишу Print Screen , то система сфотографирует рабочую область экрана и поместит ее в буфер обмена. Ниже мы продемонстрируем пример работы этой клавиши в сочетании с встроенной графической утилитой в Windows 10 под названием Paint. Для этого примера сфотографируем рабочий стол Windows 10 клавишей Print Screen , на котором открыт калькулятор.

Теперь сохраненное изображение, которое находится в памяти ПК нужно вставить в программу Paint. Для этого откроем приложение Paint и вставим изображение из буфера кнопкой Вставить или с помощью клавиатурной комбинации Ctrl + V .

Таким же образом можно вставлять рисунки в другие графические редакторы и различные программы. Ниже показана вставка этого скрина в графический редактор paint.net.

Для того чтобы сделать скриншот активного приложения в Windows 10, необходимо набрать комбинацию Alt + Print Screen . Ниже показана вставка изображения активного окна калькулятора в программу Paint.

Теперь рассмотрим две клавиатурные комбинации WIN + Print Screen и WIN + H . Первая комбинация делает скриншот всего экрана, но сохраняет его не в буфере обмена, а в файл. Папка, в которую сохраняются изображения, находится в «C:UsersAlexPicturesScreenshots», где Alex — это имя пользователя. Вторая комбинация делает передачу снимка в приложения, которые используются для обмена сообщениями через интернет. После выполнения этой комбинации должно открыться боковое окно, в котором можно выбрать необходимое приложение.

Как запустить «Фрагмент и набросок»
Я нашел 5 способов запустить создание скриншотов с помощью «Фрагмент экрана», не уверен, что все они пригодятся вам, но поделюсь:

- Использовать горячие клавиши Win + Shift + S (Win — это клавиша с эмблемой Windows).
- В меню пуск или в поиске на панели задач найти приложение «Фрагмент и набросок» и запустить его.
- Запустить пункт «Фрагмент экрана» в области уведомлений Windows (может отсутствовать там по умолчанию).
- Запустить стандартное приложение «Ножницы», а уже из него — «Набросок на фрагменте экрана».
Также есть возможность назначить запуск утилиты на клавишу Print Screen: для этого зайдите в Параметры — Специальные возможности — Клавиатура.

Включите пункт «Используйте кнопку Print Screen, чтобы запустить функцию создания фрагмента экрана».

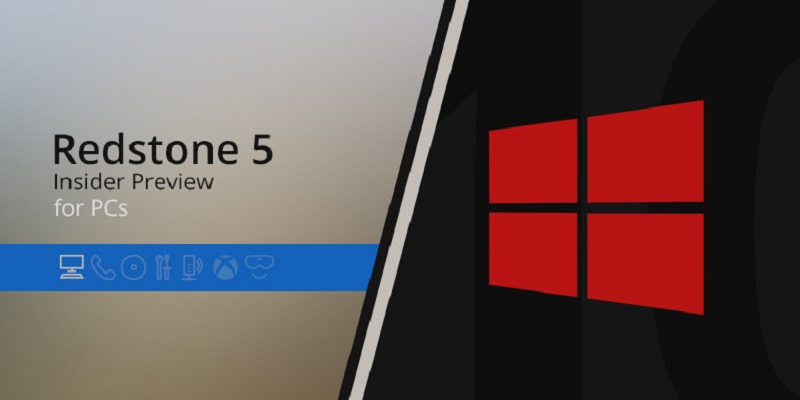
В Windows стандартными средствами скриншоты всегда делались не очень удобно — к примеру, долгое время скриншот области можно было сделать только с помощью приложения Ножницы. Однако в тестируемом на данный момент обновлении Redstone 5, в последней на данный момент сборке 17661, появилась возможность делать скриншоты области в один клик, и тут же их обрабатывать или удалять, если они получились не такими.
По умолчанию новое окно создание скриншота вызывается через сочетание Win+Shift+S — оно работало и раньше, и также позволяло делать скриншоты области, но делалось это крайне неудобно — при создании скриншот сохранялся в буфер обмена, и приходилось открывать Paint и вставлять его туда для сохранения на диск или обработки. Теперь же можно заменить это неудобное трехклавишное сочетание на привычный всем PrintScr.
Для этого откройте Параметры > Специальные возможности > Клавиатура и включите опцию создания скриншота по клавише Print Screen:
Все, теперь при нажатии PrintScr экран затемнится, и вверху появится меню с выбором, какой скриншот сделать — прямоугольный, произвольной формы или всего экрана:
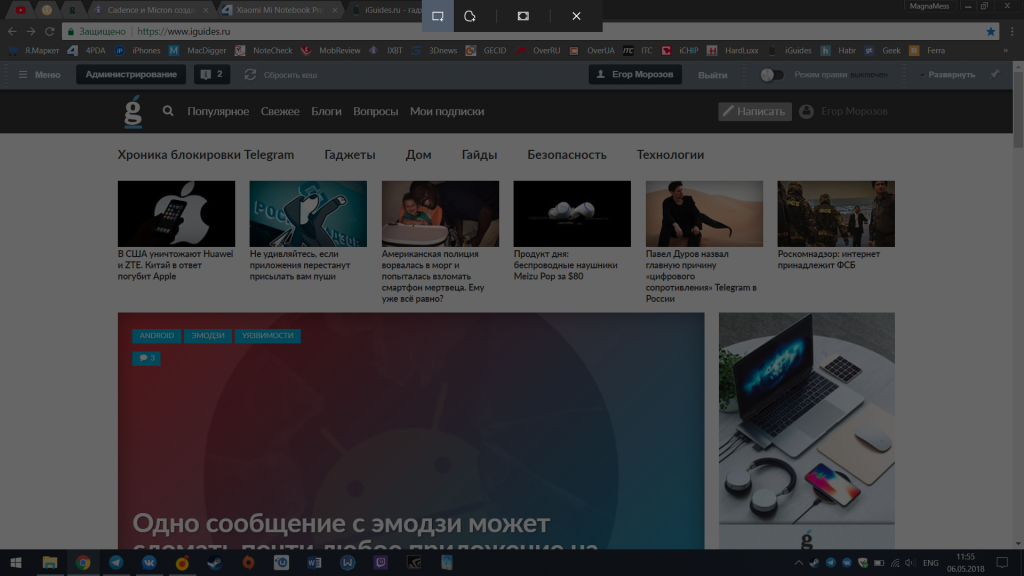
После выбора формы скриншота просто обведите нужную область, после чего внизу справа появится небольшое меню со скриншотом:
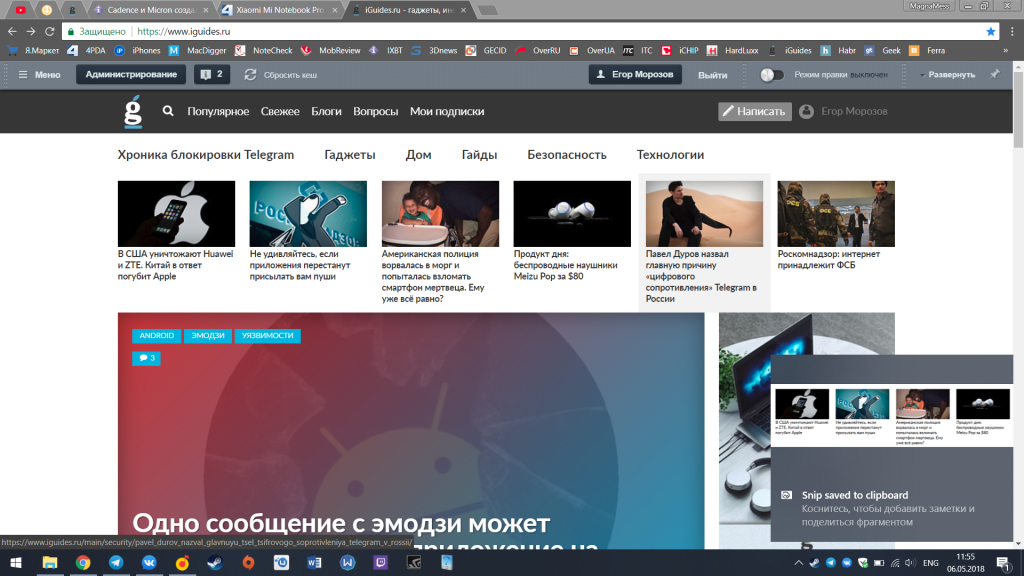
На данный момент скриншот уже сохранен в буфер обмена, но если нажать на него, то откроется программа Набросок экрана, где можно обработать скриншот (обрезать, что-то дописать), сохранить или поделиться им:
Вот и все. К сожалению, на данный момент таким способом нельзя создать скриншот окна, но эта функция все еще находится в раннем доступе, так что скорее всего будет доработана.
Ножницы
Ножницы (англ. Snipping Tool) — программа для создания скриншотов из определенных областей экрана. Впервые появилась в Windows Vista, и просуществовала вплоть до Windows 10, где в результате одного из обновлений она планируется к замене программой «Набросок на фрагменте экрана».
- Работать в данной программе весьма легко — достаточно её запустить, найдя её с помощью поиска в меню «Пуск».
- В открывшемся окне нужно нажать на кнопку «Создать».
- После этого, с помощью мыши можно будет выделить область на экране, которую необходимо сохранить, в том числе с нужным окном. По завершению выделения, программа «Ножницы» покажет получившуюся картинку, которую можно будет либо сохранить (нажав кнопку с дискетой ), либо попробовать еще раз (нажав кнопку «Создать»).
Учите КОМПЬЮТЕР вместе с нами!
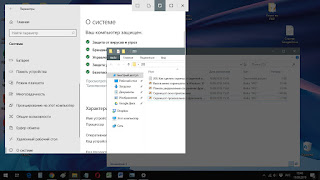
Раньше, чтобы сделать скриншот произвольной области экрана в Windows 10, приходилось либо устанавливать и использовать сторонний софт, либо с помощью клавиши сначала копировать в буфер обмена весь экран, а затем обрезать его до нужных размеров при помощи графического редактора, например, Paint.
Но с недавних пор ситуация в Windows 10 кардинально улучшилась: разработчики добавили этот функционал непосредственно в саму операционную систему. На текущий момент на моем ноутбуке установлена Windows 10 Pro версии 1903, сборка ОС 18362.239. Это глобальное обновление весны 2019 года. Поэтому, если у вас данная полезная функция отсутствует, свою обновите ОС.
Видеоурок по данной теме «Как сделать скриншот заданной области экрана в Windows 10» вы можете найти на нашем Youtube-канале «Учите компьютер вместе с нами!»
Итак, чтобы сделать скриншот произвольной области экрана, нажимаем одновременно сочетание клавиш ++ . При этом, весь рабочий стол затемняется, а сверху посередине появляется панель скриншотов, как показано на рисунке ниже.
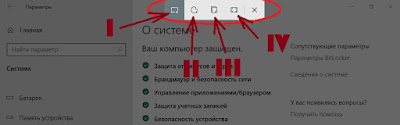
1. Первая кнопка слева на этой панели используется для копирования в буфер обмена произвольной прямоугольной области экрана, выделение которой выполняется левой кнопкой мыши.
В области уведомления вы увидите соответствующее сообщение о сохранении выделенного фрагмента в буфере.
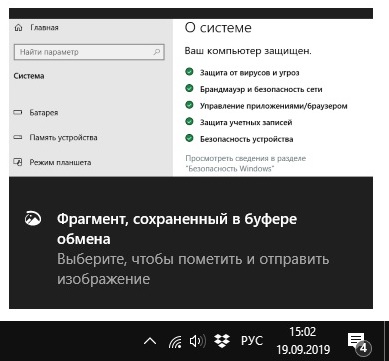
Теперь можно открывать любое приложение (Paint, Word, PowerPoint) и вставлять скопированную область экрана сочетанием клавиш + .
2. Вторая кнопка панели скриншотов используется для копирования в буфер обмена области экрана произвольной формы, например:

3. Третья кнопка предназначена для копирования в буфер обмена того или иного окна приложения Windows, которые присутствуют на экране. Стоит вам навести курсор мыши на соответствующее окно, как оно начинает выделяться белой рамкой. Щелчок левой кнопки мыши в любой области такого окна отправит его в буфер обмена.
Но есть одна особенность в использовании данного режима. Если ваше окно в момент скриншота перекрывалось другим окном, то на итоговом снимке вы увидите и его фрагмент.
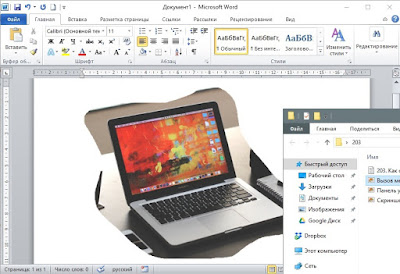
Поэтому, если вам нужно «сфотографировать» какое-то окно, позаботьтесь, чтобы в момент создания скриншота, оно находилось на переднем плане.
4. Последний режим предназначен для копирования в буфер обмена изображения всего экрана и он полностью аналогичен нажатию кнопки .
На самом деле, Microsoft добавила удобный функционал, который будет удобен всем, кто постоянно работает с документами. Надеюсь, что наша подсказка была вам полезной.
Дополнительные программы для создания скриншотов
Microsoft Snip
Этот менеджер скриншотов является бесплатным. Его можно скачать с официального сайта компании Майкрософт.
с его помощью вы сможете записывать даже видео с отображением различных пометок.
Это очень полезно при создании обучающих видеороликов и различного рода презентаций.
К ним можно добавлять и звуковое сопровождение.

Рабочее окно приложения Microsoft Snip
Lightshot

Рабочее окно сервиса Lightshot
«Лайтшот» поможет без труда сделать скриншот.
Теперь после нажатия клавиши Print Screen она будет автоматически запускаться.
Для этого установите курсор в какое-либо место на экране и, зажав левую кнопку мыши, растяните пунктирное выделение.
Обозначенный участок можно изменять в размере, а инструмент выделения можно произвольно перенести по экрану монитора.
После того, как вы отпустите кнопку мыши, на границе выделения появится панель с инструментами и доступными действиями.
Благодаря этим инструментам вы сможете добавить к скрину рисунок, фигуру или текст.
Выбрать для них цвет, если нужно — отмените свои предыдущие действия.
Из возможных действий вам будет доступно следующее:
- Загрузить изображение на сервис prntscr.com;
- Поделиться им в социальных сетях;
- Найти подобные картинки в Google;
- Распечатать картинку;
- Скопировать в буфер обмена;
- Сохранить скриншот на компьютере;
- Закрыть окно программы без сохранения снимка.
Программа очень простая и не требует специальных навыков.
FastStone Capture

Назначение кнопок рабочей панели
Простая в использовании программа позволяет делать снимки экрана, а также записывать видео.
Созданный скриншот можно открыть в редакторе программы для последующей коррекции и сохранения.

Приложение SnagIt

Позволяет применять к изображению различные эффекты.
Имеет свой собственный встроенный редактор.
Инструмент для создания снимков Screenshot Captor

Позволяет делать различные скриншоты — всего экрана, активного окна, произвольной формы и многое другое.
Имеет много полезных настроек. С ее помощью вы без труда сможете делать скрины сразу нескольких экранов.
Полученное изображение можно редактировать, применив к нему обрезку, изменение размера и имеющиеся эффекты.












