Записки IT специалиста
- Автор: Уваров А.С.
- 05.10.2011
Диагностика один из важнейших этапов, когда речь идет о ремонте аппаратной части ПК. От того, насколько быстро и качественно она будет выполнена, зависят дальнейшие сроки и стоимость ремонта. В данной заметке мы расскажем о двух простых приборах, способных значительно облегчить работу сервисного инженера.
Научиться настраивать MikroTik с нуля или систематизировать уже имеющиеся знания можно на углубленном курсе по администрированию MikroTik. Автор курса, сертифицированный тренер MikroTik Дмитрий Скоромнов, лично проверяет лабораторные работы и контролирует прогресс каждого своего студента. В три раза больше информации, чем в вендорской программе MTCNA, более 20 часов практики и доступ навсегда.
Эта история началась, когда мы встали перед вопросом оснащения оборудованием нашего нового сервисного центра. Переезд, как известно, равен двум пожарам, и немного обжившись в новом офисе мы начали делать неприятные открытия: что-то потеряли, что-то сломали, что-то где-то лежит но найти не получается и т.д. и т.п. Поэтому наш взор устремился к известному китайскому интернет-магазину DealExtreme, ассортимент и цены которого давно нас привлекали.
Мы не будем описывать все подробности, скажем только что с оплатой (если вы имеете кредитку) и доставкой никаких проблем возникнуть не должно. Качество товаров на довольно высоком уровне, заявленные функции честно выполняются. Единственное, перед заказом, стоит почитать комментарии пользователей, что позволит выбрать оптимальный вариант среди аналогичных устройств (а выбрать есть из чего).
Мы заказали тестер для блоков питания ATX и POST-плату для диагностики материнских плат. Несмотря на то, что основное применение эти приборы находят в сервисном центре, системным администраторам тоже полезно иметь подобные инструменты, так как им тоже приходится производить первичную диагностику железа и правильно поставленный диагноз способен резко сократить срок ремонта оборудования и, следовательно, убытки связанные с простоем рабочего места.
Читайте также
3.6.3. Использование программы linuxconf для определения квот Очень удобно редактировать ограничения с помощью linuxconf. Для этого запустите linuxconf и выберите в меню Filesystems?Set quotas default (см. рис. 3.8). Рис. З.8. Редактирование квот программой linuxconfЗдесь можно указать ограничения, которые
Работаем с Video Post (Видеомонтаж) Рассмотрим простой пример создания анимации с использованием переходов для трех камер (их количество может быть любым).Для работы вам понадобится несложная сцена – например, примитив Teapot (Чайник), размещенный на Plane (Плоскость) (рис. 6.22), а
Алгоритм диагностики материнской платы ноутбука
- проверка напряжений питания на плате согласно datasheet;
- проверка PowerGood и сигнала запуска;
- контроль опроса BIOS;
- проверка загрузки по посткарте, показывающий на каком этапе прекращается загрузка.
Рассматриваем 2 варианта.
Не горит индикатор питания ноутбука
1. Питание не появляется, а также его индикатор не горит.
Ищем неисправность в схеме управления питанием платы ноутбука. Проверяем Мультиконтроллер — микросхему, управляющую схемами ШИМ формирования напряжений. А также в нем встроены контроллеры периферии ноутбука. Например, контроллер клавиатуры, мыши, температуры, вентилятора, аккумулятора, тачпада и др. Иногда в мультиконтроллер входит контроллер USB. Часто это микросхема ITE.
На мультиконтроллер подается напряжение непосредственно с адаптера (обычно 19В). А дальше оно передается на другие устройства. Таким образом контроллер управляет процессом включения в ноутбуке.
За распределение питания на плате ноутбука может отвечать и схема коммутации, например, может быть чип MAXIM. Она отвечает за переключение питания с внешнего адаптера на батарею, а также контролирует зарядку и др.
В некоторых случаях в ноутбуке слетает прошивка микроконтроллера. В этом случае ноутбук не запускается, но все напряжения присутствуют и нужные сигналы подаются. Чтобы решить проблему нужно восстановить прошивку.
Горит индикатор питания, но ноутбук не включается
2. Питание в ноутбуке есть, светодиод горит, но ноутбук не включается, экран темный. Индикатор жесткого диска сначала включается и гаснет, затем не горит.
Алгоритм поиска неисправности на материнской плате ноутбука следующий.
Разбираем ноутбук, прогреваем микросхемы чипсета на плате по-очереди. После каждого прогрева пробуем плату на включение. Если ноутбук включается, то виноват конкретный чип.
Еще полезно узнать, как произошла поломка. Например, очень важна предыстория поломки. Если до поломки перестали работать USB порты, то скорее всего вышел из строя Южный мост. Но при артефактах на встроенном видео виноват Северный мост. На современных платах мостов нет, потому что вместо них чипсет.
Диагностика ПК на неисправности — диагностика памяти
Неполадки в ОЗУ являются еще одной общей проблемой для домашних компьютеров. В наши дни слишком легко исчерпать объем оперативной памяти, что может привести к замедлению работы ОС и даже сбоям. К счастью, диагностирование не вызывает трудностей.
Монитор ресурсов (Resource Monitor)
Windows включает в себя « Монитор ресурсов », который появился еще в Vista . В Windows 10 это отдельное приложение, которое можно запустить через меню « Пуск »:

Монитор ресурсов – это усовершенствованный способ просмотра данных о вашей системе в режиме реального времени, который обычно используется в сочетании с инструментом « Системный монитор ». Тем не менее, я в основном использую его для просмотра детальной информации о запущенных процессах и использовании памяти.
Windows Memory Diagnostic
А вы знали, что в Windows есть встроенный инструмент, который может физически тестировать ваши модули RAM , чтобы проверить, не содержат ли они ошибки? Это приложение называется Windows Memory Diagnostic :

Его использование приведет к перезагрузке компьютера. Затем инструмент проведет несколько тестов проверки компьютера на работоспособность, и если обнаружит какие-либо ошибки или сбои, то сделает все возможное, чтобы вы узнали, какой модуль является источником возникшей проблемы.
Статьи к прочтению:
Лабораторная работа 1 Тема: Изучение структуры операционной системы Цель:изучить состав и основные функции операционной системы, научиться устанавливать…
Операционная система (ОС) — это пакет системных программ, выполняющих управление прикладными программами и управляющих работой устройств вычислительной…
Программы и приложения для проверки
Конечно же, есть и дополнительные программы, установив которые можно будет проверить мощность ПК. С помощью таких приложений можно получить огромное количество различных данных о комплектующих компьютера, его ПО и, конечно же, производительности. Вот некоторые из подобных программ:
- AIDA64. Это довольно популярное приложение, созданное в помощь профессионалам. Оно дает возможность проверить мощность и работоспособность всех компонентов компьютера. Aida64 проводит диагностику материнских плат, мониторов, оперативной памяти, видеоадаптера, процессора. Кроме физических элементов, приложение способно проверить и программную часть компьютера, протестировав его операционную систему, а также оценить актуальность драйверов и программ.
- 3dmark. Этот продукт служит помощником в проверке мощности видеокарт. Имеет в своем арсенале большой набор различных тестов, определяющих производительность видеоадаптера в 2D и 3D режимах. Протестировав видеосистему ПК, приложение выдает оценку в виде количества кадров, прорисованных видеокартой за период теста. За счет того, что программа выжимает из видеокарты все ее возможности, напрягая ее на все 100%, многие специалисты любят использовать ее для проверки стабильности и выносливости видеосистемы.
- SiSoftware Sandra. Еще один популярный вариант проверки состояния компьютера и его производительности. Он также имеет большой набор инструментов для выполнения диагностики ПК.
- PCMark. Это небольшая программка, созданная для узкого применения. Ее назначение — тестирование скорости компьютера и его компонентов. И она позволяет сравнить показатели, полученные от своей машины со средними показателями мощности, собранными по всему миру.
Любую из этих программ можно свободно найти в интернете, скачать и использовать для определения производительности персонального компьютера.
Анализ комплектующих и их тестирование
Решений для определения характеристик установленных на компьютере аппаратных устройств и тестирования их на производительность (бенчмаркинговое тестирование), стабильность (стресс-тестирование) и необходимость апгрейда предлагается сегодня очень много. Домашним пользователям лучше остановиться на таких бесплатных пакетах, как EVEREST Home Edition 2.2, SiSoftware Sandra Lite 2007, PC Wizard 2007 или Fresh Diagnose. Первые три из них имеют русскоязычный интерфейс, в пакете Fresh Diagnose поддержка русского языка не предусмотрена, но освоить его совсем просто. С точки зрения функциональности наиболее широкими возможностями в плане тестирования отличается пакет SiSoftware Sandra Lite; возможности остальных решений примерно сопоставимы и ограничены анализом аппаратных и программных компонентов компьютерной системы и тестированием аппаратных модулей на производительность. Правда, следует отметить, что пакет EVEREST Home Edition с 2005 года разработчиками не поддерживается (а значит, не умеет диагностировать самые современные аппаратные компоненты, и потому мы исключили его из рассмотрения), хотя с успехом справляется с тестированием компьютеров, выпущенных ранее 2005 года. Его можно найти на сайтах с ПО, например на Softpedia.com.
SiSoftware Sandra Lite 2007
Размер дистрибутива: 13,3 Мбайт
Работа под управлением: Windows 2K/XP/2003/Vista/XP X64
Цена: бесплатно для некоммерческого использования
SiSoftware Sandra Lite — лучшее из существующих бесплатных информационно-диагностических решений, которое позволяет не только получить подробную информацию о компьютере и любых его аппаратных и программных компонентах, но и протестировать последний на предмет производительности, необходимости апгрейда и т.п. Пакет поддерживает подавляющее большинство современных процессоров, материнских плат, жестких дисков и других комплектующих, число которых увеличивается при каждом обновлении (они достаточно регулярны). Правда, следует отметить один нюанс: если комплектация компьютера не была распознана в полном объеме (а такое возможно, если у вас, например, одна из самых последних моделей процессора — именно с этим мы и столкнулись в процессе тестирования), то воспользоваться данным решением не удастся.
Однако в подавляющем большинстве случаев SiSoftware Sandra Lite позволяет легко получить подробную информацию обо всех установленных на компьютере аппаратных компонентах (рис. 1): процессоре, материнской плате, видеосистеме, памяти, шинах AGP и PCI и установленных в них устройствах, звуковой плате, мультимедиаустройствах, жестких дисках, оптических приводах и т.д. Предоставляются данные о CMOS и BIOS, Directx и OpenGL, системе, установленных шрифтах, системных процессах, запущенных сервисах, установленных драйверах и пр. При желании также можно посмотреть системные файлы (boot.ini, system.ini, win.ini, autoexec.bat, config.sys) и получить представление о том, как используется память (рис. 2).
Рис. 1. Анализ установленных аппаратных компонентов
при помощи SiSoftware Sandra Lite
Рис. 2. Информация об использовании памяти, полученная
через SiSoftware Sandra Lite
Еще большее впечатление производят возможности SiSoftware Sandra Lite в области диагностики. Так, с помощью данного решения можно протестировать компьютер на предмет необходимости его апгрейда, в результате чего вы получите перечень четких рекомендаций относительно того, какие из аппаратных компонентов ПК предпочтительнее заменить в целях повышения его производительности (рис. 3). Столь же просто оценить производительность процессора, оперативной и кэш-памяти, съемных или флэш-накопителей, оптических приводов, файловой системы, пропускную способность сети и скорость соединения с Интернетом, причем в сравнении с другими эталонными компьютерными конфигурациями, а также после приобретения нового компьютера либо после апгрейда старого определить стабильность работы системы, для чего достаточно провести так называемое стресс-тестирование (рис. 4). На основе полученных данных программа может тут же сформировать отчет и вывести его на печать, отправить по факсу, сохранить на диске или послать на web- или FTF-сервер.
Рис. 3. Анализ системы на предмет возможного апгрейда
в SiSoftware Sandra Lite
Рис. 4. Тестирование компьютера на стабильность
в SiSoftware Sandra Lite
PC WIZARD 2007 1.73
Размер дистрибутива: 2,53 Мбайт
Работа под управлением: Windows 98/Me/NT/2000/XP/2003/Vista
PC Wizard 2007 позволяет получить подробную информацию о компьютере и о любых его аппаратных и программных компонентах, а также о том, может ли он использоваться для проведения тестов, при помощи которых оценивается производительность наиболее важных компьютерных подсистем. Пакет поддерживает подавляющее большинство современных процессоров, материнских плат, жестких дисков и других комплектующих и ежемесячно обновляется — при каждом обновлении разработчики дополняют решение поддержкой новых аппаратных компонентов.
В информационном плане PC Wizard 2007 предоставляет обширную информацию обо всех установленных в компьютере аппаратных модулях: процессоре, материнской плате, видеокарте, памяти, устройствах для чтения, записи и хранения информации и т.д. (рис. 5). Столь же просто узнать версию ОС, выявить установленные в системе драйверы, шрифты, библиотеки, работающие сервисы, просмотреть запущенные процессы, получить подробную информацию о DirectX и OpenGL и т.д. При желании также можно просмотреть содержание системных файлов: boot.ini, system.ini, win.ini, autoexec.bat, config.sys, важнейшие значения реестра, все сохраненные в системе пароли и т.п.
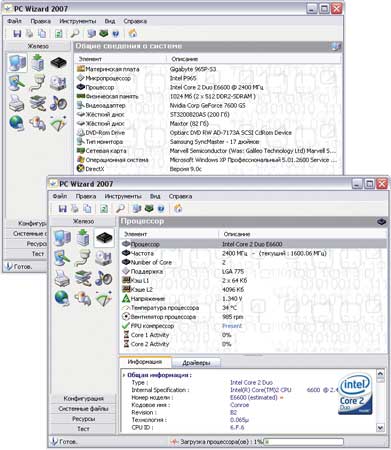
Рис. 5. Анализ установленных аппаратных компонентов
в PC Wizard 2007
Что касается диагностики, то предусмотренные в PC Wizard 2007 бенчмаркинговые модули позволяют протестировать и оценить как производительность компьютера в целом, так и отдельных его подсистем: процессора, кэша L1, кэша L2, кэша L3, памяти, жесткого диска, CD/DVD-привода, видеокарты, а также компрессию аудиофайлов в MP3-формат. Это позволяет сравнить производительность отдельных аппаратных компонентов вашего компьютера (или даже всего компьютера в целом) с производительностью других модификаций данного типа комплектующих (рис. 6) и понять, насколько срочно необходимо производить апгрейд. Любые информационно-диагностические данные могут быть тут же распечатаны, отправлены по электронной почте или сохранены в виде отчета в форматах TXT, RTF, HTML, PDF или CSV.

Рис. 6. Тестирование компьютера на производительность
при помощи PC Wizard 2007
Fresh Diagnose 7.58
Размер дистрибутива: 1,39 Мбайт
Работа под управлением: Windows (все версии)
Fresh Diagnose — простой, удобный и сравнительно часто обновляемый инструмент для анализа и тестирования компьютера на предмет производительности. Он позволяет получить полную информацию обо всех аппаратных компонентах компьютерной системы: процессоре, винчестере, видеокарте, материнской плате, периферийных устройствах и пр. (рис. 7), а также представляет подробные данные об операционной системе, активных процессах, запущенных службах, настройках интерфейса, автозагружаемых модулях, установленных шрифтах и библиотеках, системных файлах, DirectX и OpenGL и т.д.
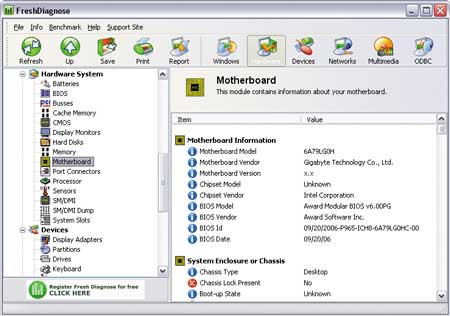
Рис. 7. Анализ компьютера в программе Fresh Diagnose
Кроме того, пакет Fresh Diagnose будет полезным для бенчмаркингового тестирования компьютера, так как поможет оценить параметры производительности процессора, оперативной памяти, жестких дисков, оптических накопителей, видеосистемы и сети, причем результаты сравнения с базовыми системами будут представлены в виде наглядной гистограммы (рис. 8).
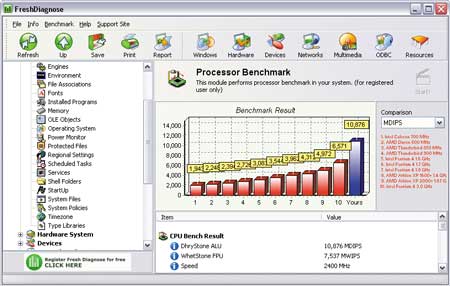
Рис. 8. Результаты бенчмаркингового тестирования процессора
в Fresh Diagnose
Инициализация ядра
- Пути к System (загрузчик Windows) и Boot (C:WindowsSystem32) директориям.
- Указатель на таблицы виртуальной памяти которые создал WinLoad
- Дерево с описанием подключенного hardware, оно используется для создания HKLMHARDWARE ветки реестра.
- Копия загруженного реестра HKLMSystem
- Указатель на список загруженных (но не инициализированных) драйверов участвующих в старте Windows.
- Прочая информация необходимая для загрузки.
- Первая фаза инициализации ядра:
- Слой Executive инициализирует свои объекты состояний – глобальные объекты, списки, блокировки. Производится проверка Windows SKU (Stock Keeping Unit), примеры Windows 10 SKU — Home, Pro, Mobile, Enterprise, Education.
- Если включен Driver Verifier, то он инициализируется.
- Менеджер памяти создаёт структуры данных, необходимые для работы внутренних API для работы с памятью (memory services), резервирует память для внутреннего пользования ядром.
- Если подключен отладчик ядра (kernel debugger) ему отправляется уведомление загрузить символы для драйверов загружаемых во время старта системы.
- Инициализируется информация о версии билда Windows.
- Старт Object Manager – позволяет регистрировать именованные объекты к которым могут получать доступ по имени другие компоненты. Яркий пример – мьютекс по которому приложение позволяет запустить единственный экземпляр. Здесь же создаётся храниться handle table, по которой устанавливается соответствие к примеру между HWND и объектом описывающим окно.
- Старт Security Reference Monitor подготавливает всё необходимое для создания первого аккаунта.
- Process Manager подготавливает все списки и глобальные объекты для создания процессов и потоков. Создаются процесс Idle и System (в нём исполняется “Windows10.exe” он же NtOsKrnl.exe), они пока не исполняются, потому как прерывания выключены.
- Инициализация User-Mode Debugging Framework.
- Первая фаза инициализации Plug and Play Manager. PnP – это стандарт который реализовывается на уровне производителей периферии, материнских плат и ОС. Он позволяет получать расширенную информацию о подключенных устройствах и подключать их без перезагрузки ПК.
- Вторая фаза инициализации ядра. Она содержит 51 шаг, поэтому я пропущу многие из них:
- По завершению первой фазы главный поток процесса System (NtOsKrnl.exe) уже начал исполнение. В нём производится вторая фаза инициализации. Поток получает самый высокий приоритет – 31.
- HAL настраивает таблицу прерываний и включает прерывания.
- Показывается Windows Startup Screen, которая по умолчанию представляет из себя чёрный экран с progress bar.
- Executive слой инициализирует инфраструктуру для таких объектов синхронизации как Semaphore, Mutex, Event, Timer.
- Объекты для User-Mode Debugger проинициализированы.
- Создана symbolic link SystemRoot.
- NtDll.dll отображена в память. Она отображается во все процессы и содержит Windows APIs.
- Инициализирован драйвер файловой системы.
- Подсистема межпроцессного общения между компонентами Windows ALPC проинициализирована. Можете думать о ней как о named pipes или Windows Communication Foundation для межпроцессного общения.
- Начинается инициализация I/O Manager, который создаёт необходимые структуры данных для инициализации и хранения драйверов подключенной к компьютеру периферии. Этот процесс очень сложный.
Здесь же инициализируются компоненты Windows Management Instrumentation и Event Tracing for Windows (на него полагается Windows Performance Analyzer). После этого шага все драйвера проинициализированы. - Запускается процесс SMSS.exe (Session Manager Sub System). Он отвечает за создание режима пользователя, в котором будет создана визуальная часть Windows.
SMSS.exe отличается от пользовательских процессов, это нативный процесс и это даёт ему дополнительные полномочия. SMSS.exe работает с ядром в обход Windows API, он использует то что называется Native API. Windows API – обёртка вокруг Native API. SMSS.exe первым делом запускает подсистему Windows (CSRSS.exe – Client Server Runtime Sub System) и заканчивает инициализацию реестра.
Процесс и потоки SMSS.exe помечены как критические, это значит что если они неожиданно завершаться, к примеру из-за ошибки, это приведёт к падению системы. Для общения с подсистемами, к примеру вызову API создающему новую сессию, SMSS создаёт ALPC-порт с именем SmApiPort. Загружаются из реестра переменные среды окружения, запускаются программы такие как Check Disk (autochk.exe, эти программы записаны в реестре HKLMSYSTEMCurrentControlSetControlSession ManagerBootExecute). SMSS.exe запускается для каждой пользовательской сессии. Глобальные переменные (очередь сообщений например) у каждой сессии своя за счёт механизма виртуальной памяти. В Windows есть контексты потока, процесса и сессии. Каждый SMSS.exe запускает свой экземпляр подсистемы, на данный момент это только CSRSS.exe (Windows), в прошлом поддерживались операционные системы OS/2 (os2ss.exe) и POSIX (psxss.exe), но эта идея была неудачной. Самый первый SMSS.exe засыпает в ожидании процесса WinInit.exe. Остальные экземпляры вместо этого создают процесс WinLogon который показывает UI для входа.
- Services.exe – Services Control Manager (SCM) запускает сервисы и драйвера помеченные как AutoStart. Сервисы запускаются в процессах svchost.exe. Есть утилита tlist.exe, которая запущенная с параметром tlist.exe -s напечатает в консоли имена сервисов в каждом из svchost.exe.
- LSASS.exe – Local System Authority.
- LSM.exe – Local Session Manager.
- Запускает скрипты указанные в реестрах:
- HKCUSoftwarePoliciesMicrosoftWindowsSystemScripts
- HKLMSOFTWAREPoliciesMicrosoftWindowsSystemScripts
- Если групповая политика безопасности определяет User Profile Quota, запускает %SystemRoot%System32Proquota.exe
- Запускает оболочку Windows, по умолчанию это Explorer.exe. Этот параметр конфигурируется через реестр:
- HKCUSoftwareMicrosoftWindows NTCurrentVersionWinlogonShell
- HKLMSOFTWAREMicrosoftWindows NTCurrentVersionWinlogonShell
Дерево процессов выглядит следующим образом, на нём можно увидеть кто и кого создал (показаны не все процессы, может немного отличаться от последний версий Windows).












