WhatsApp Massenger для компьютера
Данная статья расскажет вам об установке Ватсап на компьютер — мы опишем множество вариантов инсталляции, расскажем обо всех нюансах, отметим достоинства и недостатки использования программы на ПК или ноутбуке.
Необходимо отметить, что WhatsApp является одним из самых популярных в Мире мессенджеров. Основные достоинства таковы:
- можно бесплатно скачать, несложно установить и настроить;
- наибольшее количество пользователей из всех мессенджеров;
- широкие коммуникативные возможности.
Изначально Ватсап был создан для использования на мобильных устройствах, но часть пользователей считает более удобным использование коммуникативных приложений на персональном компьютере. В определенный момент времени разработчики программы, мотивируемые частыми вопросами «Можно ли установить Ватсап на компьютер» были вынуждены создать функционал для того, чтобы скачать и установить данное приложение на ПК.

Плюсы использования на компьютере — преимущества большого экрана для просмотра видео и фотографий, удобство ввода текста. Из недостатков можно отметить невозможность использования стикеров — их в приложении попросту нет, в отличие от, например, Viber. Впрочем, кому-то это необходимо, кому-то нет — дело вкуса. В целом Ватсап — мощная коммуникативная платформа, позволяющая создавать групповые и индивидуальные чаты, пересылать аудио, видео, фото, текст, а также любые файлы обьемом до 100 мегабайт.
Заново устанавливаем WhatsApp
Иногда в результате системной ошибки или из-за человеческого фактора значок приложения «Ватсап» пропадает с рабочего стола телефона. И это может быть связано с тем, что программа попросту была удалена с устройства. Например, вы могли очищать память, но случайно избавились от нужного мессенджера. Для поиска и повторной установки программы воспользуемся магазином Google Play, по умолчанию имеющимся практически на каждом смартфоне Android. Исключение составляют телефоны от Huawei – там нужно использовать фирменный софт AppGallery. Вот инструкция:
-
В поисковую строку магазина вводим название мессенджера. В данном случае – WhatsApp.

Находим Ватсап в Play Маркете

Таким образом, если исчез значок Ватсап на телефоне, то это может говорить нам о том, что приложение мессенджера было попросту удалено с устройства. И в этом случае вам нужно попросту установить программу заново, воспользовавшись Play Маркетом или App Store.
WhatsApp Web через обозреватели
Для общения в WhatsApp были придуманы браузерные плагины. Они отличаются небольшим размером, не загромождают оперативную память, не требуют большого количества свободного дискового пространства. Настраиваются они так же, как WhatsApp Web или программа WhatsApp для компьютера – разницы нет.
Плагины написаны для всех современных обозревателей, тем более что большинство из них построено на едином движке. Как скачать, установить и настроить браузер – рассказано в подробных инструкциях ниже.
Использование через Яндекс Браузер
Для Яндекс.Браузера написан отдельный плагин, установка которого осуществляется в пару кликов мышью. Ярлык установленного плагина размещается на боковой панели с правой стороны. Запустили с утра браузер, кликнули мышью по ярлыку и начали общение – вот и вся инструкция по запуску. Но сначала нужно провести настройку.
Установка плагина в Яндекс.Браузер производится следующим образом:
- Зайдите на официальный сайт WhatsApp.
- Перейдите в раздел «WhatsApp Web».
- В правой части браузерной строки появится кнопка «Установить приложение» – нажмите на нее.
- На левой панели появится ярлык WhatsApp и две галочки – «Автозапуск приложения» и «Закрепить на панели задач». Примите решение по установке галочек – они обеспечат автоматический запуск при старте Windows и закрепят ярлык мессенджера на системной панели (там, где висят запущенные программы).
- Авторизуйтесь с помощью QR-кода.
Установка и настройка завершены – приступайте к общению в Ватсап Веб на компьютере без скачивания.
Плагин для Opera
Почитателям браузера Opera повезло больше, чем другим – сюда встроен идеальный клиент WhatsApp. Устанавливать его не нужно, он уже встроен, нуждается только в первоначальной настройке, как и другие плагины.
Преимущества штатного плагина WhatsApp в браузере Opera:
- Работает в фоновом режиме без лишних окон.
- Не требует отдельной вкладки.
- Индицирует о наличии непрочитанных сообщений.
- Запускается вместе с обозревателем.
- Вызывается в отдельном окошке одним кликом по ярлыку.
Кроме того, здесь имеются клиенты для Telegram и Facebook Messenger.
Пошаговая инструкция по запуску клиента WhatsApp в Opera:
- Скачайте и установите браузер с официального сайта Opera.
- Найдите на левой панели ярлык мессенджера, кликните по нему мышью.
- Появится QR-код – отсканируйте его приложением со смартфона по первой инструкции из статьи.
Готово – встроенный плагин настроен. При необходимости, окно с диалогами можно закрыть, мессенджер будет работать в фоновом режиме. Как только поступит сообщение, на ярлыке загорится красный огонек. Также можно разрешить получение уведомлений в браузере.
В следующий раз мессенджер запустится автоматически, вместе с браузером. Повторная авторизация потребуется лишь в том случае, если пользователь самостоятельно прервет сеанс связи.
Как использовать на Mozilla Firefox?
Для браузера написано удобное приложение Web Messenger for WhatsApp. Объем файла составляет всего 228 кб, он не нагружает Firefox, не требует мощного компьютера. Установка осуществляется из официального магазина приложений Firefox Browser Add-Ons.
Инструкция по установке и настройке плагина:
- Запустите браузер и перейдите в магазин с дополнениями.
- Введите в поисковой строке наименование обозревателя.
- Найдите плагин Web Messenger for WhatsApp и установите его.
- Запустите установленный плагин, кликнув по его иконке.
- Авторизуйтесь, воспользовавшись первой инструкцией из статьи.
Аналогичным образом можно попробовать установить любой другой подходящий плагин.
WhatsApp через браузер Google Chrome
Для браузера Google Chrome создан огромный магазин расширений. Здесь их тысячи – для любых нужд, в том числе для мессенджера WhatsApp. Некоторые из них позволяют общаться сразу в нескольких мессенджерах в рамках единого окна.
В качестве примера рассмотрим плагин «Desktop Messenger for WhatsApp».
- Запустите установленный браузер Google Chrome.
- Перейдите в интернет-магазин дополнений.
- Введите в поисковой строке наименование мессенджера.
- Найдите в списке плагин «Desktop Messenger for WhatsApp», нажмите «Установить».
- Запустите установленный плагин, кликнув по его иконке.
- Авторизуйтесь, сфотографировав мобильным приложением QR-код на экране.
Готово – можно приступать к обмену сообщениями.
Как удалить ярлык WhatsApp с рабочего стола
Вы можете установить ссылку WhatsApp на рабочий стол своего телефона за секунды. Если значок больше не нужен, его можно быстро удалить, следуя инструкциям:

- Найдите значок на рабочем столе вашего смартфона.
- Нажать на 2-3 секунды.
- Кнопка корзины / удаления появится вверху или внизу дисплея.
- Перетащите ссылку в область удаления.
- При необходимости подтвердите действие.
Разговор в Ватсапе не удаляется. Значок исчезнет только с экрана мобильного телефона. Вы можете просмотреть его снова через меню мессенджера.
Использование web-версии:
Первый вариант удобен тем, что ничего не нужно скачивать на компьютер. Сразу переходим по ссылке с помощью браузера компьютера, и начинаем пользоваться: web.whatsapp.com

После перехода на сайт, на своем мониторе вы увидите QR-код:
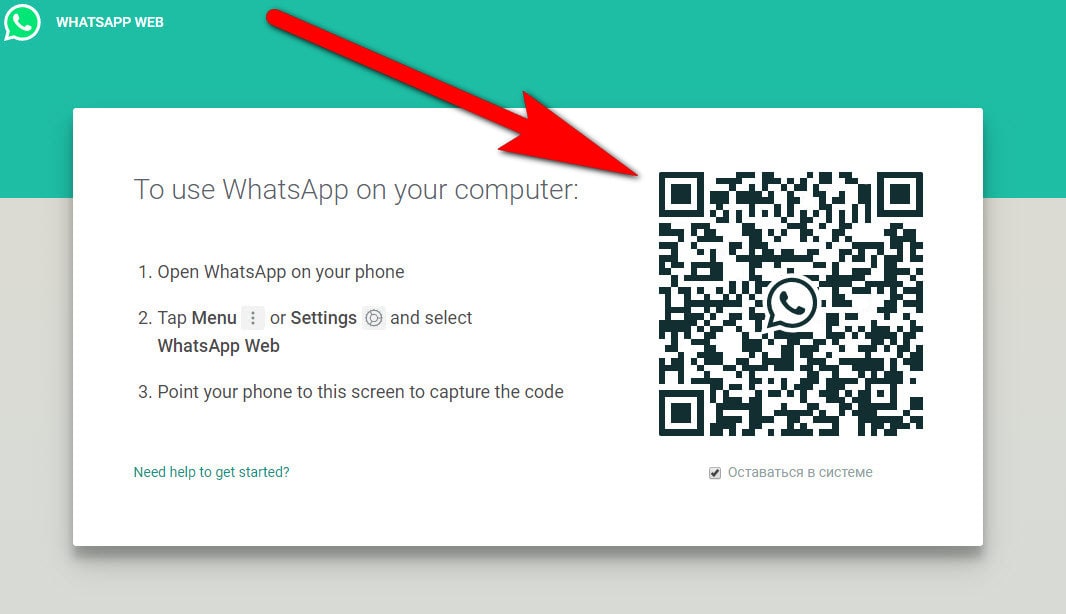
Его необходимо отсканировать с помощью приложения WhatsApp, установленного на вашем смартфоне. Чтобы это сделать, откройте WhatsApp на смартфоне, перейдите в чаты, и откройте меню:
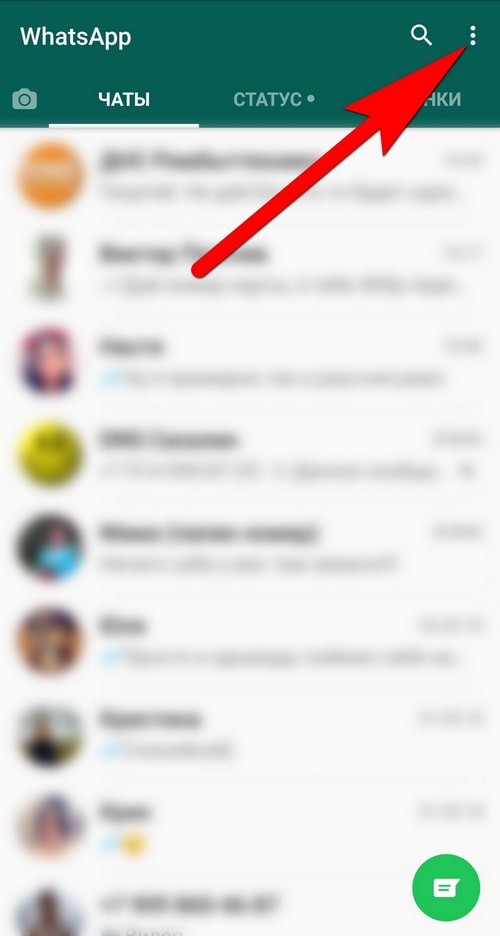
В меню выбираем WhatsApp Web:

Если появится запрос на доступ к камере, разрешите его. После всех эти манипуляций откроется сканер QR-кода:
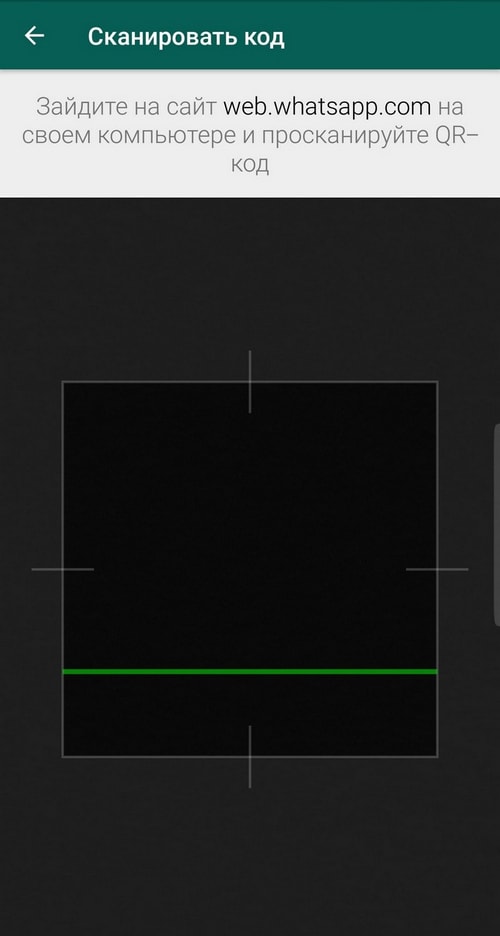
Далее просто наведите камеру смартфона на QR-код на экране компьютера, и приложение автоматически авторизуется.
Интерфейс web-версии точно такой же, как и у мобильной версии приложения, так что думаю, вы там без труда разберетесь.
Использование ватсап без установки — WhatsApp Web
Установить приложение не сложно, но еще удобнее пользоваться ватсапом в браузере. По функциям эти версии не отличаются, тогда зачем вообще устанавливать мессенджер чтобы войти в WhatsApp? Тем более его можно использовать из любого места где бы вы не находились.
- Перейдите на сайт web.whatsapp.com, предварительно установив приложение на телефон.
- Если нужно, ознакомьтесь с видео инструкцией




Запуск
Как мы и говорили ранее, в первых четырех случаях вам придется синхронизировать ПК с мобильным устройством, чтобы получить полноценный доступ к мессенджеру. Давайте разберемся, как же именно это делается.
Инструкция по запуску:
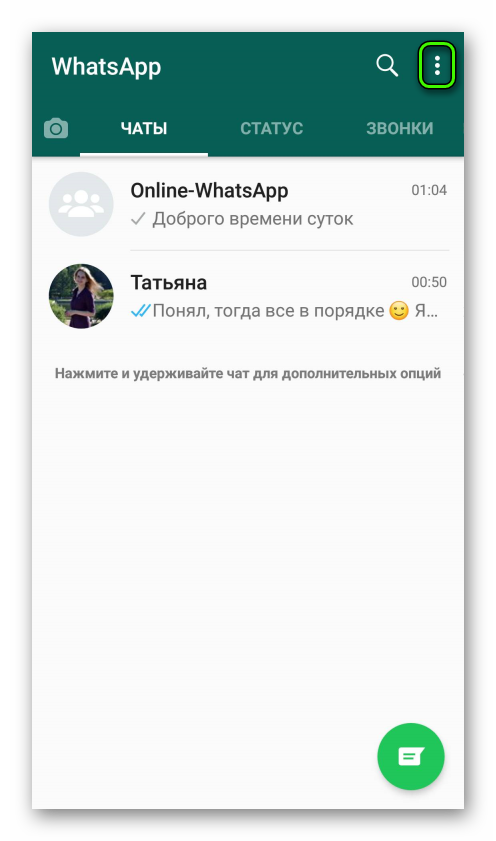
- Откройте программу на ПК.
- Запустите приложение на смартфоне или планшете.
- Убедитесь, что открыта вкладка «Чаты».
- Здесь тапните по иконке, расположенной сверху экрана, для вызова контекстного меню.
- Теперь нажмите на пункт WhatsApp Web.
- Наведите камеру устройства на монитор или экран ноутбука, чтобы считался код QR.
Как добавить значок чата на экран смартфона
На экран айфона можно выводить не только ярлык приложения, но и иконку определенной переписки. Для этого нужно зайти в нужный чат и нажать на раздел «Настройки», обозначенный тремя большими точками. В контекстном меню необходимо выбрать строку «Еще». Затем откроется список опций, из которых следует выбрать «Добавить иконку на экран». После этого в чат с пользователем можно будет заходить через иконку на рабочем столе.
На Андроиде значок чата добавляется на экран немного иначе. Необходимо открыть приложение, найти нужный контакт и зажать его на несколько секунд. Выбранный чат станет выделенным, после чего в верхней части экрана появится панель с дополнительными опциями. Нужно нажать на значок с тремя точками и выбрать пункт «Добавить иконку чата на экран».
Значок WhatsApp, расположенный на рабочем столе устройства, значительно облегчает навигацию и экономит время. Его присутствие избавляет от необходимости искать Ватсап среди других приложений. Проблемы, касающиеся исчезновения иконки, решаются достаточно быстро. Главное – определить, чем они обусловлены.












