Как Подключиться К Itunes Без Компьютера
Количество персональных данных на мобильных устройствах постоянно растет. Раньше, кроме адресной книги, смс и фотографий, в телефоне не было ничего интересного. Теперь он хранит профили в социальных сетях, банковские карты, электронную почту и многое другое, что я хотел бы защитить от посторонних глаз.
Установка пароля. Самый простой, но в то же время довольно проблемный способ защиты. Десять неправильных попыток ввода приведут к полной блокировке устройства, и на экране появится сообщение: «iPhone отключен, подключится к iTunes». Как разблокировать смартфон после его появления, мы разберем в этой статье.
iPhone отключен. Подключитесь к iTunes — что значит
На самом деле причина, по которой возникает эта ошибка, довольно проста и примитивна. Если ваш смартфон пишет: «iPhone отключен. Подключитесь к iTunes», это свидетельствует о том, что вы неоднократно ввели код-пароль с ошибкой, и теперь вам потребуется сторонняя утилита для разблокировки аппарата. По факту, можно справиться и с помощью iTunes, но это не так удобно.

Если вы ввели пароль 10 раз неправильно, iPhone заблокируется
Не думайте, что в Купертино работают изверги. Эта ошибка возникает не сразу. Более того, её появление — это, по сути, уже финальный уровень. Она означает, что вы ввели неправильный пароль 10 и более раз. Потому что после 5 ошибок iPhone заблокируется всего на минуту и у вас будет возможность его разблокировать. А вот после 10 раз снять блокировку просто так не получится.
Более того, любые попытки сбросить пароль и вернуть iPhone к работе приведут к тому, что все данные из его памяти сотрутся окончательно и безвозвратно. Таким образом на выходе вы получите вполне исправный, но пустой смартфон. Поэтому на подобный случай лучше иметь резервную копию, которую вы сможете накатить после восстановления. Так что не пренебрегайте этим.
Для чего нужен iTunes. Процесс синхронизации

После того как iTunes установлен, давайте разбираться – для чего он нужен, с активацией и первой настройкой мы уже разобрались выше. Основное назначение программы iTunes это наполнение iPhone (или другой Apple-гаджет) контентом, то есть записи в него музыки, фильмов, картинок, книг, игр и программ при помощи компьютера.
Для закачки всего необходимого используется процедура синхронизации. В качестве примера приведем несколько инструкций по синхронизации iPhone:
Айтюнс и инструкции помогут выполнить все вышеперечисленные действия, хотя нет, не все, для полноценной работы с видео необходимо установить QuickTime Player.

Дело в том, что просто взять файл и закинуть его прямо с компьютера, к примеру, в iPhone или iPad просто так не получится, для этого и необходима программа iTunes. Все делается через этот Тунец. Многим пользователям, конечно, эта затея с «посредником Айтюнсом» не нравится, но видимо Apple пока не придумала другого способа борьбы с пиратством.
Сам по себе iTunes для компьютеров возможно со временем вымрет, когда произойдет более глубокая интеграция в Web. Некоторые шаги мы уже видим сегодня – web-сервис iCloude тому пример. Но пока iTunes все еще актуален.
Как обновлять программу iTunes
C появлением новой версии iTunes, компания Apple рекомендует обновить программу и всегда использовать свежую версию. Мы пробовали обновлять Айтюнс двумя способами, в первом способе мы просто скачали новую версию программы с официального сайта и установили по верх старой, можно обновить через встроенный updater, подробнее читайте в инструкции по обновлению iTunes.
Надеюсь после прочтения всего написанного выше вам станет немного понятней что такое iTunes и для чего она нужна.
Альтернатива iTunes или недостойная замена
Некоторые пользователи Айфона (или Айпада) в поисках альтернативы находят вместо iTunes другие программы, при помощи которых пытаются загружать файлы в свои Айфоны и другие Apple-устройства, вот перечень некоторых сторонних программ:
- iTools
- iPhone PC Suite
- iPhone Tunnel Suite
Сама программа iTunes распространяется бесплатно, денег не просит, поэтому все могут ей свободно пользоваться, пока не доберутся до встроенного электронного магазина iTunes Store, где уже за деньги можно купить лицензионную музыку, платные программы, фильмы и книги, но об этом немного позже.
Запись опубликована в рубрике РАЗНОЕ с метками iTunes, настройки iTunes. Добавьте в закладки постоянную ссылку.
Часть 3. Как сбросить отключенный iPhone без iTunes (Wipe All Content and Settings)
Если ваш iPhone напоминает вам, что «iPhone отключен. Подключитесь к iTunes», у вас нет другого выбора, кроме как стереть и восстановить ваш iPhone. Надеюсь, вы недавно сделали резервную копию iPhone в iTunes или iCloud, в противном случае вам придется стереть все данные и начать все с нуля. Мы покажем вам, как исправить отключенный iPhone с или без iTunes.
Здесь мы хотели бы искренне рекомендовать вас Рисование данных iPhone, авторитетный инструмент стирания данных iOS. Надежная программа может навсегда и полностью стереть данные вашего iPhone.
Шаг 1 Подключите ваш iPhone к компьютеру с помощью USB-кабеля. Он скоро обнаружит ваше устройство.
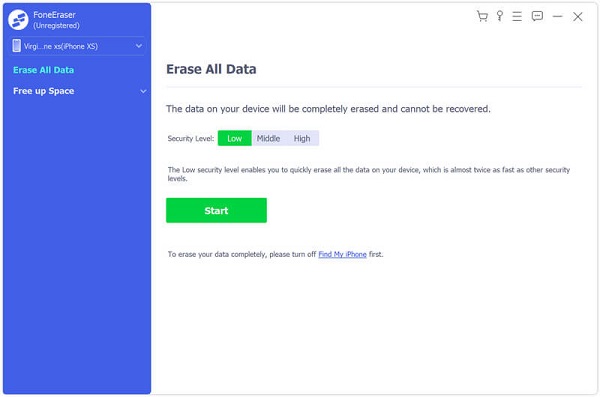
Шаг 2 Выберите уровень стирания ( Низкий, средний и высокий ). «Высокий уровень» рекомендуется здесь.

Шаг 3 Нажмите кнопку «Пуск» и будьте готовы стереть все данные вашего iPhone.

После этого все данные вашего iPhone будут явно стерты.
Жесткая перезагрузка

Инструкция как сделать жесткую перезагрузку, если айфон не включается, на экране появляется значок айтюнс и кабель
- Зажимаем кнопку блокировки и кнопку «домой»
- Ждем порядка 5-10 секунд
- Есть вероятность, глюки телефона пропадут
- Если не помогает, смотрим предыдущий раздел, и повторяем все по инструкции.
Причина и решение для «iPhone отключен»

Как правило, если заблокированный iPhone был 5 раз заблокирован неправильно, этот iPhone будет отключен на 1 минуту. Сбой 6 раз, он будет отключен на 5 минут. Он будет полностью отключен, если кто-нибудь не сможет разблокировать его 10 раз.
Если ваш iPhone вiPhone отключен, подключитесь к iTunes», Приоритет состоит в том, чтобы включить его, чтобы он функционировал нормально. Чтобы достичь этой цели, ваш iPhone должен быть восстановлен , После восстановления ваш iPhone снова сможет нормально работать. Но восстановление вашего iPhone означает полностью перезагрузите ваш iPhone, все данные и настройки исчезнут.
Чтобы восстановить отключенный iPhone, Apple Inc дала бы нам знак подключиться к iTunes, потому что в iTunes условие отключения может быть удалено Восстановление iPhone, В общем, восстановление отключенного iPhone может привести его в нормальное состояние, и Для восстановления отключенного iPhone необходимо подключиться к iTunes.
А в следующих разделах я познакомлю вас с тем, как подключиться к iTunes, чтобы ваш iPhone работал нормально, и с другими решениями, которые также могут вернуть отключенное устройство в рабочее состояние.
Устранение проблем с подключением
- Попробуйте переподключить кабель – вытащите его из компьютера и телефона, и вставьте обратно в подходящие для этого порты.
- Попробуйте использовать альтернативный ЮСБ-выход. Если у вас системный блок, то подключите смартфон к заднему входу – возможно передняя панель просто не подключена.
- Попробуйте перезагрузить смартфон и компьютер.
- Отключите от компьютера или ноутбука другие USB устройства – особенно это касается флешек и жестких дисков.
- Также можно попробовать выполнить жесткую перезагрузку iPhone или iPad:
- iPhone SE, 8 или 8 Plus (Более старшие версии с Face ID) – сбоку есть кнопки увеличения и уменьшения громкости. Сначала нужно нажать на увеличение (+) – отпускаем эту кнопку. Потом на уменьшение (-) – также отпускаем кнопку. Далее нужно зажать боковую кнопку питания.

- iPhone 7 и 7 Plus – удерживаем кнопку сна и кнопку понижения уровня громкости.
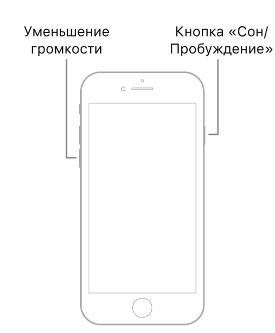
- iPhone 6s, 6 Plus или SE (без Face ID) – удерживаем кнопку сна и «Home».
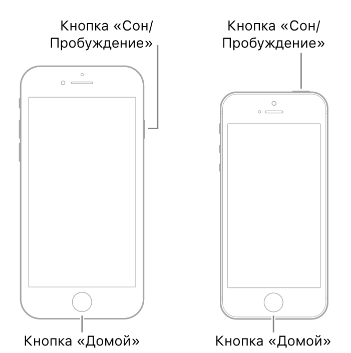
- Обновите операционную систему iOS на вашем смартфоне – это можно сделать в разделе «Обновление ПО» в категории «Общие».
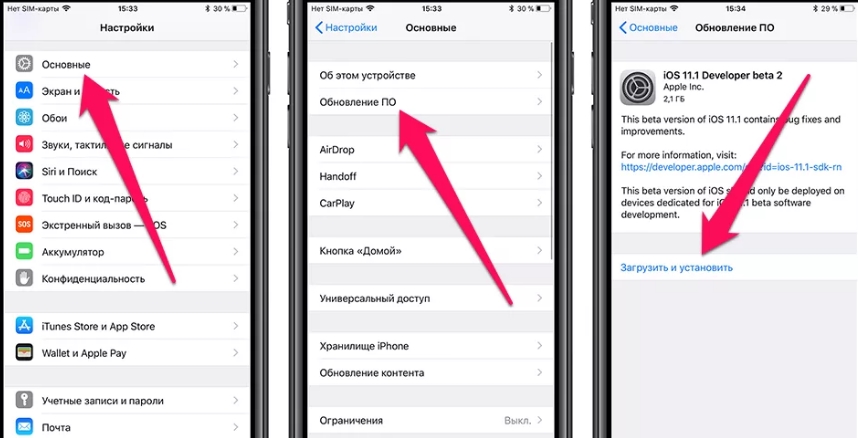
- Аналогично нужно обновить и сам iTunes – для этого в верхнем меню выбираем пункт «Справка» и далее нажмите по пункту «Обновление» или «Проверить наличие обновления». Если обновление найдется, то нажимаем по нужной кнопке. После обновления желательно перезапустить программу.
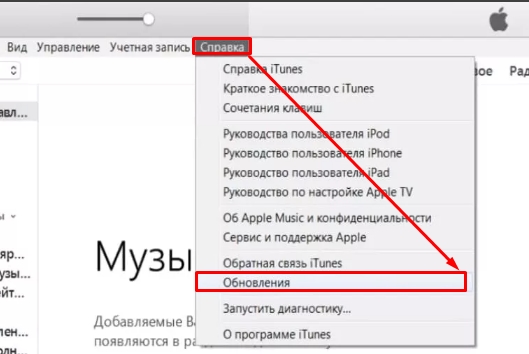
Если вы используете ПК с операционной системой Windows, то вам нужно зайти в «Диспетчер устройств» – откройте поисковую строку через меню «Пуск» и введите название компонента системы.
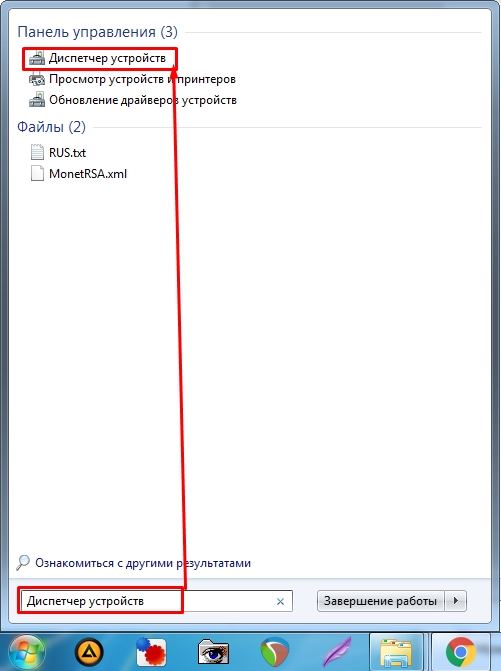
Откройте раздел портативных или переносных устройств, нажмите правой кнопкой мыши по вашему устройству и далее выберите «Обновить драйвер».
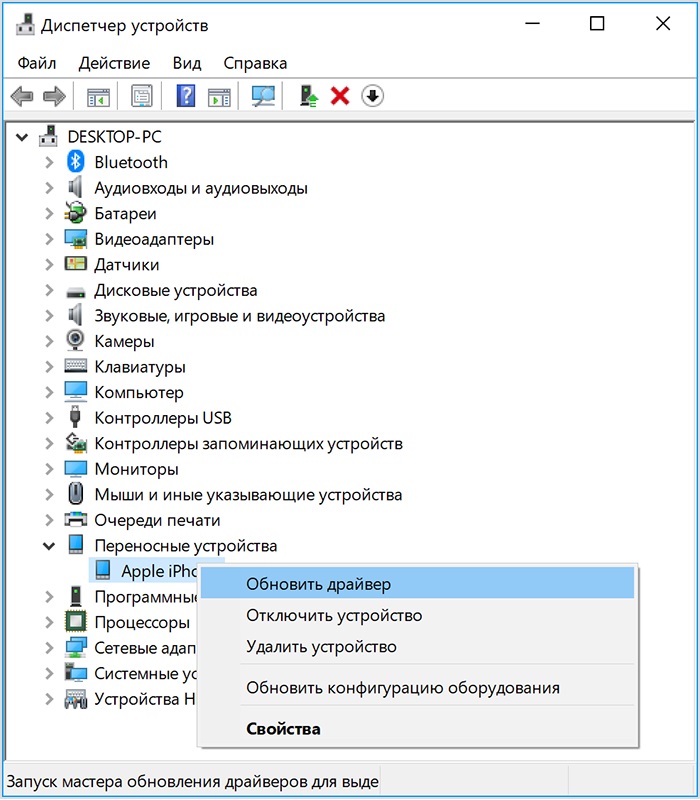
Если это не поможет, то попробуйте «Удалить устройство», а потом нажать на кнопку обновления всех драйверов – находим в самом верху окна.
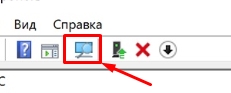
Также зайдите в «Центр обновления Windows», проверьте и загрузите последние обновления для вашей ОС.
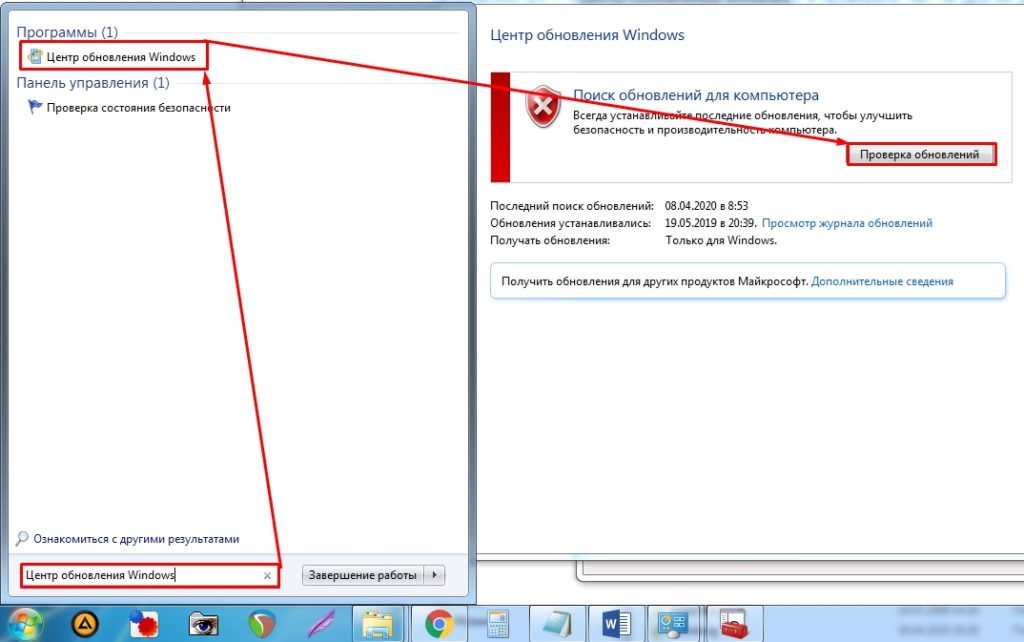
Если манипуляции не помогли, а вы загружали программу iTunes с официального сайта Apple, то можно попробовать перезагрузить USB-драйвер для айфона.
- Отключите смартфон от ПК.
- Повторно подключите телефон к компу.
- Если автоматом запустится айтюнс – закройте её.
- Откройте проводник или «Компьютер» и пройдите по пути:
C:ProgramFilesCommon FilesAppleMobile Device SupportDrivers
- Находим файл usbaapl.inf (или usbaapl.inf), кликаем ПКМ и нажимаем по кнопке установки.
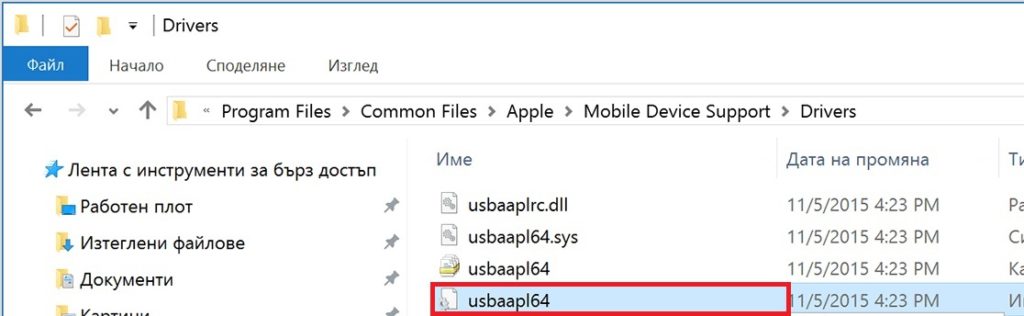
- Отключаем смартфон, перезагружаем комп и снова пытаемся подключиться.
Если ничего из вышеперечисленного не помогло, то попробуйте подключиться к программе на другом ПК – если проблема останется, то скорее всего ошибка подключения возникает именно из-за самого айфона или из-за неисправности кабеля.












