Intel Remote Keyboard. Телефон вместо мыши и клавиатуры
Компания Intel выпустила бесплатное приложение Remote Keyboard для Android, которое может быть загружено из магазина приложений Google Play. Оно позволяет управлять компьютером с телефона, используя девайс как клавиатуру и трекпад к ПК. Изначально приложение было разработано для мини-компьютеров Intel Compute Stick и NUC, но пользователи отмечают его совместимость с другими ПК на базе чипсетов Intel под управлением операционных систем Windows 7 и более поздних версий. Приложение не требует сложных настроек. Сначала оно устанавливается на телефон из Google Play. Intel уделяет Android немало внимания. Ранее Intel и Google придумали, как быстрее обновлять программное обеспечение Android-устройств.

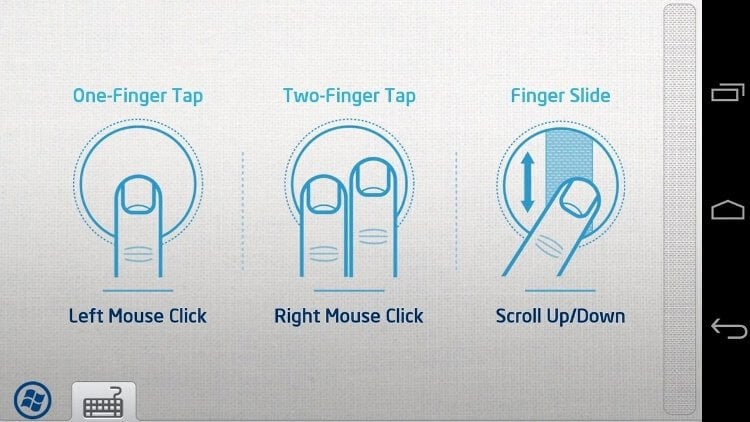
Затем загружается и инсталлируется приложение для ПК, размещенное в Intel Download Center. На страницах ресурса PCWorld рассмотрены некоторые подробности, касающиеся новой интересной возможности, открывающейся перед пользователями Android-смартфонов. Мобильное приложение автоматически определяет ваш компьютер, если он и смартфон находятся в одной Wi-Fi-сети.
Процесс соединения завершается сканированием QR-кода с компьютерного экрана камерой телефона. Как и другие средства, позволяющие использовать смартфон в качестве пульта дистанционного управления ПК, решение Intel использует для соединения устройств сеть Wi-Fi. Наибольший интерес представляет то, что пользователи сравнительно новых операционных систем Windows смогут воспользоваться этим необычным программным решением, которое может оказаться полезным при проведении презентаций.
После того как соединение между устройствами будет установлено, приложение открывает полную клавиатуру (включая стрелки и кнопку Windows). С его помощью телефон может использоваться не только в качестве клавиатуры, но и в роли трекпада. Появляется также полоса прокрутки, позволяющая осуществлять скроллинг движением пальца. Когда телефон используется в качестве трекпада в горизонтальной развертке, клавиатура исчезает с экрана.
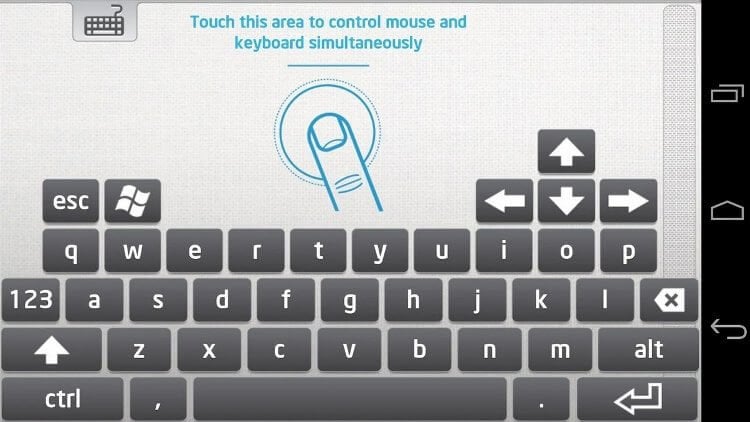
Те пользователи, которым довелось уже попробовать новое приложение, отмечают, что оно работает достаточно хорошо, но курсор слишком чувствителен. Если снизить скорость курсора в общих настройках мыши операционной системы Windows, то будет не очень удобно работать с обычной мышью. Кроме того, приложению требуется некоторое время для возобновления соединения после каждого выхода из него или отключения экрана. Щелчок левой кнопкой мыши осуществляется обычным тапом, а правой — тапом двумя пальцами. Из документации Intel, отмечает PCWorld, следует, что вскоре появится версия и для iOS, доля рынка которой растет быстрее, чем у Android, по-прежнему сохраняющей свое положение самой популярной операционной системы для смартфонов.
Интересно ли в целом программное обеспечение, позволяющее управлять ПК со смартфона?
Как включить управление курсором мышки с клавиатуры на Windows 7, XP:
Чтобы включить эту функцию одновременно нажимаем клавиши: Shift + Alt + Num lock и нажимаем Enter.

Это окно вы увидите нажав Shift + Alt + Num Lock
Как управлять курсором с клавиатуры:
— Активация функции кнопкой Num Lock;
— Все цифры кроме 5 и 0 это движение по направлениях;
— 5 это по умолчанию левая кнопка мыши;
— Что бы сменить 5 на правую кнопку мыши нажимаем «-« (минус) на цифровой клавиатуре, теперь при нажатии 5 будет работать правая кнопка мыши;
— Что бы сменить обратно 5 на левую кнопку мыши нажимаем «/» на цифровой клавиатуре;
— Так же нажатие правой кнопки мыши можно вызвать комбинацией Shift + F10 но это менее удобный вариант, советую использовать вариант выше;
— Чтобы сделать двойной щелчок нажимаем «+» или 2 раза быстро нажимаем клавишу «5» цифрового блока;
— Чтобы зажать и держать нужный объект, при выбранной левой или правой кнопке мышки нажимаем и держим «0» на цифровом блоке, это делается для перетаскивания объектов в нужное место;
— Чтобы отпустить зажатый объект нажимаем «.» на цифровом блоке.
В принципе готово, нажимаем NumLock и управляем с помощью NumPad, но есть один нюанс, перемещение курсора будет очень медленным , но это можно исправить.
Ремаппим мышь
Среди вырвиглазных, кривых и нерабочих программ, обещающих справиться с поставленной задачей я нашел XMouse Button Control, что является идеальным вариантом. Поставить можно все, что душе будет угодно, хоть четырехсложные сочетания клавиш. При любом ремапе можно выбрать способ работы кнопки, к примеру залипание, таггл, рипит и так далее.
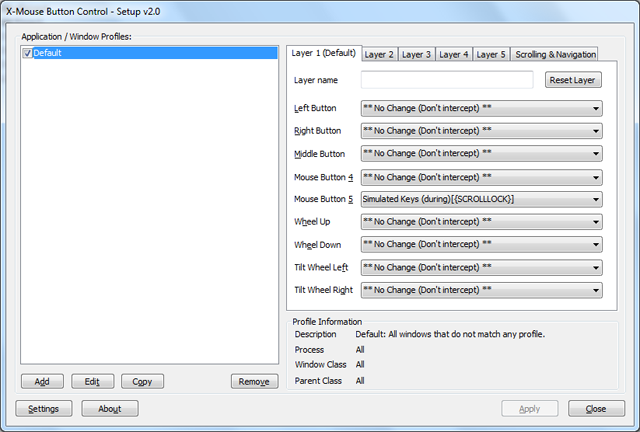
Единственное, что не греет душу, так это то, что утилита по сути является костылем. Она перехватывает ввод данных с мыши и изменяет их в соответствии с выставленными пользователем настройками. Баг я обнаружил всего один, при задании длинных (более трех кнопок) сочетаний клавиш программа иногда запинается, то есть вводит сочетание в неправильном порядке.
Ну вот, собственно, и все, о чем я хотел поведать. Надеюсь, топик окажется полезным. Если у читателя есть какое-либо иное мнение насчет решения подобных задач, я с удовольствием его прочитаю в комментариях.
Ах да, хотелось бы увидеть аналог этого топика, но для Linux, им я тоже пользуюсь 🙂
Как использовать телефон Android в качестве мыши или клавиатуры
Для управления курсором в Windows традиционно используется мышь, а для ввода текста — аппаратная клавиатура, если только компьютер не имеет сенсорного дисплея или тачпада. Но есть и другие, нестандартные способы управления, используемые в качестве временного решения проблем с управлением. Одним из них является управление с помощью Android -устройства, используемого в качестве Bluetooth -мыши или клавиатуры.
Способ очень простой, не требующий установки на управляемое устройство сторонних приложений, главное, чтобы на нём имелся рабочий модуль Bluetooth .
А вот на управляющее устройство — телефон или планшет, придется установить приложение «Bluetooth-клавиатура и мышь для ПК / телефона».

Установив приложение, вам нужно будет включить Bluetooth на обоих устройствах и выполнить их сопряжение.
Нажмите в приветственном окне приложения кнопку «Начать», а затем кнопку «Настроить».

В следующем окне будет выведен список доступных для соединения устройств, тапните по нужному вам устройству (компьютеру или ноутбуку) .

Если вы не видите ваше устройство, нажмите на экране со списком «Новое устройство» и выберите один из вариантов подключения, для начала можно попробовать «Поиск на устройстве». Далее выбираем обнаруженное устройство и проходим стандартную процедуру сопряжения.

Вы увидите на экране управляющего устройства виртуальный тачпад, с помощью которого сможете управлять движением курсора как мышкой.

Приложение может быть использовано и как виртуальная клавиатура, для переключения на которую нужно тапнуть по соответствующей иконке в правом верхнем углу экрана, правда, доступна эта опция только в PRO -версии приложения.
Управление в Bluetooth-клавиатура и мышь для ПК / телефона настраиваемо.
Тапнув по ярлыку в виде шестеренки, вы получите доступ к настройкам виртуальной мыши и клавиатуры. Некоторые настройки в Free -версии приложения заблокированы: недоступны для использования мультимедийные клавиши мыши, функция «воздушная» мышь, показ клавиатуры при запуске.

Приложение совместимо не только с компьютерами с Windows, но также со смарт-телевизорами, хромобуками, маками и прочими устройствами с поддержкой Блютуз.
Если проблемы с сопряжением и могут возникнуть, то по причине несовместимости устройств. Так, если при создании нового подключения вы видите сообщение «Требуется обновление подключения» с просьбой удалить сопряжение.

И при этом рекомендация не приносит положительного результата, скорее всего, проблема кроется в несовместимости.

В этом случае перейдите в раздел «Устройства Bluetooth» и попробуйте отключить или включить режим совместимости, но это без гарантии, что после изменения настроек всё будет работать.
Управление мышью с клавиатуры в Windows
Всё управление указателем мыши, а также нажатиями на кнопки мыши производится с помощью цифровой клавиатуры (NumPad).
- Все клавиши с цифрами, кроме 5 и 0 перемещают указатель мыши в ту сторону, в которой данная клавиша находится относительно «5» (например, клавиша 7 перемещает указатель влево вверх).
- Нажатие кнопки мыши (выбранная кнопка отображается заштрихованной в области уведомлений, если вы не выключили эту опцию ранее) производится нажатием клавиши 5. Для двойного клика нажмите клавишу «+» (плюс).
- Перед нажатием вы можете выбрать ту кнопку мыши, которой оно будет производиться: левая кнопка — клавиша «/» (слэш), правая — «-» (минус), сразу две кнопки — «*».
- Для перетаскивания элементов: наведите указатель на то, что нужно перетащить, нажмите клавишу 0, затем переместите указатель мыши туда, куда нужно перетащить элемент и нажмите клавишу «.» (точка), чтобы отпустить его.
Вот и всё управление: ничего сложного, хотя и нельзя сказать, что это очень удобно. С другой стороны, бывают ситуации, когда выбирать не приходится.











