Откат системы через биос без диска и флешки windows
Сделать «Восстановление системы» чисто через BIOS невозможно, поэтому вам потребуется установочный носитель с той версией Windows, которую нужно «реанимировать». Его придётся запускать через BIOS. Также вам нужно убедиться в наличии специальных «точек восстановления», которые позволят сделать откат настроек к рабочему состоянию. Обычно они делаются системой по умолчанию, но если таковых не обнаружится, то «Восстановление системы» станет невозможным.
Также нужно понимать, что при проведении процедуры восстановления есть риск потерять некоторые пользовательские файлы или нарушить работоспособность программ, которые были установлены недавно. В этом случае всё будет зависеть от даты создания «Точки восстановления», которую вы используете.
Способ 1: Использование установочного носителя
В этом способе нет ничего сложного и он является универсальным практически для всех случаев. Вам понадобится только носитель с правильно записанным установщиком Windows.
Инструкция к нему выглядит следующим образом:
На нашем сайте вы также можете узнать о том, как создать точку восстановления на Windows 7, Windows 8, Windows 10 и резервную копию Windows 7, Windows 10.
Если у вас установлена Windows 7, то пропускайте 5-й шаг из инструкции и жмите сразу на «Восстановление системы».
Способ 2: «Безопасный режим»
Данный способ будет актуален в том случае, если у вас нет носителя с установщиком вашей версии Windows. Пошаговая инструкция к нему выглядит следующим образом:

У нас на сайте вы можете узнать о том, как войти в «Безопасный режим» на ОС Windows XP, Windows 8, Windows 10, а также о том, как войти в «Безопасный режим» через BIOS.
Чтобы восстановить систему, придётся использовать BIOS, но при этом большая часть работ будет производиться не в базовом интерфейсе, а в «Безопасном режиме», либо в установщике Windows. Стоит помнить, что для этого также жизненно необходимы точки восстановления.
Что такое заводские параметры?
Заводские параметры задаются производителем для конкретной модели компьютера или ноутбука. Они хранят в себе настройки BIOS и параметры конфигурации компьютера. Располагается такая информация в динамической памяти устройства, которая называется CMOS.
Все заводские параметры занимают совсем немного места, и имеют отдельное питание – от небольшой батарейки, расположенной на материнской плате. Можно провести обнуление параметров ноутбука без доступа к БИОС. Для этого достаточно просто вынуть батарейку, выждать 30-40 секунд, и вставить ее снова.

После того, как будет завершен процесс обнуления настроек BIOS и выполнена переустановка ОС, вы получите ноутбук в том состоянии, в котором купили его в магазине.
Стоит отметить, что для успешного возвращения устройства к заводским параметрам, кроме CMOS необходим раздел Recoverу, в котором хранятся установочные файлы и другая необходимая системная информация.
Видео: Заводские настройки ноутбука
Часть 3: Удалить пароль BIOS с помощью бесплатных инструментов
Решение 1: Восстановление пароля BIOS для ноутбуков
Веб-сайт: bios-pw.org
«Восстановление пароля BIOS для ноутбуков», созданное Service Tag, — это страница, предназначенная для помощи пользователям в поиске пароля BIOS. Пользователи могут вводить свое собственное значение хэша (Hash) на этом веб-сайте, сервер автоматически сопоставляет и вычисляет соответствующее значение тега службы для обратной связи с пользователями в соответствии с форматом и значением хэша (Hash).

Решение 2. Очиститель CMOS для ПК
Веб-сайт: SoftSea.com
PC CMOS Cleaner — это приложение, которое поддерживает извлечение, удаление пароля BIOS и сброс состояния BIOS. Пользователю необходимо скопировать PC CMOS Cleaner, существующий в виде ISO-образа, на CD/DVD или USB-накопитель, чтобы создать загрузочный диск, и запустить его на ПК с помощью загрузочного диска.

Решение 3. CMOS De-Animator
Веб-сайт: Bojinjr.com
CMOS De-Animator — это приложение с открытым исходным кодом, предоставляемое отдельным разработчиком, поддерживающее от Windows 9x/NT до Windows 10, оно может служить для поддержки резервного копирования, хранения и сброса информации CMOS.

Решение 4. BIOS320
Bios может декодировать некоторые наиболее распространенные пароли BIOS (включая различные биозы/версии IBM, American Megatrends Inc, Award и Phoenix). Bios также может сохранять и восстанавливать стандартные настройки IBM и настройки CMOS.

Решение 5. CmosPwd
CmosPwd можно использовать для расшифровки паролей cmos, а на его странице продукта также представлены различные подробные схемы извлечения/удаления паролей BIOS и внешние ссылки.

Заявление об ограничении ответственности:
PassFab пытается поддерживать точный метод декодирования пароля BIOS в этом тексте, но не дает никаких гарантий относительно его точности, целостности, полноты и надежности. Вы несете единоличную ответственность за заражение компьютерной системы и потерю данных, вызванные использованием методов, описанных в тексте, при расшифровке пароля BIOS. Пожалуйста, свяжитесь с нами, если это является нарушением для вас.
Любые права, прямо не предоставленные здесь, защищены.

PassFab 4WinKey
- Мгновенно удалить или сбросить пароль администратора
- Сбросить пароль учетной записи Microsoft за считанные минуты
- Удалить или создать учетную запись Windows, если хотите
- Один щелчок, чтобы создать диск для сброса пароля Windows (USB / CD / DVD)
- Поддержать компьютеры всех производителей, таких как Dell, HP, Lenovo, Toshiba и т. д
- Совместимость с Windows 11/10/8.1/8/7/Vista/XP и Server 2019
PassFab 4WinKey рекомендуется многими СМИ, такими как macworld, makeuseof, appleinsider и т. д.
Как восстановить систему через консоль восстановления.
Эта процедура, которая есть (как я понял) только в арсенале Windows XP.

С помощью неё можно восстановить поврежденную загрузочную запись, и т.д и т.п. Полная инструкция по этому вопросу ожидает вас здесь.
Если автоматическое восстановление не сработало
Восстановление системы Windows на одну из прошлых контрольных точек — задача не сложная. Важно только, чтобы эти сами точки в системе имелись, ибо иногда пользователи сами вручную отключают их создание, заодно удаляя имеющиеся. Старые контрольные точки, действительно, периодически имеет смысл зачищать, так как они занимают немало места. А вот отказываться от точек восстановления совсем — занятие рисковое.
Безопасный Интернет через DNS Безопасный Интернет через DNS Как перемещаться по Интернету и при этом не нахватать вирусов? Помогут безопасные DNS-серверы. Подробнее
Чтобы убедиться, что у вас автоматически создаются точки восстановления или внести изменения в соответствующие настройки, требуется в окне «Параметры» выбрать отображение значков «Крупные значки» (или Мелкие, но не Категории) и выбрать пункт «Восстановление». Там уже выбрать «Настройку восстановления системы», проверить включена ли защита и по необходимости воспользоваться кнопкой «Настроить». Здесь же вручную можно создать точку для последующего восстановления.
Если точки восстановления у нас есть, то пользуясь описанным ранее способом, то есть используя встроенные средства Windows для восстановления системы, можно быстро откатиться на более раннее состояние компьютера, при этом не потеряв важных файлов.
В крайнем же случае, придется делать восстановление системы до первоначального состояния или по предварительно созданному образу системы. «Образ системы» и «Диск восстановления системы» желательно создать в работоспособном состоянии операционной системы, после того, как вы установили все нужные вам приложения. Делается это всё через ту же «Панель управления» (они же «Параметры»), при просмотре по «Категориям», выбрав «Архивацию и восстановление (Windows 7)». Здесь же можно восстановить операционную систему до ранее созданного образа, если компьютер еще загружается, но уже перестал работать, как надо.
Ограничиваем слежение Windows 10 Ограничиваем слежение Windows 10 С каждым выпуском операционной системы компания Microsoft запрашивает от пользователей всё больше и больше информации. Но можно умерить ее аппетиты. Подробнее
Возобновление с использованием установочного диска
Один из радикальных методов исправления ошибки предполагает использование установочного диска. Запустив его в БИОС, нажмите Восстановление системы. В пункте Поиск и устранение неисправностей укажите желаемое действие. Далее следуйте подсказкам системы для завершения процесса.

Не утихают споры о том, что лучше Windows 10 или Windows 7. Такое явление не является случайным. Разработчики из Майкрософта уверяют, что лучше, чем Windows 10 ничего не найти, а опытные пользователи говорят наоборот, мол надёжнее системы, чем Windows 7 сейчас.

Давненько у нас на сайте не было крупных обзоров, а уж тем более таких глобальных, которые связаны с обновлением/переустановкой операционной системы. Представляем вашему вниманию сжатый, но очень полезный обзор о том, как обновиться до Windows.

Иногда при установке программ либо приложений на экране компьютера появляется сообщение, о том, что возникла ошибка 5 Windows 10. Это означает что пользователю отказано в доступе. Подобное случается если в системе есть несколько учётных.
One Response на «Восстановление системы Windows»
После того как высвечивается параметры восстановления системы мышь и клавиатура перестают работать , что делать?
Операционная система виндовс 7 является надёжной и стабильной в работе, однако случается так, что и она может быть подвержена различным ошибкам и сбоям, либо вообще «в один прекрасный момент» перестать запускаться. Причин на то может быть масса: это и некорректная установка драйверов, вступающих в конфликт с «железом» компьютера, поломка отдельных комплектующих, программное обеспечение, не оптимизированное должным образом к возможностям вашей конфигурации или обыкновенная вирусная атака. Повторная установка Windows не всегда является наилучшим выходом из создавшейся ситуации, поскольку она неминуемо приведёт к утрате всех данных, драйверов, программ и приложений, находящихся на системном диске (и не только на нём).
Ниже представлены четыре способа по наиболее эффективному восстановлению ОС Win 7. Первые три нужны тогда, когда сбой уже произошёл, четвёртый же способ будет полезен тем, кто ещё не столкнулся с подобными неприятностями и хочет заранее обезопасить свой компьютер от потери работоспособности и надёжно сохранить все важные данные.
Используем точку восстановления
Контрольные точки восстановления, как правило, создаются автоматически через определенный период времени, либо при установке каких-либо приложений на компьютер.
Есть возможность в целях экономии места на дисках отключить эту функцию. Обычно это делают на всех дисках, кроме системного диска С. И я так тоже рекомендую делать. Полностью отключать функцию создания контрольных точек восстановления категорически не рекомендую.
Чтобы произвести откат системы необходимо зайти в «Панель управления»,

перейти в раздел «Система и безопасность»

и дальше выбрать пункт «Восстановление предшествующего состояния компьютера».

Нажав на данный пункт, вы попадете в раздел «Восстановление», где увидите кнопку «Запуск восстановления системы».
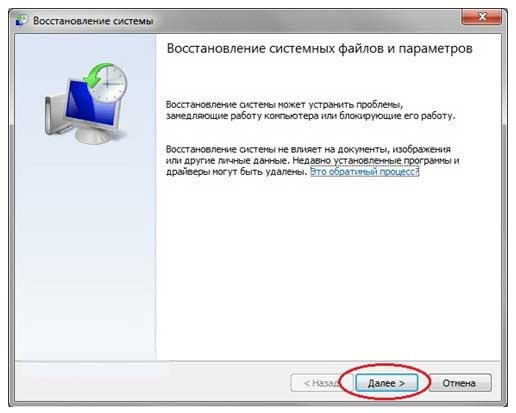
Нажав на данную кнопку, подождите, пока система произведет полный сбор данных, и запустит мастер восстановления.
Появится специальное окошко, где нужно просто нажать кнопку «Далее».

В дальнейшем Вам будет предложено выбрать нужную точку восстановления, а так же произвести поиск программ, которые будут удалены или изменены после завершения процесса восстановления системы.
Нажав на кнопку далее, появится следующее окно, где Вам необходимо будет подтвердить Ваши действия, нажав кнопку «ГОТОВО».
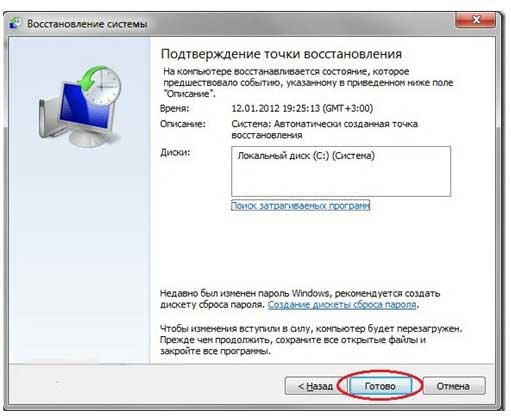
Следует понимать, что сам процесс восстановления системы остановить уже не возможно, и об этом сообщит последнее появившееся окошко. Нажав в этом окошке кнопку «ДА»
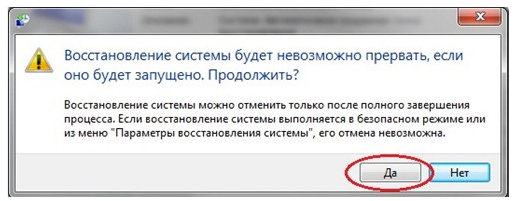
запустится процесс, который обычно заканчивается через 3-4 минуты, при этом система перезагрузится.
Об успешном завершении процесса восстановления системы сообщит появившееся новое окошко.
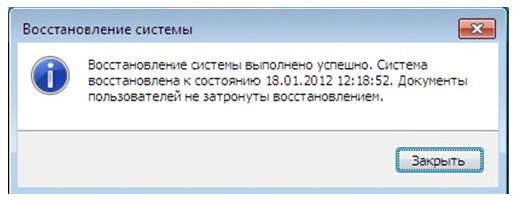
Система компьютера восстановлена.
Но случаются ситуации, когда после восстановления системы, компьютер стал работать еще хуже, чем до этого.
Тогда следует попробовать восстановить еще ранее созданную контрольную точку, либо вернуть систему в то состояние, которое было до начала всех ваших действий.
Восстановить систему на компьютере в первоначальное состояние можно войдя в панель управления компьютером, затем перейти в раздел «Система и безопасность» выбрать пункт «Восстановление предшествующего состояния компьютера» и нажать его. Дальше Вы увидите окно.

Выберете «Отменить восстановление системы на компьютере» и нажмите далее. Все вернется в первоначальное состояние.
Данный метод хорошо себя показал при заражении компьютера вирусами либо при не большом сбое после установки, какого либо не совместимого с системой софта. Но при более серьезных проблемах, данный способ мало эффективен.
Восстановление системы с помощью настроек BIOS
Для начала восстановления необходимо иметь под рукой загрузочный диск с предустановленной системой Windows. Как альтернативу, можно использовать загрузочный flash-накопитель.
Внимание! Системное меню SETUP хранит в себе конфигурации, которые лучше не менять неопытному пользователю. Изменение параметров при незнании их функций может привести к неправильной работе компьютера и, как следствие, неисправимой поломке.
Этап 1: настройка приоритета загрузки устройств в BIOS
- Вставляем загрузочную флешку в USB разъем либо оптический диск в дисковод, после чего запускаем компьютер.
- После запуска компьютера должно высветится меню вашей материнской платы, которое предложит вам зайти в меню настроек BIOS SETUP.
Вариант внешнего интерфейса такого меню может быть разным, в зависимости от фирмы установленной в компьютере материнской платы. Соответственно, комбинация клавиш для входа в SETUP тоже будет разной. Так, например, для ноутбуков HP это будет клавиша F10. В основном на стационарных компьютерах используется «Delete», как в нашем варианте:
Возможные ошибки
При восстановлении, либо непосредственно после завершения процесса реанимации операционной системы, многие пользователи сталкиваются с ошибкой. Она имеет вид 0*000000. Существует много вариаций этого кода, в конце которого могут находиться и другие буквы, либо сочетания букв и символов.
Подобная ошибка указывает на то, что система не смогла получить доступ к процессу чтения с загрузочного носителя. Тут важно акцентировать внимание на то, что ошибка появляется непосредственно в уже установленной операционной системе, после её реанимации. А потому здесь проблема кроется именно в драйверах.

Есть большая вероятность того, что по завершению восстановления изменился режим работы вашего системного диска. Он был IDE, а стал AHCI. Из-за этого используемые драйверы не смогли выполнить процедуру загрузки операционной системы.
Решение такой проблемы есть. Для этого потребуется через BIOS отключить режим работы AHCI.
Инструкция имеет такую последовательность действий:
- отключите компьютер, и запустите его загрузку;
- войдите в BIOS, как уже было показано ранее;
- выберите вкладку CMOS в системе BIOS;
- перейдите во вкладку SATA Mode;
- переключитесь на неё стрелками клавиатуры, а затем нажмите на Enter;
- в открывшемся окне можно наблюдать точку напротив AHCI;
- стрелочками клавиатуры переместитесь на IDE, и ударьте по Enter;
- сохраните изменения в настройках BIOS;
- выходите из этого меню, и перезагружайте компьютер.

С высокой долей вероятности ошибка уйдёт, и операционная система будет нормально загружаться и функционировать.
А вы сами когда-нибудь восстанавливали ОС Windows 7? Почему возникла такая необходимость? Какой способ вы решили использовать, и по каким причинам выбрали именно его? Что можете посоветовать тем, кто занимается подобным впервые?
Расскажите свои истории из жизни, поделитесь личным опытом и наблюдениями!
Подписывайтесь, оставляйте комментарии, задавайте вопросы и рассказывайте о нас своим друзьям!












