Сбис плагин не видит сертификат
Наш менеджер уже увидел Ваше обращение и спешит помочь Вам как можно скорее!
В рабочее время (пн – пт с 9:00 до 18:00) наши менеджеры очень активны и общительны и с радостью ответят Вам в течение дня.
В остальное время – дожидайтесь ответа на следующий рабочий день.
А пока предлагаем вам:
- Почитать отзывы наших клиентов;
- Узнать о новинках для бизнеса в блоге;
- Пообщаться с нашими клиентами в группе ВКонтакте и на Facebook.
Заказ обратного звонка
Что делать, когда при отправке отчетности в программе «СБиС++ Электронная отчетность» возникла ошибка «Отсутствует действительный клиентский сертификат» или «В доступе отказано»? В этом случае не удается отправить отчет. Первое, что приходит на ум – что-то с сертификатом! Однако паниковать не стоит: эту ошибку можно исправить самостоятельно, проверив сертификат и правильно настроив считыватели. Для этого следуйте нашей инструкции!
Ошибка в СБиС++: У налогоплательщика «ООО «Наименование» отсутствует действительный сертификат ЭЦП (электронно-цифровой подписи).
- Некорректное обновление системы «СБиС++ Электронная отчетность»;
- Отсутствует носитель секретного ключа;
- Один из сертификатов удостоверяющей цепи не подходит по дате;
- Отсутствует действительный сертификат ЭЦП (электронно-цифровой подписи);
- Носитель отсутствует в добавленных считывателях КриптоПро.
Проверка наличия ЭЦП на носителе, перезагрузка сертификата в СБиС++, произведение проверки системы.
Шаг 1: Проверка наличия носителя ЭЦП
Сначала необходимо проверить наличие сертификата на носителе. Если сертификат установлен на съемный носитель, то проверьте наличие носителя в компьютере.
Когда вы убедились, что носитель присутствует в компьютере или сертификат установлен в Реестр компьютера, можно приступить к проверке КриптоПро.
Шаг 2: Запуск КриптоПро для проверки
Для проверки нужно запустить программу КриптоПро из Панели управления.
Если у вас Windows XP, то путей два:
- ПускПанель управленияКриптоПро CSP;
- ПускНастройкаПанель управленияКриптоПро CSP.
Если у вас Windows Vista или Windows 7, то искать программу нужно здесь:
- ПускПанель управленияКриптоПро CSP;
- ПускПанель упрвленияСистема и безопасностьКриптоПро CSP.
Ярлык программы КриптоПро изображен на рисунке 2. Запустите программу для проверки двойным щелчком левой кнопкой мыши.
Шаг 3: Запуск прав администратора
После появления окна программы КриптоПро, его нужно запустить с правами администратора (автоматически это происходит не всегда). Для этого нажмите на выделенную ссылку в нижней половине окна программы «Запустить с правами администратора».
После запуска эта надпись исчезнет – это значит, что вы запустили программу с правами администратора. Теперь можно приступить к проверке ЭЦП на носителе.
Шаг 4: Просмотр сертификата в контейнере
Для просмотра сертификата нужно перейти на вкладку сервис.
Далее нажать кнопку «Просмотреть сертификаты в контейнере» в разделе «Сертификаты в контейнере закрытого ключа».
Откроется окно с предложением ввести имя контейнера. Чтобы выбрать сертификат, нажмите кнопку «Обзор».
У Вас на экране появится окно с выбором контейнера. Выберите контейнер и нажмите «ОК» и «Далее».
Перед Вами в окне «Сертификаты в контейнере закрытого ключа» появятся данные о сертификате.
Если в окне просмотра отобразились данные нужного вам сертификата, можно продолжить исправление ошибки. Если нет – на экране Вы видите данные сертификата другой организации – выполняйте просмотр сертификата, выбирая другие контейнеры, до тех пор, пока не найдете нужный сертификат. Когда сертификат будет найден, нажмите «Готово» и закройте окно КриптоПро.
Шаг 5: Настройка считывателей
Если в списке выбора контейнера все же не был обнаружен нужный сертификат, можно просмотреть наличие вашего носителя в добавленных считывателях КриптоПро. Для этого нужно в КриптоПро перейти на вкладку «Оборудование», нажать на кнопку «Настроить считыватели» в разделе «Считыватели закрытых ключей».
Откроется окно «Управление считывателями», нажмите кнопку «Добавить» для проверки носителя в добавленных считывателях.
Запустится «Мастер установки считывателя», в первом окне нажмите «Далее», появится окно с предложением выбрать считыватель.
В правой половине окна в разделе «Доступные считыватели» просмотрите, присутствует ли Ваш носитель в этом списке. Если присутствует, выберите его и нажмите далее, а затем «Готово». Если в списке нет нужного считывателя, значит, носитель уже присутствует в списке добавленных. Можно продолжать проверку.
Шаг 6: Перезагрузка сертификата ответственного лица
Для перезагрузки сертификата откройте программу «СБиС++ Электронная отчетность» в главном окне, где находится «Календарь налогоплательщика». Выберите нужного налогоплательщика в разделе «Налогоплательщик» и нажмите на панели «Изменить» (пример см. Рис. 12).
Далее перейдите на вкладку «Ответственные лица», выберите сотрудника с подтипом «Руководитель» или «Уполномоченный представитель», у которого указан действительный сертификат (пример см. Рис. 13).
Двойным кликом выберите сотрудника и удалите у него действительный сертификат клавишей «Delete» на клавиатуре (пример см. Рис. 14).
После удаления двойным кликом нажмите по белому полю в столбце «Кому выдан». Появится «Мастер создания сертификата», выберите «Установить с носителя» и нажмите «Далее» (пример см. Рис. 15).
В следующем окне выберите пункт «Загрузить сертификат», появится окно с выбором контейнера (пример см. Рис.16).
Если нажать на сертификат одним кликом, покажется вся информация о владельце сертификата. После выбора сертификата, нажмите «Выбрать» и «Готово».
После выполнения ранее проделанных действий, желательно провести полную проверку системы, нажав на верхней панели кнопку «Сервис» и выбрав пункт «Протокол проверки системы». При сеансе связи с оператором могут появляться окна с предложением установить сертификат, на все подобные предложения отвечайте «Да». Если протокол проверки системы закончился положительно, значит, система готова для сдачи отчетности. В этом случае переподпишите отчет, который пытались отправить перед возникновением ошибки, и отправьте его снова.
При нажатии на кнопку «Зарегистрировать новый кабинет» или «Зарегистрироваться по сертификату» появляется сообщение:

Как работают цифровые подписи?
Цифровые подписи основаны на инфраструктуре открытого ключа. С помощью этого механизма генерируются два ключа: открытый и закрытый. Закрытый ключ хранится у лица, которое подписало документ, и должен храниться надежно. Получатель должен иметь открытый ключ для расшифровки подписи.
Когда вы нажимаете «подписать», уникальный цифровой отпечаток (называемый хэш) документа создается с использованием математического алгоритма. Этот хэш предназначен для этого конкретного документа. Даже малейшее изменение приведет к другому хешу.
Хеш зашифрован с использованием закрытого ключа подписавшего. Зашифрованный хэш и открытый ключ подписавшего объединяются в цифровую подпись, которая добавляется к документу.
Когда вы открываете документ в программе с поддержкой цифровой подписи (например, Adobe Reader, Microsoft Office), программа автоматически использует открытый ключ подписавшего (который был включен в цифровую подпись вместе с документом) для расшифровки хэша документа.
Программа рассчитывает новый хеш для документа. Если этот новый хэш совпадает с дешифрованным хэшем, программа узнает, что документ не был изменен, и отображает только одну строку сообщения: «Документ не был изменен с момента применения этой подписи».
Программа также проверяет, что открытый ключ, используемый в подписи, принадлежит подписавшему и отображает имя подписавшего.
Теперь, когда понятен принцип работы ЭЦП, рассмотрим, как установить ключ ЭЦП на компьютер.
Технические требования
Перед установкой новой ЭЦП на компьютер необходимо убедиться, что он отвечает следующим минимальным техническим требованиям для работы с КриптоПро:
- операционная система: Windows 7 и старше;
- бразуер: InternetExplorer 8 или выше, актуальные версии Chrome, Яндекс-браузер, Mozilla Firefox;
процессор: 32 или 64-битный с частотой 1Ггц или выше; - ОЗУ: 512 Мб или выше;
- устройство вывода изображения с разрешением 800х600 или выше;
- наличие USB-входа стандарта 1.1 или выше (для работы с рутокеном).
Поддерживается работа и с Windows XP (при установленном Internet Explorer версии 7 или выше), но в этом случае будет действовать ряд ограничений. К тому же, в Windows XP не поддерживаются последние версии Microsoft Office (2016), а также прекращен выпуск некоторых браузеров (того же Chrome, к примеру).
Windows Vista официально не поддерживается КриптоПро CSP, тем не менее, программа там работает, но с такими же ограничениями, как и в Windows XP.
Итоги
Установить корневой сертификат удостоверяющего центра можно двумя способами. Наша пошаговая инструкция позволит вам совершить эту операцию быстро и корректно.
Узнать больше об ЭЦП вы сможете в наших публикациях:
- «Как сделать простую электронную подпись?»;
- «Чем отличаются два основных типа электронных подписей?».
Более полную информацию по теме вы можете найти в КонсультантПлюс.
Пробный бесплатный доступ к системе на 2 дня.
Шаг 2: установка драйвера рутокен
Установка ЭЦП на компьютер предполагает настройку специального драйвера — рутокена. Делается это в несколько последовательных шагов, а на время установки нужно закрыть все приложения. Скачать драйвера и модули рутокен можно с официального портала (https://www.rutoken.ru/support/download/drivers-for-windows/) согласно установленной версии OS Windows. После скачивания необходимо запустить установку файла rtDrivers и перезагрузить ПК.
После этого необходимо настроить считыватель рутокена в приложении КриптоПро. Для этого нужно:
- подключить рутокен к ПК через USB-порт;
- открыть Пуск — Программы — КриптоПро CSP — запуск от имени Администратора (правой кнопкой мыши по ярлыку программы);
- перейти во вкладку «Оборудование»;
- нажать «Настроить считыватели».

Если последовательность соблюдена, то откроется окно с доступными считывателями. Если в нем нет пункта «Все считыватели смарт-карт» нужно нажать «Добавить». При неактивной кнопке необходимо перейти во вкладку «Общие» и выбрать «Запустить с правами администратора»:

Затем для продолжения установки пользователь нажимает «Далее» и выбирает в новом окне «Все считыватели смарт-карт» — «Далее»:

Продолжается установка повторным нажатием «Далее».

Завершается процесс сохранением настроек путем последовательного нажатия «Готово» — «Ок» — «Ок».
Ошибка при копировании сертификата
Устанавливать электронную подпись на компьютер просто, но иногда в процессе возникает ошибка копирования контейнера. Объясняется она отсутствием разрешения на экспорт ключа, т.к. при создании его не был указан соответствующий пункт. Чтобы скопировать сертификат с флешки и избежать ошибки нужно:
- Убедиться, что КриптоПро имеет действующую лицензию.
- Попробовать повторно установить закрытый ключ ЭЦП.
- Если в имени имеется строка, содержащая данные «_копия_a0b63dd8», то нужно провести копирование одним из способов, соответствующих типу носителя.
- При переносе ключа поставить галочку «Уникальные имена».
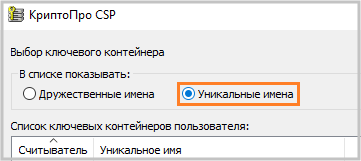
- Проверить, что КриптоПро запущена с правами администратора.
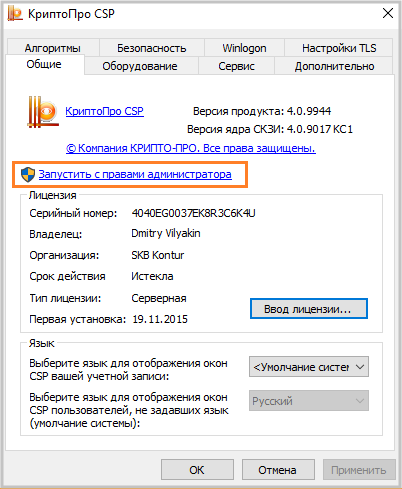
Если сертификат находится на USB-носителе или дискете, или на ПК, то копия делается так:
- Пользователь устанавливает утилиту CertFix (https://h.kontur.ru/cf).
- После запуска утилиты дожидается загрузки списка сертификатов.
- Нажимает одновременно SHIFT и правой кнопкой мыши кликает по нужному хранилищу.
- В открывшемся окне выбирает вариант, зависящий от расположения хранилища.

- При необходимости вводят пароль и повторяют процедуру копирования.
Если сертификат расположен на рутокене:
- Подключают токен к ПК.
- Запускают утилиту tokens.exe (https://www.kontur-extern.ru/Files/Modules/CmsFile/Tokens.zip).
- Нажимают «Экспорт» у нужного контейнера.
- Выбирают место, куда нужно устанавливать сертификат.
- В следующем окне вводят новое имя для контейнера.
- Устанавливают утилиту CertFix и повторяют действия из предыдущего способа копирования.
Скопировать сертификат с флэшки на ПК нужно в случае, если пользователь работает сразу с несколькими ключами ЭЦП или часто путешествует. Установка подписи на ПК поможет снизить риски потери или порчи носителя, а процесс занимает всего несколько минут. Для копирования используется стандартная лицензионная программа КриптоПро, а установить сертификат можно двумя способами. Первый использует путь через «Личные сертификаты», а второй — через «Просмотр ключей в контейнере». Иногда при копировании закрытых ключей возникает ошибка, т.к. ЭЦП имеет встроенную защиту от экспорта. В этом случае нужно установить специальную утилиту и повторить весь путь копирования.
Как установить КриптоПРО CSP 3.6?
Чтобы ЭП работала на вашем компьютере, необходимо особое программное обеспечение — криптопровайдер. Его также называют СКЗИ — средство криптографической защиты информации. Это модуль, который отвечает за безопасное шифрование данных. Без него подписать и защитить документ не получится.
Важно, чтобы на ПК был установлен только один такой модуль. Несколько криптопровайдеров конфликтуют между собой и не дают пользоваться ЭП.
Приобретая лицензию СБИС, вы автоматически получаете лицензию криптопровайдера КриптоПро. СБИС предложит установить его при первом использовании ЭЦП. Следуйте инструкции по установке, а затем перезагрузите компьютер.
Если у вас нет лицензии СБИС, установите один из сторонних криптопровайдеров, соответствующих ГОСТу. Например, КриптоПро или ВипНет. Если боитесь настраивать программу самостоятельно, можно обратиться к нашему менеджеру — он поможет.
Заметим, что подпись, выпущенная на одном СКЗИ, не будет работать на других. Поэтому, если собираетесь использовать несколько разных систем на одном компьютере (например 1С-отчетность и СБИС), сообщите об этом специалистам по установке и выпуску ЭЦП. Они подберут и настроят СКЗИ так, чтобы не было конфликтов.
Чтобы ЭП работала на вашем компьютере, необходимо особое программное обеспечение — криптопровайдер. Его также называют СКЗИ — средство криптографической защиты информации. Это модуль, который отвечает за безопасное шифрование данных. Без него подписать и защитить документ не получится.
Важно, чтобы на ПК был установлен только один такой модуль. Несколько криптопровайдеров конфликтуют между собой и не дают пользоваться ЭП.
Приобретая лицензию СБИС, вы автоматически получаете лицензию криптопровайдера КриптоПро. СБИС предложит установить его при первом использовании ЭЦП. Следуйте инструкции по установке, а затем перезагрузите компьютер.
Если у вас нет лицензии СБИС, установите один из сторонних криптопровайдеров, соответствующих ГОСТу. Например, КриптоПро или ВипНет. Если боитесь настраивать программу самостоятельно, можно обратиться к нашему менеджеру — он поможет.
Заметим, что подпись, выпущенная на одном СКЗИ, не будет работать на других. Поэтому, если собираетесь использовать несколько разных систем на одном компьютере (например 1С-отчетность и СБИС), сообщите об этом специалистам по установке и выпуску ЭЦП. Они подберут и настроят СКЗИ так, чтобы не было конфликтов.
Если вы хотите установить ЭЦП и подтвердить лицензию печати, то вам необходимо заранее установить программу для её распознавания. Без неё ничего не получится. Зачастую — это КриптоПРО CSP 3.6. Её можно либо установить с диска, предварительно купив оный в магазине, или же установить из сети Интернет.
На заметку!Второй вариант намного проще. Лицензионная версия программы стоит около двух-трёх тысяч рублей.

Шаг 1.Внимательно изучите данные своего компьютера и с помощью меню «Пуск проверьте: не была ли программа уже установлена ранее (особенно, если вы в данный момент вы собрались использовать не своё устройство).
Далее могут быть два исхода: у вас либо есть эта программа, либо её нет.
- если вы её не имеете, то переходите к шагу номер два;
- если же она всё-таки есть на устройстве, то проверьте версию продукта, посмотрите: подойдёт ли она вам (если нет, то программу стоит переустановить, если да, то оставляем всё без изменений), также не забудьте удостовериться, что срок действия КриптоПРО не истёк! Это очень важно.
Шаг 2.Если вы поняли, что данной программы у вас на компьютере, то переходим к установке. Иногда это сделать не совсем просто. Вам необходимо зайти на лицензионный сайт (это весьма важно, поскольку пиратская версия не будет работать в полном объёме) и попытаться установить программу.
-
При переходе на сайт вы увидите следующее изображение.
Шаг 3.Однако мы скачиваем ещё не саму программу, а лишь установочный файл. Поэтому после того, как файл прогрузился, открываем его.
Шаг 4.Теперь устанавливаем саму программу.
Важно!В некоторых случаях бывает так, что антивирусная программа не пропускаем КриптоПРО, считая её вирусной или же особо опасной. Не стоит пугаться, а лишь заносим программу в «Доверенные» и устанавливаем дальше.

Шаг 4.Дожидаемся окончательной загрузки!
Шаг 5.Чтобы программа корректно работала на вашем персональном компьютере, введите номер своей лицензии (ключа).
Чтобы предотвратить возможные зависания программы, которые неблагоприятно будут влиять на установку вашей подписи, вам необходимо:
- установить лицензионное программное обеспечение;
- установить лицензионную программу, поскольку пиратская версия очень часто подвергается зависаниям;
- проверить компьютер на наличие вирусов или доступных обновлений (если таковые имеются, то их необходимо устранить).
Также причинами зависаний могут быть:
- неверные пути к файлам, их неточность;
- если срок сертификата остановлен компанией или же окончательно истёк.
Если ни одна из предложенных причин не подходит, то обратитесь в службу техподдержки, где вам обязательно помогут и искоренят неполадку.
Установка на компьютер
Программу СБИС на ПК загружают так:
- Скачивают программу со sbis.ru. В левой части сайта находится меню, в котором выбирают вариант «СБИС Отчетность».
- Указывают нужный вид программы: базовый, расширенный, профессиональный. Выбирают пункт «Полная версия». Нажимают кнопку «Скачать на компьютер».
- Нажимают на установочный файл. Соглашаются с правилами пользования, проставляют галочки возле соответствующих пунктов. Нажимают кнопку «Продолжить».
- Выбирают папку, куда будут распаковываться компоненты приложения. Создают ярлык на рабочем столе.
- Нажимают клавишу «Установить» для завершения инсталляции.
После запуска программы вводят данные о пользователе, регистрируют подпись.












