Как подключить принтер Самсунг к ноутбуку
Принтер – полезное устройство для домашнего и офисного использования. Механизм его эксплуатации очень понятен и знаком почти каждому. Но когда возникает необходимость подсоединить его к новому компьютеру, многие пользователи теряются. Мы расскажем, как подключить принтер Самсунг к ноутбуку, и эффективно использовать оба устройства в тандеме.
Первое, что нужно сделать – включить сам печатник. Это необходимо для определения гаджета компьютером. Аппарат подключается при помощи USB-кабеля, один конец которого подсоединяем к корпусу, второй – соответственно, к системному блоку.
Устройства последнего поколения поддерживают подключение при помощи беспроводного подключения. Рассмотрим детальнее каждый случай.
Через кабель
Подсоединить устройство очень просто – достаточно вставить один конец кабеля в нужный разъем на нем, второй конец нужно вставить в соответствующее гнездо на системном блоке.

После этого включаем кнопку питания на принтерном корпусе. Обычно процесс запуска сопровождается световым или звуковым сигналом.

Через wi-fi
Если ваш девайс поддерживает соединение по беспроводной сети, включите компьютер и ждите, пока на компьютере появится сообщение об обнаружении нового устройства. Также гаджет появится в списке активных wi-fi подключений и в списке принтеров и факсов на ПК.
Настройка Wi-Fi
Прежде всего, для работы с Wi-Fi соединением может использоваться один тип соединения из двух возможных:
- Инфраструктурный режим – связь с принтером происходит не напрямую с ПК на МФУ, а через Wi-Fi точку;
- «Ad-Hoc» режим – соединение с МФУ происходит напрямую.
При первоначальной настройке придётся создать SSID, выбрать уровень защиты и пароль. Тип защиты будет зависеть только от модели роутера (при условии выбора режима инфраструктуры).
Возможны два варианта проведения регулировки: с помощью дистанционной настройки с ПК и через панель управления МФУ. В свою очередь, настройку с ПК можно разбить на три способа, а с панели управления – на два.
Схематически руководства по настройке принтера Самсунг Xpress M2070W можно отобразить следующим образом:
- Посредством ПК:
- С использованием USB-кабеля;
- Без него;
- С помощью сетевого кабеля.
- Через панель управления:
- Кнопка WPS;
- Кнопка «Меню».
Установка драйверов для Wi-Fi принтера Samsung
Чтобы подключение прошло успешно, необходимо загрузить или обновить драйверы для Wi-Fi принтера Самсунг. Они могут идти в комплекте с устройством или их придется скачивать самостоятельно с официального сайта производителя.
Важно! Скачивать драйвера для Wi-Fi принтера Samsung со сторонних ресурсов не рекомендуется, поскольку есть вероятность загрузить компонент, имеющий вредоносный код.
Если установка драйверов происходит с диска, необходимо выбрать пункт «Установить с диска». Обновление произойдет автоматически. Есть еще один способ — воспользоваться стандартными инструментами ОС. Для этого следует зайти в «Центр обновления Windows». Из предложенного списка остается найти нужную модель принтера. После этого произойдет автоматический поиск и установка драйверов.
Другой способ — официальный сайт производителя, на котором можно найти необходимые компоненты. Но для этого нужно знать точное наименование устройства. После этого остается загрузить и распаковать компоненты.

Установка драйверов
Где взять фикс-прошивку Samsung Xpress M2070 M2070W M2070F M2070FW?
Фикс-прошивка Samsung Xpress M2070 M2070W M2070F M2070FW это платное удовольствие и стоит оно в среднем около 500руб. (200грн., 8$), но прошивается принтер один раз и на весь срок службы устройства. Не плохая экономия, не правда-ли? Или покупать каждые 1000стр. (на самом деле до 1000стр.) новый картридж за 50$, или чип для картриджа ценой около 600руб. Думаю, выгода очевидна, даже тем у кого была двойка по математике.
Для тех кто не в теме, отмечу, что прошивка для Samsung Xpress M2070 M2070W M2070F M2070FW делается уникальной для каждого принтера, генерация фикс-прошивки происходит, зачастую, по серийному номеру принтера и серийному номеру чипа картриджа (CRUM). Поэтому, если у вас несколько принтеров Samsung Xpress M2070 M2070W M2070F M2070FW и вы купите прошивку для одного принтера, оставшиеся принтеры у вас не получится успешно прошить этой купленной прошивкой, придется для каждого принтера покупать свою индивидуальную фикс прошивку. Почему это так, думаю, объяснять не стоит.
Продавцов на просторах интернета также хватает, но с вашего позволения отрекомендую возможность заказать и получить прошивку на нашем сайте, мгновенно после оплаты.
Для заказа фикс-прошивки к принтеру Samsung Xpress M2070 M2070W M2070F M2070FW необходимо:
1. Нажмите “Купить” под иконкой принтера ниже и вы попадете на страницу оформления заказа. Обработка вашего заказа происходит в автоматическом режиме, поэтому ваш заказ вы получите мгновенно после оплаты на ваш email (не ошибитесь с email адресом).
Многофункциональный принтер «3-в-1»
Универсальное многофункциональное устройство Samsung M2070W 3-в-1 выполнит любую работу по печати в вашем офисе. MFP M2070W, помимо печати, умеет копировать и сканировать документы. Поддержка ID Copy, N-up Copy и Scan to Email означает, что это многофункциональное устройство станет идеальным компаньоном для вашего бизнеса.
МФУ M2070W, разработанное для простого и интуитивно понятного управления, экономит время и деньги. Кнопка Eco. Кнопка ECO экономит тонер, бумагу и энергию. Предлагает печать нескольких страниц на одном листе, выбор цвета, оттенки серого и пропуск пустых страниц. Кнопка WPS Беспроводная сеть одним нажатием кнопки через упрощенный интерфейс WPS (Wi-Fi Protected Setup).
Samsung SL-M2070W. Характеристики драйвера
Драйвер и ПО для лазерного многофункционального устройства Samsung SL-M2070W, Samsung SL-M2070FW, Xpress Samsung SL-M2070, Xpress Samsung SL-M2070W и Xpress Samsung SL-M2070FW версии 3.13.12.05. Автоматическая установка драйвера печати, сканера и приложения для 32-64 битной Windows XP, Windows Vista, Windows 7, Windows 8, Windows 8.1, Windows 10.
- Устройство — принтер/сканер/копир
- Тип печати — черно-белая
- Технология печати — лазерная
- Количество страниц в месяц — 10000
- Максимальный формат — A4
- Максимальное разрешение для ч/б печати — 1200×1200 dpi
- Скорость печати — 20 стр/мин (ч/б А4)
- Время выхода первого отпечатка — 8.5 c (ч/б)
- Ресурс ч/б картриджа/тонера — 1000 страниц
- Тип сканера — планшетный
- Разрешение сканера — 1200×1200 dpi
- Разрешение сканера (улучшенное) — 4800×4800 dpi
- Интерфейсы — Wi-Fi, 802.11n, USB 2.0
- Объем памяти — 128 Мб
Внимание! Перед установкой драйвера Samsung SL-M2070W рекомендутся удалить её старую версию. Удаление драйвера особенно необходимо — при замене оборудования или перед установкой новых версий драйверов для видеокарт. Узнать об этом подробнее можно в разделе FAQ.
Файлы для скачивания (информация)
Samsung_M2070_Series_WIN_SPL_V3.13.12.05.20_CDV1.25.exe — печать SPL для Windows XP / Vista / 7 / 8 / 8.1 / 10 (49.3 mb) V 3.13.12.05:20
SamsungUniversalPrintDriver3.exe — универсальный драйвер печати (24 mb) V3.00.10.00:02
Установка драйвера в Windows 10
Перед установкой программного обеспечения принтера Samsung M2070 его необходимо загрузить. Необходимые файлы вы можете скачать на этом портале, либо на официальном сайте производителя. После запуска скачанного файла отмечаем пункт «Установить» и кликаем по кнопке «ОК».
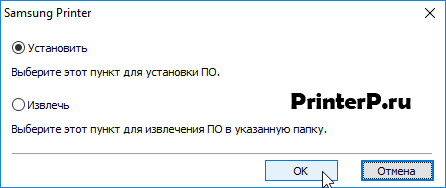
Далее программа установки попросит пользователю ознакомиться с лицензионным соглашением. После прочтения информации необходимо согласиться с правилами, нажав на кнопку «Я ознакомился и принимаю условия соглашения об установке».
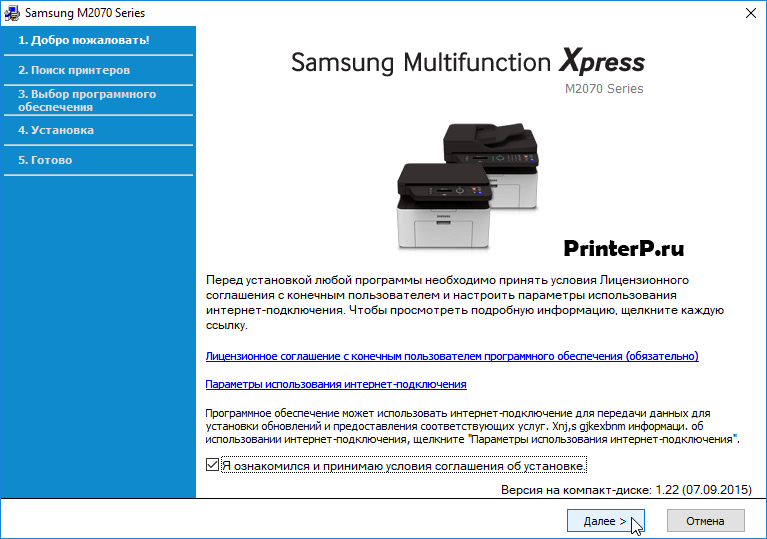
Выбираем по какому типу подключения принтер будет синхронизироваться с компьютером. Если компьютер один, то рекомендуем его подсоединять посредством USB-кабеля. Данный тип подключения является наиболее стабильным и простым. Отмечаем «USB», жмём «Далее».
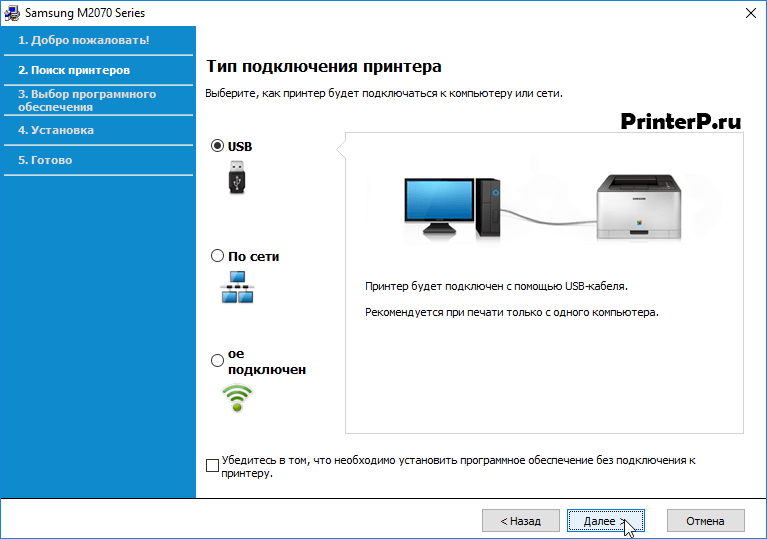
Далее нужно подключить принтер к сети и запустить. После соедините его с компьютером через USB-кабель. Если на ПК появятся всплывающие окна, то закройте их. После подключения жмём клавишу «Далее».
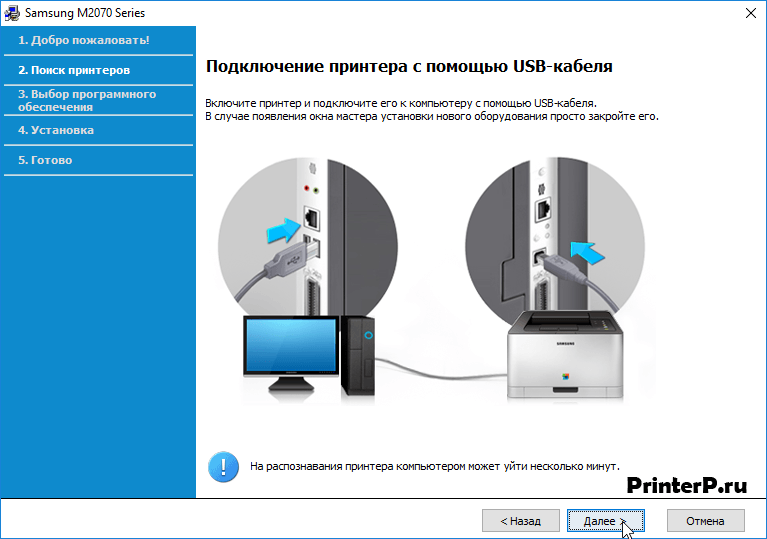
В следующем окне программы-установщика необходимо выбрать компоненты для инсталляции. Рекомендуем по умолчанию отмечать оба пункта. Кликаем «Далее».
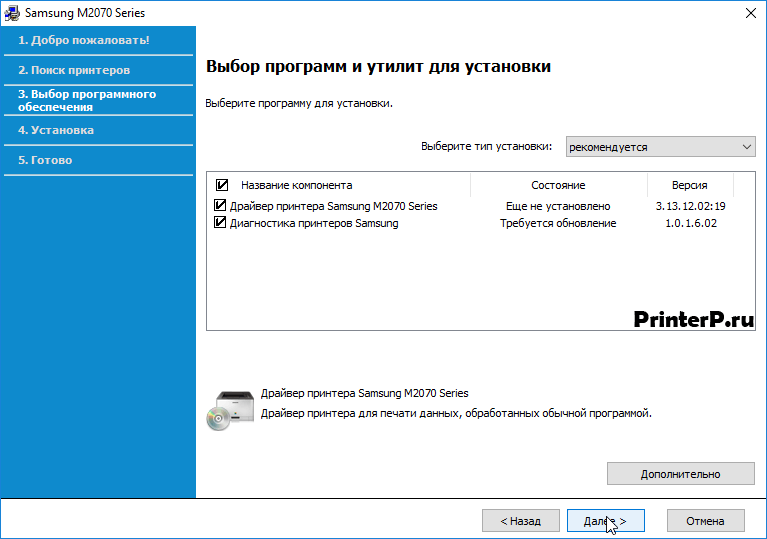
Ожидаем, пока скопируются системные файлы.
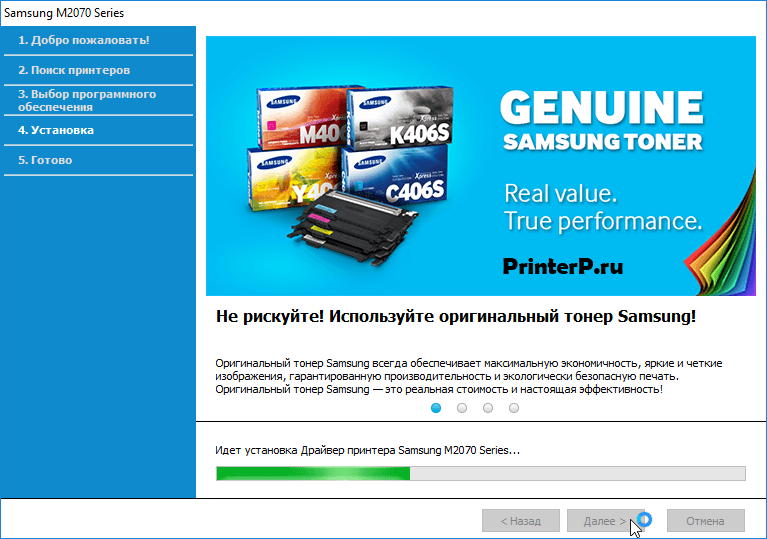
Внизу окна будет надпись «Установка завершена», кликаем «Далее».
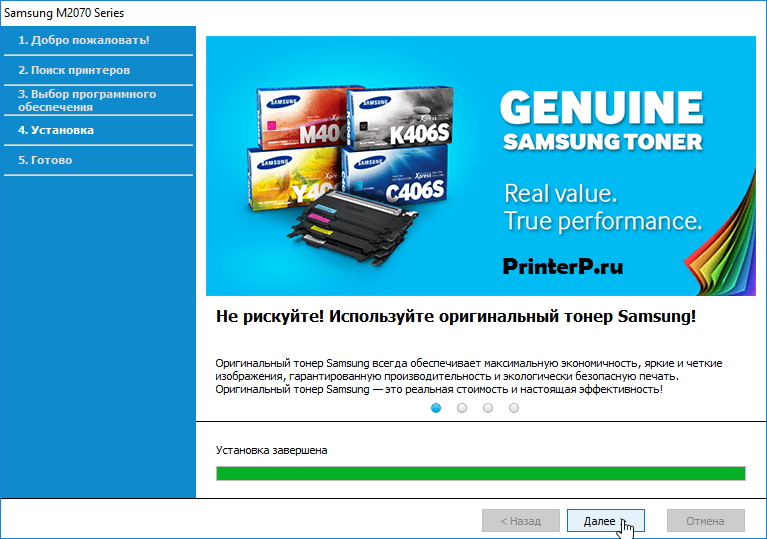
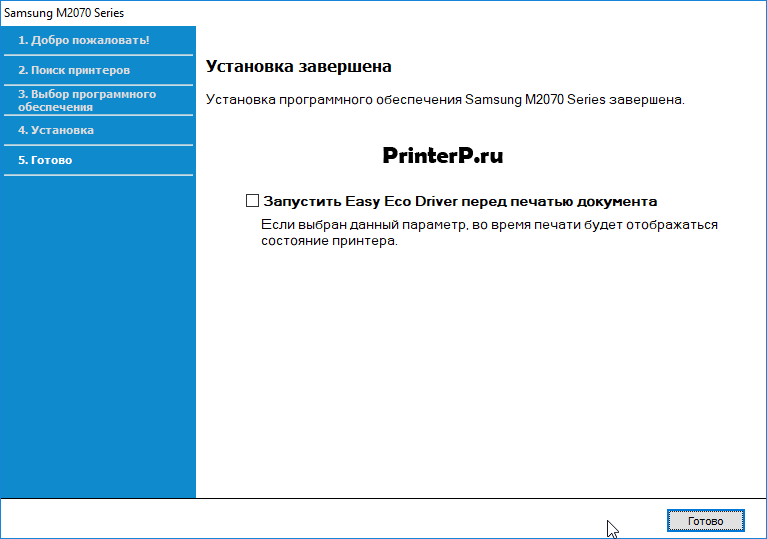
Можете пользоваться устройством.
Printer Xpress Wireless Monochrome, Introducing the new way to print with your mobile device. WPS, Mobile Print, NFC. Copy, Scan, and Print at the touch of a button.

Samsung Xpress M2070
Samsung Printer Xpress M2070 Wireless Monochrome, Introducing the new way to print with your mobile device. WPS, Mobile Print, NFC. Copy, Scan, and Print at the touch of a button.
“samsung-print.com” is trying to help you find Print Drivers that includes everything you need to install and use your Samsung printer. Here we provide the latest Print Drivers for Samsung Xpress M2070 Laser Printer, compatible with Operating System (Microsoft Windows (x32-bit), Microsoft Windows (x64-bit), Macintosh (Mac OS) and Linux) directly from the product provider You or from a trusted website. The drivers you need to operate your favourite machine “Samsung Xpress SL-M2070” and conform to the Operating System running on Desktop devices. Please select Drivers for Samsung Printer Xpress-M2070 compatible with your PC or Laptop. Hope can solve the problem and easy in doing all your work.
» data-medium-file=»https://samsung-driverprint.com/wp-content/uploads/2018/05/SL-M2070-Printer-250×204.jpg» data-large-file=»http://wind10.ru/wp-content/uploads/2020/04/pp_image_97308_bxtnrlz3ptSL-M2070-Printer.jpg» size-medium wp-image-158 jetpack-lazy-image» src=»https://samsung-driverprint.com/wp-content/uploads/2018/05/SL-M2070-Printer-250×204.jpg» alt=»Samsung Xpress M2070 Mono Laser Printer Series» data-lazy-srcset=»https://samsung-driverprint.com/wp-content/uploads/2018/05/SL-M2070-Printer-250×204.jpg 250w, http://wind10.ru/wp-content/uploads/2020/04/pp_image_97308_bxtnrlz3ptSL-M2070-Printer.jpg 314w» data-lazy-sizes=»(max-width: 250px) 100vw, 250px» data-lazy-src=»https://samsung-driverprint.com/wp-content/uploads/2018/05/SL-M2070-Printer-250×204.jpg?is-pending-load=1″ srcset=»data:image/gif;base64,R0lGODlhAQABAIAAAAAAAP///yH5BAEAAAAALAAAAAABAAEAAAIBRAA7″>
As an attractive printing machine and the best choice for you, the Samsung Xpress SL-M2070 may have many advantages, in terms of form, cheap, low power, and supports the latest features that are easy and convenient to accompany your work day, so they can improve business you do. To operate the printing press from your computer, you must install driver and be compatible with the system running on computer. In this case we provide a Printer Driver compatible with Microsoft Windows (x32-bit), Microsoft Windows (x64-bit), Macintosh (Mac OS) and Linux. Drivers free (directly from the product provider or from a trusted website) and are free of malicious malware or viruses. Please select the driver that matches your PC’s operating system by clicking “Download”.Contact us if you find a driver error or other problem, to maintain the continuity of “samsung-driverprint.com” website.
( Samsung Xpress SL-M2070 Scanner Driver )
( Download ) ⇒ Print Driver
Supported OS: Windows 10 (x32 bit – x64 bit), Windows 8.1 (x32 bit – x64 bit), Windows 8 (x32 bit – x64 bit), Windows 7 (x32 bit – x64 bit), Windows Vista (x32 bit – x64 bit), Windows XP (x32 bit – x64 bit), Windows Server 2003, Windows Server 2008, Windows Server 2012.
( Download ) ⇒ Print Driver(No Installer)
Supported OS: Windows 10 (x32 bit – x64 bit), Windows 8.1 (x32 bit – x64 bit), Windows 8 (x32 bit – x64 bit), Windows 7 (x32 bit – x64 bit), Windows Vista (x32 bit – x64 bit), Windows XP (x32 bit – x64 bit), Windows Server 2003, Windows Server 2008, Windows Server 2012.
( Download ) ⇒ Samsung Universal Print Driver
Supported OS: Windows 10 (x32 bit – x64 bit), Windows 8.1 (x32 bit – x64 bit), Windows 8 (x32 bit – x64 bit), Windows 7 (x32 bit – x64 bit), Windows Vista (x32 bit – x64 bit), Windows XP (x32 bit – x64 bit), Windows Server 2003, Windows Server 2008, Windows Server 2012, Windows Server 2016.
( Download ) ⇒ Easy Eco Driver
Supported OS: Windows 10 (x32 bit – x64 bit), Windows 8.1 (x32 bit – x64 bit), Windows 8 (x32 bit – x64 bit), Windows 7 (x32 bit – x64 bit), Windows Vista (x32 bit – x64 bit), Windows XP (x32 bit – x64 bit), Windows Server 2003, Windows Server 2008, Windows Server 2012.
( Download ) ⇒ Samsung SL-M2070F Series Firmware
Supported OS: Windows 10 (x32 bit – x64 bit), Windows 8.1 (x32 bit – x64 bit), Windows 8 (x32 bit – x64 bit), Windows 7 (x32 bit – x64 bit), Windows Vista (x32 bit – x64 bit), Windows XP (x32 bit – x64 bit), Windows Server 2003, Windows Server 2008, Windows Server 2012, Windows Server 2016.
How to Install Driver for Windows:
- Download the driver file you need.
- After downloading, Perform extract the file.
- Connect the printer’s USB interface cable to your Windows Operating System.
- Locate the application file and double-click to perform the installation.
- Select your language by referring to the language list and click “OK”.
- Follow the instructions on your desktop screen, (directions may vary depending on the version of Windows OS being used).
- Run all the installation directions that appear, until the installation process is complete. When done, restart your computer.
- Printer-ready for use.
( Download ) ⇒Print Driver
Supported OS: macOS (v10.13), macOS (v10.12), Mac OS X (v10.11), Mac OS X (v10.10), Mac OS X (v10.9), Mac OS X (v10.8), Mac OS X (v10.7), Mac OS X (v10.6), Mac OS X (v10.5).
( Download ) ⇒ Samsung SL-M2070F Series Firmware
Supported OS: macOS (v10.13), macOS (v10.12), Mac OS X (v10.11), Mac OS X (v10.10), Mac OS X (v10.9), Mac OS X (v10.8), Mac OS X (v10.7), Mac OS X (v10.6), Mac OS X (v10.5), Mac OS X (v10.4), Mac OS X (v10.3).
How to Install Driver for Mac OS:
- Download the driver file you need to your Macintosh.
- After the download is complete. You will find the icon of the installer package on the desktop.
- Extract the file, If you do not find the icon of the installer package.
- Double-click the installer package icon on the desktop. Follow the instructions on your monitor screen.
- Connect the printer’s USB interface cable to your Macintosh.
- The printer driver will be installed automatically.
- To ensure that the printer driver installation is complete.
- Select “System Preferences” from the Apple Menu.
- Click on the “Printers & Scanners” icon.
- Check the name of your machine shown in the “Printers” section.
- If your machine name has been displayed, the installation is complete.
- Printer-ready for use.
( Download ) ⇒ Samsung Print and Scan Driver
Supported OS: Debian, Fedora, Red Hat, SUSE, Ubuntu, openSUSE (x32-bit / x64-bit).
How to Install Driver for Linux:
- Download the driver file you need for the printer.
- Open a terminal window on the Linux operating system.
- Find the downloaded file in your directory saves the driver file. By using the installer command.
- Enter this command to extract the downloaded file.
- Obtain superuser authorization with the “name” or “last name” installer command.
- Click the file to run the tool or installation process.
- The driver installation will start. Follow all the on-screen instructions to install.
- Wait until the installation process is complete.
- Printer-ready for use.
Latest Samsung M2070 driver software renders your printer that best in class performance you are looking for. Avail this updated Samsung Xpress M2070W Black & White Multifunction Printer driver software fine tuned for 32 bit as well as 64 bit OS and enjoy brilliant text.
Великолепное качество текста и изображения для ваших документов гарантировано
MFP M2070W печатает и сканирует текстовые и графические документы с потрясающим качеством. Высокое разрешение печати (1200 x 1200 точек) достигается за счет изменения размера и положения точки. Это означает, что вы можете распечатать более подробное изображение на странице. Оцените превосходное качество печати. Уникальная технология Samsung ReCP улучшает качество печати.
Как и в случае с предыдущей инструкцией, проверяем наличие сетевого кабеля, точки доступа, ПК, МФУ и диска с ПО. Нам также необходимо узнать SSID, пароль и распечатать информацию о сетевых данных Samsung Xpress M2070W. Как это можно сделать, будет более подробно описано ниже.
Если у вас есть все необходимое, приступим к настройке:
- Подключаем сетевой кабель к печатающему устройству.
- Введите IP-адрес принтера в адресную строку браузера ПК (выберите «Сеть» — «Конфигурация сети» на панели управления, дождитесь печати отчета) и получите доступ к этому IP.
- После загрузки сайта нажмите «Войти».
- Наше оборудование новое и настроено на заводе. Поэтому вводим ID «administrator» и пароль «sec00000» и снова нажимаем «Войти».
- После появления окна SyncThru Web Service откройте вкладку «Параметры сети», щелкните элемент «Беспроводная связь», затем щелкните подпункт «Использование мастера».
- В появившемся списке выберите SSID и во вкладке «Режим работы» — «Инфраструктура».
- Нажмите «Далее» и «Применить».
- Отключите сетевой кабель. Если все указано правильно, принтер должен начать работать через точку доступа.
- Несмотря на то, что установка практически завершена, необходимо запустить и установить программу заново. Продолжаем следовать всем рекомендациям, которые появляются на мониторе, но в окне «Подключить принтер» выбираем «Сетевое подключение».
Рассмотрены все возможные варианты настройки печатающего устройства через интерфейс ПК, теперь есть возможность перейти к настройке через панель управления устройства.
Установка драйвера в Windows 10
Перед установкой программного обеспечения принтера Samsung M2070 его необходимо загрузить. Необходимые файлы вы можете скачать на этом портале, либо на официальном сайте производителя. После запуска скачанного файла отмечаем пункт «Установить» и кликаем по кнопке «ОК».

Далее программа установки попросит пользователю ознакомиться с лицензионным соглашением. После прочтения информации необходимо согласиться с правилами, нажав на кнопку «Я ознакомился и принимаю условия соглашения об установке».
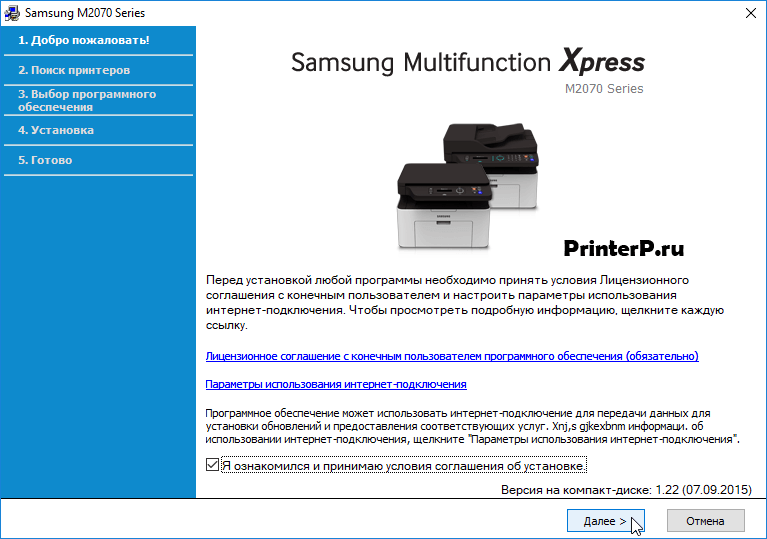
Выбираем по какому типу подключения принтер будет синхронизироваться с компьютером. Если компьютер один, то рекомендуем его подсоединять посредством USB-кабеля. Данный тип подключения является наиболее стабильным и простым. Отмечаем «USB», жмём «Далее».
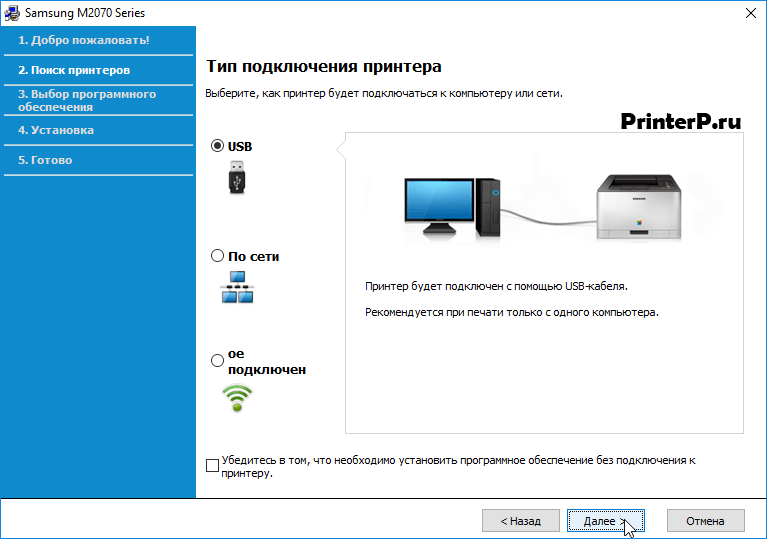
Далее нужно подключить принтер к сети и запустить. После соедините его с компьютером через USB-кабель. Если на ПК появятся всплывающие окна, то закройте их. После подключения жмём клавишу «Далее».
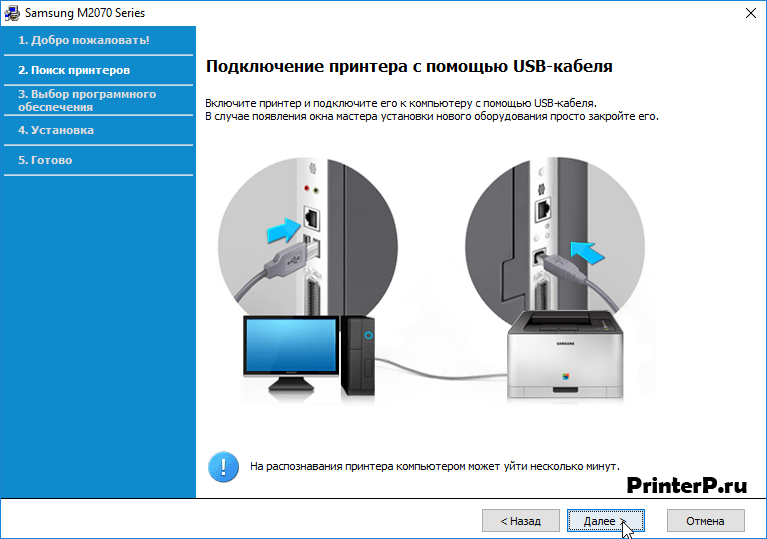
В следующем окне программы-установщика необходимо выбрать компоненты для инсталляции. Рекомендуем по умолчанию отмечать оба пункта. Кликаем «Далее».












