Настройка ККТ «АТОЛ»
Для того, чтобы Ваша Касса работала с «Платформой ОФД», она должна поддерживать выход в online. Подключение ККТ к серверу ОФД гарантируется при стабильном и доступном соединении с Интернетом.
Чтобы избежать проблем при эксплуатации ККТ, необходимо проверить доступность портов 21101/19081 для входящих и исходящих подключений. Проверка осуществляется на Вашем сетевом оборудовании и при помощи запроса к провайдеру сети интернет.
Настройки сервера ОФД:
- URL-адрес сервера: ofdp.platformaofd.ru
- IP-адрес сервера: 185.170.204.91
- Порт сервера: 21101
- Заводской номер ФН: 871*************
Настройки тестового сервера ОФД:
- URL-адрес сервера: ofdt.platformaofd.ru
- IP-адрес сервера: 185.170.204.85
- Порт сервера: 19081
- Заводской номер ФН: 9999************ / 9999*******
Пробитие чеков на онлайн-кассе Атол 91Ф
ККТ может работать с товарами, отпускаемыми по свободной или фиксированной цене. Есть возможность оформления продаж (приход) и покупок (расход). При этом можно использовать безналичный расчет или отправлять чеки в виде смс-сообщений или писем на email.
Чеки на товары со свободной стоимостью
Для печати квитанций об оплате товара, отпускаемого по свободной цене, стоит использовать следующую последовательность действий.
- Введите цену отпускаемого товара.
- Нажмите кнопку «Ввод».
- Повторите операцию для каждой позиции, которую планируете включить в чек.
- Дважды нажмите кнопку «Ввод», чтобы подтвердить операцию.

Если пробитие товаров со свободной ценой производится с учетом запрограммированного каталога, перед указанием цены наберите с помощью клавиатуры Атол 91Ф код товара и подтвердите действие кнопкой «Ввод».
Атол 91Ф может отпускать товары и по безналичному расчету. Для использования этой опции нужно перед последним нажатием кнопки «Ввод» в общем алгоритме (пункт 4) нажать клавишу включения кассы.
Если в чеке на товар со свободной ценой, нужно рассчитать стоимость по количеству товаров, воспользуйтесь следующим алгоритмом.
- Нажмите кнопку «Х».
- Введите количество отпускаемых единиц.
- Подтвердите действие кнопкой «Ввод».
- Укажите стоимость товара за 1 единицу.
- Подтвердите действие клавишей «Ввод».
- Повторите пункты 1-5 для каждой отдельной позиции в чеке.
- Дважды нажмите кнопку «Ввод» для печати чека.
В случае осуществления продажи товара из каталога используйте измененный алгоритм действий для генерации чека с расчетом стоимости по количеству.
- Введите штрихкод или код товара.
- Подтвердите действие кнопкой «Ввод».
- Укажите стоимость товара за 1 единицу.
- Нажмите подтверждающую клавишу «Ввод».
- Нажмите «Х».
- Укажите количество отпускаемых единиц.
- Подтвердите действие кнопкой «Ввод».
- Повторите действия из пунктов 1-7 для каждой позиции чека.
- Дважды нажмите кнопку «Ввод» для печати.
Дополнительно любой из вышеуказанных чеков может быть отправлен онлайн-кассой Атол 91Ф на электронную почту покупателя или абонентский номер. Для этого воспользуйтесь инструкцией из соответствующего раздела ниже.
Операции по отпуску товаров с фиксированной стоимостью
Атол 91Ф может производить учетные по установленной в базе стоимости. Чтобы напечатать простой чек для такого товара используйте следующую последовательность действий.
- Введите цену код товара с помощью клавиатуры Атол 91Ф.
- Дважды нажмите кнопку «Ввод».
- Повторите действия 1 и 2 для каждой позиции, которую планируете включить в чек.
- Дважды нажмите кнопку «Ввод» для подтверждения операции.
При необходимости в чеке на товар с фиксированной ценой рассчитать стоимость по количеству единиц, выполните следующую последовательность действий.
- Введите цену товара с помощью клавиатуры Атол 91Ф.
- Нажмите кнопку «Х».
- Введите количество отпускаемых единиц.
- Подтвердите действие кнопкой «Ввод».
- Повторите пункты 1-4 для каждой отдельной позиции в чеке.
- Дважды нажмите кнопку «Ввод» для печати чека.

При использовании любого из представленных алгоритмов можно произвести безналичный расчет. Для этого в последнем шаге между нажатиями кнопки «Ввод» нажмите клавишу включения кассы.
Отправка чеков на email или в виде смс-сообщения
Для того чтобы касса Атол 91Ф продублировала чек на телефон или электронную почту покупателя при продаже товара со свободной ценой воспользуйтесь следующим алгоритмом действий.
- Введите цену товара.
- Подтвердите действие кнопкой «Ввод».
- Повторите действия 1 и 2 для каждой позиции в чеке.
- Нажмите кнопку с условным обозначением телефонной трубки.
- Введите абонентский номер через 8 или адрес email с помощью специальной схемы обозначений (прилагается в полном руководстве пользователя).
- Дважды нажмите кнопку «Ввод» для подтверждения операции.

При продаже товара с фиксированной стоимостью из запрограммированного каталога алгоритм немного видоизменится.
- Введите код товара с помощью клавиатуры Атол 91Ф.
- Подтвердите действие кнопкой «Ввод».
- Нажмите клавишу с условным обозначением телефонной трубки.
- Введите абонентский номер через 8 или адрес email с помощью специальной схемы обозначений (прилагается в полном руководстве пользователя).
- Дважды нажмите кнопку «Ввод» для подтверждения и завершения операции.
В каждом из способов пробития чека с последующей отправкой смс или в виде email можно воспользоваться безналичным расчетом. Для этого между последними 2 нажатиями кнопки «Ввод» нажмите клавишу включения кассы.
Печать чеков расхода на Атол 91Ф
Онлайн-касса может производить покупку товаров со свободной и фиксированной ценой. Для осуществления этих операций воспользуйтесь одним из следующих алгоритмов.
Расход по товарам со свободной ценой.
- Нажмите клавишу «F2».
- С помощью кнопок со стрелками выберите вариант «Покупка».
- Нажмите клавишу «Ввод» для подтверждения выбора.
- Укажите стоимость товара с помощью клавиатуры Атол 91Ф.
- Дважды нажмите кнопку «Ввод» для подтверждения операции и печати чека.

Расход по товарам из общего каталога со свободной ценой .
- Нажмите клавишу «F2».
- С помощью кнопок со стрелками выберите вариант «Покупка».
- Нажмите клавишу «Ввод» для подтверждения выбора.
- Укажите код товара или штрихкод с помощью клавиатуры Атол 91Ф.
- Нажмите кнопку «Ввод».
- Укажите цену товара.
- При необходимости подтвердите действия 4-6 для каждой позиции в чеке.
- Дважды нажмите кнопку «Ввод» для подтверждения операции и печати квитанции об оплате.
Расход по товарам с фиксированной ценой.
- Нажмите клавишу «F2».
- С помощью кнопок со стрелками выберите вариант «Покупка».
- Нажмите клавишу «Ввод» для подтверждения выбора.
- Укажите код товара или штрихкод с помощью клавиатуры Атол 91Ф.
- Нажмите дважды кнопку «Ввод».
- При необходимости повторите действия 4,5 для каждой позиции в чеке.
- Дважды нажмите кнопку «Ввод» для подтверждения операции и печати квитанции об оплате.
Если нужно произвести расчет стоимости по количеству товаров и отразить это в чеке, наберите после указания цены продукции (стоимость + «Ввод» для изделий со свободной стоимостью) или после штрихкода (код + «Ввод» для изделий с фиксированной стоимостью) комбинацию из следующих клавиш.
- Кнопка «Ввод».
- Количество покупаемого товара.
- Клавиша «Ввод».
Для каждого из указанных алгоритмов пробития чеков покупки можно использовать безналичный расчет. В этом случае при выполнении последнего шага нужно нажать кнопку включения кассы между двойным нажатием кнопки «Ввод».
Возврат прихода на Атол 91Ф
Онлайн-касса может осуществить возврат для операций, совершенных по товарам с фиксированной или свободной ценой. Для конкретного варианта воспользуйтесь соответствующим алгоритмом действий.
Возврат прихода по товарам со свободной ценой.
- Дважды нажмите клавишу «С».
- Воспользуйтесь кнопкой «F2» для перехода к выбору вариантов пользователей.
- С помощью клавиш со стрелками найдите поле «Системный администратор».
- Нажмите кнопку «Ввод» для подтверждения выбора.
- Введите пароль 30 по умолчанию.
- Дважды нажмите кнопку «Ввод» для перехода в кассовый режим под правами администратора.
- Воспользуйтесь кнопкой «F2» для выбора вариантов операций.
- С помощью клавиш со стрелками найдите поле «Возврат продажи».
- Нажмите кнопку «Ввод» для подтверждения выбора.
- Введите сумму возврата.
- Нажмите кнопку «Ввод» три раза.

При необходимости возврата прихода по товару из каталога со свободной ценой после перехода в кассовый режим под правами администратора (пункты 1-6), выполните следующий алгоритм действий.
- Укажите код товара или его штрих-код.
- Нажмите кнопку «Ввод» для подтверждения.
- Укажите цену продукции.
- Трижды нажмите кнопку «Ввод».
Для возврата прихода по товарам с фиксированной ценой шаги 2 и 3 можно пропустить.
При использовании безналичного расчета перед самым последним нажатием кнопки «Ввод» нужно нажать клавишу включения кассы Атол 91Ф.
Возврат расхода на Атол 91Ф
Для возврата покупки товара со свободной ценой используйте следующий алгоритм действий.
- Воспользуйтесь кнопкой «F2» для перехода к выбору вариантов операций.
- С помощью клавиш со стрелками перейдите в режим «Возврат покупки».
- Нажмите кнопку «Ввод» для подтверждения операции.
- Укажите цену товара.
- Дважды нажмите на клавишу «Ввод» для завершения операции.

Если нужно сделать возврат покупки товара со свободной ценой из каталога, выполните следующую последовательность действий.
- Перейдите в режим «Возврат покупки» (F2 + выделение нужного режима с помощью кнопок со стрелками + «Ввод»).
- Укажите штрихкод товара или кодовое обозначение.
- Нажмите кнопку «Ввод» для подтверждения операции.
- Укажите цену товара.
- Дважды нажмите на клавишу «Ввод» для завершения операции.
Этот алгоритм можно использовать и для возврата покупки товара с фиксированной ценой, но указание цены тогда стоит пропустить.
При возврате расхода, оплаченного безналичным способом, перед последним нажатием кнопки «Ввод» нужно нажать клавишу включения кассы Атол 91Ф.
Коррекция чеков
Оформление чеков коррекции производится в кассовом режиме с правами администратора.
Чтобы перейти к нему выполните следующий алгоритм.
- Дважды нажмите клавишу «С».
- Воспользуйтесь кнопкой «F2» для перехода к выбору вариантов пользователей.
- С помощью клавиш со стрелками найдите поле «Сис. администратор».
- Нажмите кнопку «Ввод» для подтверждения выбора.
- Введите пароль по умолчанию 30.
- Дважды нажмите кнопку «Ввод» для перехода в кассовый режим под правами администратора.

После этого можно приступать к коррекции прихода или расхода чеков оплаты товаров со свободной или фиксированной ценой. Для этого выполните следующий алгоритм действий.
- Нажмите кнопку «F1» для вызова меню коррекции.
- С помощью кнопок со стрелками выберите вариант «Коррекция прихода» для продажи или «Коррекция расхода» для покупки.
- Нажмите клавишу «Ввод» для подтверждения выбора.
- Выберите с помощью клавиш со стрелками вариант «Самостоятельно» или «По предписанию» в зависимости от способа коррекции.
- Нажмите клавишу «Ввод», чтобы подтвердить выбор.
- Укажите номер документа.
- Подтвердите действие кнопкой «Ввод».
- Укажите дату документа.
- Подтвердите действие кнопкой «Ввод».
- Рассчитайте сумму налога и укажите ее с помощью клавиатуры Атол 91Ф.
- Подтвердите действие кнопкой «Ввод».
- Введите сумму коррекции.
- Трижды нажмите кнопку «Ввод». Для использования безналичного расчета перед последним нажатием воспользуйтесь кнопкой включения кассы Атол 91Ф.
После совершения всех указанных операций онлайн-касса скорректирует чек расхода или прихода.
Внесение денег в кассу и выплаты без печати чека
Эти операции производятся в кассовом режиме под правами системного администратора. Чтобы перейти к нему, выполните следующую последовательность действий.
- Дважды нажмите клавишу «С».
- Воспользуйтесь кнопкой «F2» для перехода к выбору вариантов пользователей.
- С помощью клавиш со стрелками найдите поле «Сис. администратор».
- Нажмите кнопку «Ввод» для подтверждения выбора.
- Введите пароль 30 по умолчанию.
- Дважды нажмите кнопку «Ввод» для перехода в кассовый режим под правами администратора.
После этого нажмите кнопку «F1» и с помощью клавиш со стрелками выберите вариант «Внесение» или «Выплата», а затем нажмите «Ввод» для подтверждения действия. Укажите желаемую сумму и еще раз нажмите кнопку «Ввод», чтобы завершить операцию.
При регистрации кассы в налоговых органах пользователь указывает используемую систему налогообложения. Ее же нужно внести в настройки кассового аппарата. Если данные в заявке при регистрации ККТ в ФНС и настройках не совпадают, появляется ошибка кассы АТОЛ с кодом Е165-259.
Причина. Неправильно выставлена СНО.
Решение. Укажите в настройках СНО, которую используете. Она должна совпадать с данными, внесенными в заявку при регистрации кассы в ФНС.
Установка признака агента
Если вы работаете по агентской схеме, нужно, чтобы на кассе была включена такая функция. Чтобы это проверить, надо зайти в программе «Тест Драйвер ККТ» в раздел Регистрация ККТ .
Нажмите кнопку Считать и удостоверьтесь, что в блоке Признаки агента установлена галочка Агент .
Если галочки нет, ее необходимо установить. Для этого (при закрытой смене) необходимо поставить галочку «Агент», затем выберите выше причину перерегистрации — Изменение настроек ККТ и далее нажмите кнопку Перерегистрация .
Касса распечатает отчет и установит признак агента.
Проверка канала обмена c ОФД EthernetOverTransport
Что ещё нужно иметь в виду
Многие пользователи онлайн-касс замечают, что даже по факту восстановления связи онлайн-кассы с ОФД — когда фискальные данные полноценно передаются, в некоторых фискальных документах, тем не менее, проскакивают записи, по смыслу совпадающие с фразой «ОФД не отвечает» или же полностью ей соответствующие. И обусловлено это, как замечают администраторы онлайн-касс, некорректными настройками соединения по интерфейсу EoU (то есть, связи через USB-кабель).
p, blockquote 40,0,0,0,0 —>
Использование данного интерфейса — общераспространено в силу популярности самих USB-портов. Правильная его настройка предполагает:
- Наличие свежих драйверов на онлайн-кассу — чтобы ее можно было настраивать с компьютера.
- Правильную настройку «виртуальных» COM-портов, которые используются для обмена данными между ККМ и драйвером.
Если говорить о кассах АТОЛ, то для настройки интерфейса EoU их пользователь может задействовать утилиту от производителя.
- Последующую диагностику связи онлайн-кассы с ОФД.

p, blockquote 43,0,0,0,0 —>
Производится она в соответствии с инструкциями от производителя онлайн-кассы. Распространено 2 способа: ввод специальной команды с помощью клавиш на ККМ, а также использование программы управления ККМ, которая устанавливается на ПК.
p, blockquote 44,0,0,0,0 —>
При использовании некоторых устаревших моделей фискальных накопителей встречается ситуация, при которой накопитель, если связь ККМ с ОФД отсутствует более, чем 5 дней, проставляет на всех последующих кассовых чеках — даже если связь восстановлена, флаг «ОФД не отвечает». Можно не обращать на это внимание — если ККМ не выдает иных сообщений о том, что связи с ОФД нет.
p, blockquote 45,0,0,0,0 —>
На кассах Эвотор со старой прошивкой может наблюдаться ситуация, при которой сообщение «(!) ОФД» появляется, даже если все необходимые настройки произведены. В этом случае достаточно обновить прошивку. Как правило, она обновляется автоматически — если ККМ подключена к интернету. А если обновления не происходит, то его можно произвести вручную в соответствии с инструкцией от производителя онлайн-кассы ( ССЫЛКА ).
p, blockquote 46,0,0,0,0 —>
Что означает ошибка ФН-235?
Не многие предприниматели знают, что такое ошибка ФН-235. Итог её появления всегда одинаков – важная документация просто перестает поступать на сервера организации. Невозможность обмена информацией может серьезно ударить по всем структурам компании. Причиной неисправности может быть не отправленный отчет аппарата. Любой отчет должен поступать в общую базу каждые 30 дней. В противном случае, экран кассы выдает ошибку 235.
Помимо этого, имеется целый ряд других причин:
- Отсутствие интернет соединения/некорректная сетевая настройка аппарата.
- ОФД не может соединиться с локальной системой.
- Владелец аппарата неправильно указал личную информацию в профиле, возможная неуплата за оказание финансовых услуг.
- Выход из строя ФН.
- Мелкие технические неисправности, связанные со скачками напряжения или сбоями интернет-оператора.
Если подобные операции проводятся в первый раз, рекомендуется проверить все перечисленные пункты.
Как настроить и подключить онлайн кассу Атол к ОФД?
Далее мы будем рассматривать как подключить онлайн кассу Атол к ОФД Сбис. Для этого у вас должна быть электронная подпись, куплена лицензия ОФД Сбис, подключена онлайн касса к интернету.
Заходим в личный кабинет Сбис Онлайн. В разделе «Кассы/ОФД» добавляем новую точку продаж, если она у вас еще не добавлена.

Добавляем на точке продаж новую ККМ. Для этого нажимаем на «+ ККТ», выбираем на какой точке она будет стоять и нажимаем на «Поставить на учет в ФНС новую ККТ».

Получение регистрационного номера ККТ
Проверьте данные точки продаж. Если обнаружили ошибки — отредактируйте. По умолчанию установлен адрес из поля «Фактический адрес» карточки организации. Если поле не заполнено, отобразится значение «Юридический». Указывать необходимо адрес установки ККМ, где будут происходить расчеты с покупателями.

Укажите сведения о ККТ:
- Модель.
- Заводской номер.
- Номер фискального накопителя.
- Налоговую инспекцию, в которой зарегистрирована организация или ИП. Если налоговые инспекции не отображаются в списке, нажмите кнопку «Показать все» или добавьте НИ.
- Введите фактический адрес установки кассы.
- Поставьте флаги, если ККТ будет использоваться для задач, перечисленных в списке. Если ни один из признаков не подходит, оставьте поля пустыми.
Важно правильно указать все сведения о ККТ, в том числе, место установки кассы и сферу ее применения. Неправильное заполнение этих сведений может привести к штрафам.

В нижней части окна появится сообщение «Ожидание присвоения РНМ» — заявление на регистрацию отправлено в ФНС. Налоговая служба обработает его в течение 24 часов (обычно ответ приходит через несколько минут) и присвоит кассе регистрационный номер. Мастер настройки автоматически перейдет на следующий шаг.

Регистрационный номер онлайн-кассы (РНМ) и другие данные, переданные в ФНС, должны быть записаны в фискальный накопитель в течение одного рабочего дня после получения РНМ в ФНС. То есть, в течение этого срока требуется сформировать на ККТ отчет о регистрации и передать его в ОФД.

6) Печать двухмерного штрих кода (QR-кода) в онлайн чеке ФР ККМ АТОЛ 77Ф, АТОЛ 25Ф (данный пункт устарел сейчас все кассы обязаны печать QR- код в чеках).
Для печати QR-кода ( однако штрих — код как правило в большинстве ФР печатается все же с чуть заметным замедлением) на чеке в дополнение к просто обязательным реквизитам — ФПД, рег.N ККТ, номер ФД и тд печатается QR-код, который очень удобен для использования приложения «Проверка кассового чека» от АО ГНИВЦ.
Заходим на вкладку вкладка «Программирование» — изменяем значения в соответствующих полях обведенных голубой рамкой на 2.1.14.1, как на рисунке ниже, далее нажимаем кнопку «Установить поле» (таблица-2, ряд-1, поле-14, значение-1).
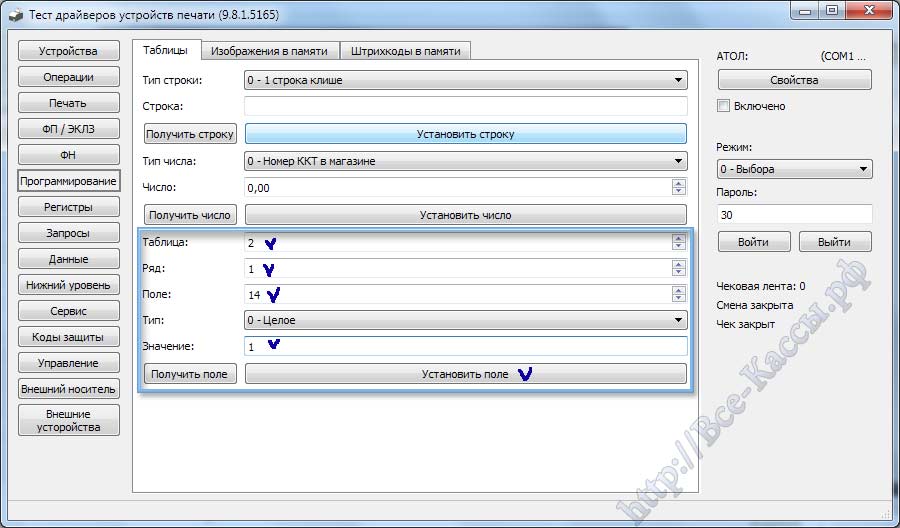
Печать куэр кода так же можно активировать установив галочку в низу на вкладке в окне «Параметрах оборудования». Ну или сняв ее.

- Рег. № ККТ — Регистрационный Номер Контрольно Кассовой Техники
- Зав. № ФН — Заводской Номер Фискального Накопителя
- № ФД — Номер Фискального Документа
- ФПД — Фискальный Признак Документа
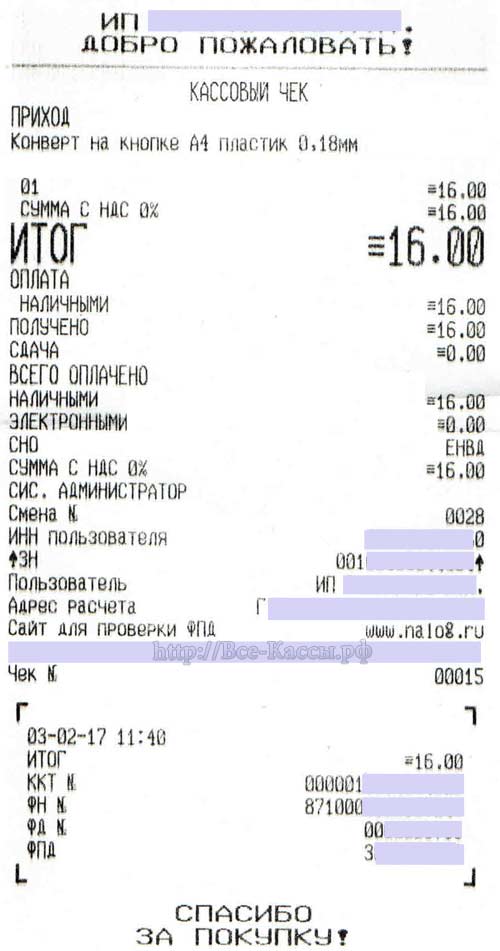
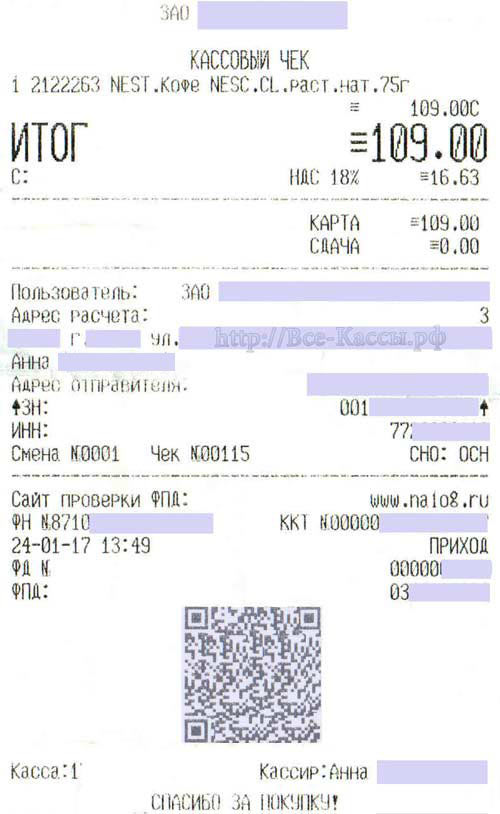
Заметка: В отличии от штрихов – в АТОЛ переименовывать заводское название прошивки вида «f69_4555_1245.con» нельзя. Касса такой файл — скопированную прошивку у себя на флеше проста не распаковывает.
Похожий материал по теме:

Пробить чек через Драйвер Штрих – как, чем, через что, каким образом, инструкция с пояснениями, советами и комм.
ФР ККТ ШТРИХ — РИТЕЙЛ-01Ф, ШТРИХ-М-01Ф, ШТРИХ-ЛАЙТ-01Ф — срочная разблокировка онлайн кассы — отправка чеков &n.

Не очевидная настройка ретракторов принтеров ФР PAY и КазначейКазначей ФАКрайне рекомендую сохранить — экспортир.
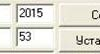
Корректировка – изменение даты времени в атоловской продукции ФР — FPRINT, Феликс (установка, программирование, назна.
ККТ ШТРИХ и ОФД и обзор, рекомендации, опыт и практика поиска причин не выгрузки чеков, установка и работа — Ш.
Комментарии
Добрый день.
Как я понимаю у вас клавишная касса — Атол 90Ф или 91Ф (92Ф) — все очень просто, в редакторе таблиц считываем вкладку с налогами, запоминаем номер нужного нам налога например нужный нам (1- ндс 20%), затем считываем на вкладке товары базу данных товаров в кассе и проверяем что бы номер налога соответствовал нужному нам товару в соответствующем столбце налогов.
Иногда нужно установить номер отдела в 0, иногда наоборот присвоить 1 отдел можно привязать товар как по секции и в секции — отделе присвоить номер ставки налога — тоже циферками (чаще всего отделы работают, просто в разных версиях прошивки ведущее место занимали то налоги установленные в секциях, то налоги установленные в непосредственно в базе товаров,а иногда вообще особенно после перепроверки на новую прошивку случались «неожиданные глюки» и помогало только установка номера секции в базе товаров в 0).
Но обычно просто ставим в строке с товаром как правильный номер нужного налога, так и правильный номер секции — отдела с установленным правильным номером налога (тем же самым ) в нужной нам секции.












