Прошивка Xerox
Прошивка Xerox производится для того, чтобы отучить печатающее устройство от чипа в картридже. После прошивки, печатающее устройство Xerox работает без замены чипа в картридже. Прошитый аппарат можно использовать с одним единственным картриджем многократно, просто заправляя его соответствующим тонером, тем самым экономя на покупке чипов. Недостатком является лишь то, что прошивка снимает гарантию на принтер или МФУ Xerox.
Существует 2 способа прошивки Xerox:
- Заливка дампов в микросхемы печатающего устройства при помощи программатора.
- С помощью специально сгенерированной прошивки, через USB кабель с компьютера.
Первый способ, где прошивка принтеров и МФУ Xerox осуществляется программатором, больше подходит для продвинутых пользователей. Нужно уметь пользоваться паяльной станцией, а также программатором. Как залить прошивку смотрите на примере ниже.
- Заказать программатор можно здесь: Программатор TL866II PLUS Universal Minipro USB.
- Скачать софт для программатора здесь: Софт для программатора скачать.
Вторым способом, прошивка Xerox осуществляется с помощью компьютера, без пайки микросхем. Прошить аппарат таким способом может практически любой пользователь. Всё что для этого нужно, это заказать специально сгенерированную прошивку и залить её через подключенный USB кабель с компьютера.
Заказать прошивку для Вашего устройства Xerox, можете написав мне на почту:
При заказе нужно написать:
- Модель принтера или МФУ;
- Серийный номер аппарата;
- CRUM чипа картриджа;
- Версию прошивки.
Все эти данные можно получить, распечатав отчёт на печатающем устройстве Xerox, который собираетесь прошивать. Как это сделать, можете посмотреть в видео инструкции ниже. Стоимость fix прошивки – 500 рублей.
Что надо для прошивки принтера Xerox WorkCentre 3025
Прошивка МФУ Xerox – это комплекс работ по обновлению микропрограммы печатающего устройства, проводимые с целью предоставления возможности устанавливать на аппарат перезаправленные картриджи. Для ее выполнения. Необходимо найти несколько важных параметров печатающего аппарата и картриджа, сгенерировать или купить файлы для прошивки, а также правильно подготовить печатающее устройство. Стоит отметить, что к каждому принтеру создается индивидуальная прошивка, основанная на его модели, серийном номере, версии микропрограммы и CRUM чипа картриджа. Найти эти данные можно в соответствующих отчетах.
Как отпечатать отчеты «Configuration» и «Supplies» Xerox WorkCentre 3025
Если принтер уже заблокирован (не печатает, а на дисплее высвечивается код ошибки), то получить нужную информацию можно исключительно при помощи стороннего программного обеспечения (например, PC INFO TOOL). Подключите принтер к компьютеру, установите соответствующую программу и с ее помощью найдите следующую информацию:
- подробное наименование модели принтера (Xerox WorkCentre 3025, 3025BI, 3025V_BI, 3025NI, 3025V_NI, 3025DN или 3025DNI);
- серийный № МФУ (обычно состоит из десяти цифр);
- версию предустановленной микропрограммы (имеет вид V3.50.01.08, рядом может быть прописана дата установки и модель принтера);
- серийный № смарт-чипа картриджа (так называемый CRUM, состоит из одиннадцати цифр).
Также эти данные можно получить из отпечатываемых отчетов, через панель управления устройства. Но тут нужно учитывать модель принтера. Чтобы распечатать отчет о конфигурации на Xerox WC-3025BI и ему подобных аппаратах (без факса), необходимо нажать кнопку статуса принтера (она обозначена «i»). Жмем «Ок», а за ней стрелочку вниз. Выбираем нужный раздел для печати (в данном случае «Конфигурации» или «Расходники»). Подтверждаем действие нажатием кнопки «Ок». На МФУ Xerox WC-3025NI и похожих моделях с факсом, следует нажать кнопку «Меню», далее перейти в раздел «Настройка системы», где и будут находиться нужные отчеты.
Еще распечатать отчеты можно через сервисное меню. Вход в него осуществляется поочередным нажатием следующих кнопок:
- Для Xerox WorkCentre 3025BI: «Меню», «Назад», «Вверх», «Вниз», «Ок», «Стоп» и снова «Меню». Далее следует выбрать раздел конфигураций и перейти во вкладку отчетов. Здесь найдете пункты, отвечающие за печать отчетов «Configuration» и «Supplies».
- Для Xerox WorkCentre 3025NI: нажать на кнопку «Меню», далее на цифровой панели последовательно кликнуть по кнопкам с цифрами «1», «9», «3» и «4». Подтвердить действие нажатием на центральную клавишу «Ок». Теперь так же, как и в первом случае, необходимо открыть вкладку «Reports» и отпечатать нужные отчеты.
Как только получили все необходимые данные, можете приступать к генерированию, покупке и скачиванию прошивки для МФУ серии Xerox WorkCentre 3025.
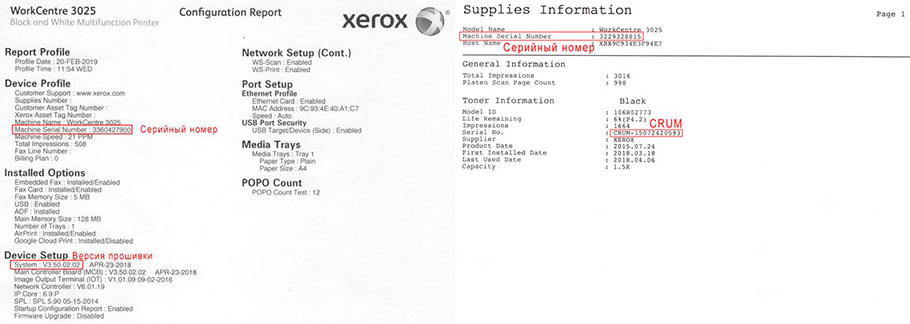
Что выгоднее: купить прошивку Xerox WorkCentre 3025 или бесплатно скачать
Прошить Xerox WC 3025 можно двумя способами: купить фикс-прошивку и установить ее на аппарат через компьютер, или скачать бесплатный дамп в интернете, и напрямую прошить им нужную микросхему при помощи паяльника и программатора. Если у Вас нет опыта работы с паяльником и программатором, тогда лучше купите FIX-прошивку для Xerox WorkCentre 3025. Стоит она недорого (около 500-600 рублей), зато сэкономит много времени. А главное, ее установка значительно безопаснее, так как не требует вмешательства в конструкцию МФУ. Как вариант, можете отдать устройство в сервисный центр, чтобы его прошивкой занялся специалист. Но мастер возьмет деньги за работу, поэтому такой вариант перепрошивки МФУ обойдется дороже.
Можно и самостоятельно сгенерировать фикс-прошивку для многофункционального принтера Xerox WC3025. Для этого необходимо воспользоваться специальным платным сервисом, например, OnLineFIX. Чтобы получить прошивку, нужно ввести соответствующие данные (CRUM, S/N, firmware version и т.д.). После нажатия кнопки сгенерировать с баланса снимается небольшая сумма денег и предоставляется ссылка на скачивание фикс прошивки конкретно для Вашего принтера. Архив нужно скачать и распаковать в любую удобную папку на ПК.
Важно: Бесполезно бесплатно скачивать FIX-прошивку (не dump) и пытаться прошить ею принтер. Она создается конкретно под печатающее устройство, основываясь на его серийном номере и CRUM картриджа. Но для ознакомления мы представим несколько фикс-прошивок под разные версии микропрограммы.
Кроме того, отдельно предоставляем дамп-прошивки для Xerox WorkCentre 3025. Dump были сняты с уже перепрошитых МФУ фикс-прошивкой.
Заметка: Для 25Q64VS нужно выбрать EN25Q64, для 24С64WP – ST24C64, а для W25Q128JVSQ – GIGADEVICE GD25LQ128 1.8V.
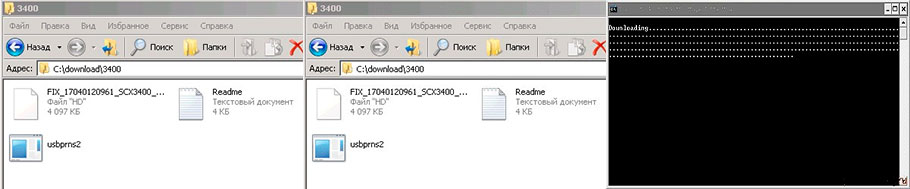
Как активировать устройство, имеющее статус «Отключен»?
Чаще всего причиной подобного сбоя становятся неполадки с программным обеспечением или неверные настройки. Прежде чем разбираться с вопросом: как вновь «заставить» работать принтер, проверьте его состояние и заданные параметры.

Устройства и принтеры
Через панель управления зайдите в раздел «Устройства и принтеры», найдите «зависший» девайс и проверьте, подключен ли он к компьютеру. В окне «Состояние устройства» в категории «Принтер» уберите галки напротив строк «Приостановленная печать» и «Автономный режим работы». Иногда необходимо провести «чистку» в очереди на печать.
Где взять фикс-прошивку Xerox WorkCentre 3025?
Фикс-прошивка Xerox WorkCentre 3025 это платное удовольствие и стоит оно в среднем около 500руб. (200грн., 8$), но прошивается принтер один раз и на весь срок службы устройства. Не плохая экономия, не правда-ли? Или покупать каждые 3000стр. (на самом деле до 1000стр.) новый картридж за 5000руб., или чип для картриджа ценой около 600руб. Думаю, выгода очевидна, даже тем у кого была двойка по математике.
Для тех кто не в теме, отмечу, что прошивка для Xerox WorkCentre 3025 делается уникальной для каждого принтера, генерация фикс-прошивки происходит, зачастую, по серийному номеру принтера и серийному номеру чипа картриджа (CRUM). Поэтому, если у вас несколько принтеров Xerox WorkCentre 3025 и вы купите прошивку для одного принтера, оставшиеся принтеры у вас не получится успешно прошить этой купленной прошивкой, придется для каждого принтера покупать свою индивидуальную фикс прошивку. Почему это так, думаю, объяснять не стоит.
Продавцов на просторах интернета также хватает, но с вашего позволения отрекомендую возможность заказать и получить прошивку на нашем сайте.
Для заказа фикс-прошивки к принтеру Xerox WorkCentre 3025 необходимо:
1. Нажмите “Купить” под одной из иконок принтера ниже, вы же уже научились различать модель с факсом и без. Вы попадете на страницу оформления заказа, что займет у вас не более 2-х минут . Обработка вашего заказа происходит в автоматическом режиме, поэтому ваш заказ вы получите мгновенно после оплаты на ваш email (не ошибитесь с email адресом).
Принтер не видит бумагу из-за выбора лотка
Если ваш принтер пишет, что нет бумаги в соответствующем лотке, попробуйте проверить в настройках принтера выбор соответствующего лотка. Дело в том, что некоторые форматы электронных документов могут содержать настройки для другого принтера. Чтобы устранить проблему выбора лотка, при печати документов Word, откройте меню Файл и выберите там Параметры страницы. Далее, перейдя в пункт Размер бумаги, обратите внимание, возможно около списков Первая страница и Остальные страницы, выставлен тот самый обходный лоток. Измените эти параметры на «Авто», после чего попробуйте запустить печать.
Если в настройках всё указано верно, то для начала попробуйте вытащить все листы из лотка, и выровнять их, после чего снова положить бумагу на место. Если устройство по-прежнему утверждает, что в принтере нет бумаги, то вы можете осмотреть все доступные места принтера на предмет застрявших кусков бумаги, для чего вам нужно снять лоток, открыть крышку сзади принтера и вытащить картридж. Внимательно осмотреть, не осталось ли там части от бумажного листа.
Первая замена картриджа – что делать и как бороться
Существует несколько методов, позволяющих снабдить Xerox Phaser 3140 неподлинным и продолжать использовать его со всеми встроенными привилегиями. Прежде всего, для этих целей устанавливается новый драйвер для Xerox Phaser 3140. Но сначала давайте рассмотрим первую установку.

Картридж для принтера
3 способа отменить печать документов на принтере
1) Сначала необходимо открыть панель управления Windows по адресу:
Панель управленияОборудование и звукУстройства и принтеры
2) Далее щелкнуть правой кнопкой мышки по принтеру, на который вы отправляете документы на распечатку. Во всплывшем окне выбрать «Просмотр очереди печати» (как на скрине ниже).

Просмотр очереди печати
3) После чего, выбрав любой из документов, присутствующих в очереди, можете отменить (для удаления его из очереди — просто выделите мышкой и нажмите клавишу Del). См. пример ниже.
Также посоветую попробовать перезапустить печать документа, перед его удалением из очереди.
Щелкаем правой кнопкой мышки по документу и отменяем его распечатку.
Данный способ в половине случаев поможет решить проблему. Однако, иногда, сколько бы вы раз кнопку Del не нажимали — из очереди печати ни один документ может не удаляться. В таких тяжелых случаях, используйте нижеприведенные варианты.
Включен режим ручной подачи бумаги
Многие модели имеют режим для подачи носителя в лоток вручную. Есть даже устройства, где для этой функции предусмотрен отдельный лоток. Если в аппарате несколько лотков, то в одном из них может быть «с завода» включена ручная подача, которая при отсутствии листов, вероятно, не дает печатать. Вот из-за чего принтер Panasonik или другой не видит бумагу во втором лотке.
Что делать, если принтер показывает ошибку:
- сделать, чтобы оба лотка были загруженными бумагой;
- отключить ручной вариант подачи для одного из, или для единственного, если лоток всего один.
Настроить режим, в т. ч. отключить, можно в настройках печати, когда выставляете нужные параметры распечатывания. Если там функции нет, то откройте программу для управления принтером и поищите режим там.
Сперва стоит убедиться, что такой режим вообще возможен, обратитесь к инструкции по эксплуатации.
Цены на ремонт WC 6015
Ремонт подачи бумаги (застревание) 2500-3000 руб.
Треск — ремонт узла ксерографии — от 3000 руб.
Ремонт контактной группы 2500 руб.
Ремонт крепления печки 3500 руб.
Ремонт WorkCentre 6015 начинается с разборки.
Сначала нужно снять сканер, для этого снимаем декоративную переднюю синюю крышку, которая крепится на защелках.

Затем снимаем боковую левую крышку.

Отсоединяем шлейфы и кабели, откручиваем спереди держатели лифта сканера, снимаем сканер вверх. Затем откручиваем сверху винты и снимаем верхнюю крышку.

Снимаем заднюю крышку принтера.

Снимаем правую боковую крышку с картриджами.

За ней узел ксерографии.

Следует отметить, что разборка Xerox WC 6015 — чрезвычайно трудоемкое дело. Спроектировано МФУ крайне неудачно для ремонта, требует большой концентрации, аккуратности и времени. За полную удачную разборку и сборку аппарата Xerox WC 6015 можно смело давать звание героя России.
Наверху принтера расположены 3 платы.

Чтобы добраться до узла ксерографии, нужно снять их все.
После этого нужно снять все боковые платы!, чтобы открутить 2 винта, крепящие верхнюю крышку сбоку.


На последнем этапе снимаем плату MCU, за которой и находятся 2 винта.

Если после обратной сборки неправильно соединили какой-нибудь разъем, то при инициализации появится критическая ошибка 024-360. Диагностика тупая — разъем любой, но вероятнее всего шлейф.












