Подключение IP-камеры через роутер
Системы видеонаблюдения используются давно. Старые аналоговые решения были дороги и громоздки. Они требовали большого количества дорогостоящего оборудования, квалифицированных специалистов и имели существенные ограничения в использовании. Развитие цифровых технологий, во-первых, удешевило видеонаблюдение. Во-вторых, упростило работу с оборудованием. В третьих, расширило его возможности.
Для организации цифрового видеонаблюдения используются IP-камеры.
IP-камера это «умная» веб-камера, полностью автономное устройство с собственным программным обеспечением, для работы которого не нужен компьютер.
IP-камера может записывать видео:
- На карту памяти, подключенную непосредственно к ней.
- Внешний источник: жесткий диск компьютера или видеорегистратора. Возможна запись на жесткий диск, подключенный к роутеру по USB.
- Облачное хранилище в интернете.
Также IP-камера позволяет просматривать видео в режиме реального времени как по локальной сети, так и через интернет.

Благодаря этим возможностям и простоте использования IP-камера позволяет легко организовать наблюдение не только на производстве или в офисе, но и дома, в квартире или на даче.
Если камера предназначена только для записи видео на видеорегистратор или выполняющий его функции компьютер, дополнительное оборудование для её работы не требуется. Если же возникает необходимость получить доступ к камере через интернет для удаленного просмотра, тогда её необходимо подключить к роутеру. Связка IP-камера+роутер+интернет самый доступный способ организации видеонаблюдения на удалённом объекте.
Подключение IP камер Hikvision
Но всё, что смогли увидеть в окне браузера введя IP адрес используемый Hikvision по умолчанию — это сообщение «Веб-страница недоступна».

Ошибка при подключении камеры
Произошло это по причине того, что ваш коммутатор работает с другим диапазоном адресов. Коммутатор трогать не надо, надо сменить адрес сети в которой работает IP камера. Для этого первым делом идем центр управления сетями и общим доступом Windows, выбираем пункт — подключение по локальной сети.

Центр управления сетями и общим доступом Windows
Здесь будет интересовать кнопка — сведения.

Вкладка — Подключение по локальной сети
На вкладке сведения о сетевом подключении обращаем внимание на шлюз по умолчанию.

Шлюз по умолчанию
Из этого окна видим, что компьютер работает в сети — 192.168.0.*. Вспоминаем IP адрес камеры Hikvision — 192.0.0.64. Теперь наша задача заменить IP адрес используемый по умолчанию на 192.168.0.64.
Просмотр видео

Для доступа к просмотру видео, которое производит камера, достаточно в адресной строке любого браузера просто набрать — http://ваш IP-адрес видеокамеры. Далее — Enter и вы сразу начинаете просмотр картинки с IP-камеры.
Некоторые модели имеют функцию записи — владелец имеет возможность просмотреть картинку за последние часы или несколько суток (стандарт — недельное хранение архива записей).
Это иногда бывает просто необходимым, например, в случае злонамеренного пребывания и противозаконных действий третьих лиц в квартире или в офисе (кража, вандализм и т. д.).
Несмотря на то, что такое видео не может быть использовано в качестве доказательства в суде, оно может существенно помочь следствию в поиске злоумышленника.
IP-камеры производятся многими компаниями — лидерами являются Axis Communications, Sony, Samsung, Sanyo, но и другие производители с успехом составляют им достойную конкуренцию. Установить комплект IP видеонаблюдения с помощью этого оборудования достаточно легко, главное четко следовать всем пунктам инструкции по установке.

Камеры ночного видеонаблюдения отличается от обычных «дневных» камер в первую очередь тем, что способны работать при значении освещенности, равном 0 лк.
Автономные камеры пригодны для установки в жилых и офисных помещениях, на земельных участках, в коммерческих сооружениях, в магазинах, на автостоянках. Подробнее об автономных камерах видеонаблюдения узнайте здесь.
Цифровые сетевые камеры, по прогнозам большинства специалистов, в самые ближайшие годы полностью придут на смену аналоговым. Дело в том, что IP-камеры позволяют снимать видео в цифровом формате, что делает возможным просматривать изображение с увеличением.
Камеры дают возможность подключать видео практически ко всем цифровым устройствам. Их не обязательно подключать к компьютеру, в отличие, например, от Web-камер, а позволяют просматривать изображение через интернет, записывать видео в память камеры с последующим переносом записи на компьютер.
IP-камеры могут служить в качестве части охранной системы, реагируя на фиксацию движения в зоне наблюдения или получения сигнала с внешних датчиков движения.
Настройка ПК
Чтобы оборудование работало правильно, его нужно настроить и установить соответствующее программное обеспечение. Зачастую производителю включают программные софты в комплект. Помимо них существует множество аналогичных решений, функционал которых может оказаться не менее привлекательным.
Проводные аппараты, работающие при помощи видеорегистратора, а также беспроводные камеры, функционирующие при помощи роутера, настраиваются следующим образом:
- подготавливается программа DVR-клиент;
- вводится пароль и название пользователя;
- открывается опция «Настройки» и в поле для ввода текста выбирается значение «Добавить зону»;
- далее в предложенных значениях выбирается вариант «Найти устройство» – после программа самостоятельно отыскивает присоединённый к компьютеру регистратор и отображает устройства, которые к нему подсоединены;
- для просмотра изображений, выделяются устройства, и нажимается клавиша «Добавить»;
- формат записи устанавливается в меню «Настройки».
Как подключить ip-камеру к компьютеру
Переход на IP-видеокамеры осуществить легко, если знать технологию правильного подключения и настройки. Это достаточно непростая задача для начинающего пользователя ПК, но для человека, владеющего компьютером, подключить ip-видеокамеру к роутеру не составит труда.
Выбираем камеру
Какую IP-видеокамеру выбрать? Для своих целей выбираем видеоустройства с высокотехнологичной матрицей:
- фиксированные;
- купольные;
- антивандальные;
- уличные;
- поворотные и др.
Определяем адрес
Перед тем, как подключить IP-видеокамеры к роутеру, нужно узнать собственный адрес устройства. Обычно, это не составляет особого труда, так как в комплекте с камерой идёт специальная программа, которая позволяет определить адрес. При необходимости этот же софт можно найти на официальном сайте производителя. Иногда адрес пишут в инструкции или на коробке к устройству.
Узнаём IP-адрес локальной сети
Делаем это по следующей схеме:
Находим в компьютере «Центр управления сетями и общим доступом», выбираем «Подключение», нажимаем на «Сеть», затем переходим на страницу «Сведения». Теперь нам нужно найти строку «Адрес IPv4», напротив неё стоят цифры, которые нам нужны. Скопируйте их в отдельный файл.
Изменяем IP-адрес и создаём подсеть
Перед тем, как подключить IP-видеокамеру, нужно сменить IP-адрес. Сделать это можно с помощью той же самой программы, которая помогла нам узнать значение IP-адреса. Либо же можно изменить IP-адрес локальной сети. Наша задача, сделать так, чтобы камера и компьютер были в одной подсети.
К примеру, адрес камеры 104.20.1.33, а адрес локальной сети – 104.20.88.44. Подсети здесь отображаются в цифрах 1 и 88. Наша задача изменить, чтобы эти значения были одинаковыми.
Находим в компьютере «Центр управления сетями и общим доступом», выбираем «Подключение», нажимаем на «Сеть», заходим в центр управления сетями и общим доступом, выбираем «Подключение» > «Сеть» > «Свойства беспроводной сети». Ищем «Протокол Интернета версии 4 (TCP/IPv4)», нажимаем на него, открываем «Свойства» и ставим галочку рядом с графой «Использовать следующий IP-адрес».
У нас открылось три строки, где нужно прописать:
- IP-адрес нашей локальной сети20.1.44, предварительно изменив цифру подсети (была 88 – стала 1);
- В строчке «Основной шлюз» — полное значение адреса камеры.
Сохраняем изменения. Теперь нужно открыть любой браузер и в поисковой строке прописать полный IP-адрес камеры. Перед вами откроется форма, где нужно будет ввести логин и пароль. Эти данные можно найти в инструкции или на коробке из-под видеокамеры. После введения данных, вы получите доступ к записям и к настройкам камеры.
Подключение ip камеры к компьютеру

Для того чтобы подключить ip камеру к компьютеру необходимо предварительно произвести некоторые настройки на самом компьютере или ноутбуке. Подключаем ip камеру к локальной сети сетевым кабелем. Кабель для подключения ip камеры используют витую пару с 4-я парами (например U/UTP, кат. 5Е 4×2х24 АWGsolid,PVC)обжатую с двух сторон коннектором RG45. Если камера без РОЕ, то подключаем дополнительно блок питания.
Заходим на компьютере в панель управления/ Сеть и интернет/ Сетевые подключения/ Кликаем по свойствам и выбираем протокол интернета версии 4. Заходим в свойства TCP/IP4 и назначаем ip адреса в ручном режиме. В примере: IP-адрес 192.168.1.100, Маска подсети 255.255.255.0, Основной шлюз 192.168.1.1. Очень важно чтобы : IP-адрес камеры видеонаблюдения не совпадал с : IP-адресом других устройств на вашем компьютере. По завершению ввода данных жмем ОК.
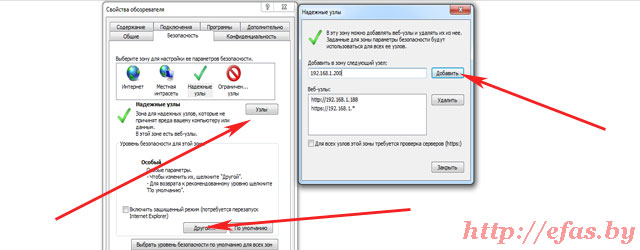
Затем можно приступать к настройке браузера. Для просмотра информации с камеры необходимо использовать стандартный браузер Internet Explorer. Открываем браузер/ Жмем свойства/ Безопасность/ Надежные узлы/ Узлы/ Добавляем IP-адрес камеры в зону веб-узлов/ Закрываем. Затем переходим по кнопке «другой» и включаем все элементы Activex/ Ок. В адресной строке браузера вводим IP-адрес камеры и если все выполнено правильно, загружается меню камеры.












