Почему компьютер с Windows 7, 10 не видит мышь и что делать?
Часто бывают ситуации, когда компьютер не видит мышь, в основном проблема связана с Windows 7, 8, 10, но порой касается и Mac. Причин для данной неполадки может быть очень много: от самых банальных (вроде отсутствия драйверов) до более сложных (выключенного разъема на плате, неправильной работы чипсета или проблем с блоком питания). В большинстве случаев проблема довольно просто решается, но на практике в среднем приходится проделать – 3-5 разных действий, которые помогут понять причину сбоя. Наши инструкции позволят понять род неисправности и устранить ее, при этом не запутавшись.
Сразу отметим, что ситуации, когда компьютер не видит клавиатуру и мышь – очень похожи. Они подобны и в отношении большинства других USB-устройств, поэтому те же причины применимы к флешкам, принтерам, модемам и т. п.
Почему компьютер не видит мышь:
- не работает совсем или неправильно функционирует USB-разъем;
- неактивны беспроводные технологии связи;
- разряженный аккумулятор беспроводного устройства;
- сигнал не доходит до мыши;
- перебит шнур устройства;
- несовместимость с программным обеспечением или версией порта;
- отсутствующие или битые драйвера;
- компьютер в режиме энергосбережения отключает мышь;
- настроен быстрый запуск;
- не хватает питания.
Инструкция к подключению через адаптер
Адаптер для беспроводной мыши обычно выглядит как небольшой кусочек пластика произвольной формы, чаще всего прямоугольный, из которого выступает металлический разъем USB. Такой стандарт обычно прямо так и называется – «для мыши USB». Современные адаптеры имеют очень маленькие размеры и практически не выступают за корпус ноутбука. Но малые размеры могут стать и проблемой – если адаптер потерялся, найти его сложно.
Беспроводные USB-мыши очень популярны благодаря низкой цене. Также для них обычно не нужно ничего настраивать под разные операционные системы — адаптер просто вставляется в свободный порт, и через несколько секунд мышь готова к работе.
В некоторых моделях мышей адаптер не находится отдельно в упаковке и не вставляется в мышь снаружи, а спрятан в батарейном отсеке (снизу). Адаптер можно будет достать, только открыв отсек.
Детальная инструкция подключения выглядит следующим образом:
- Сначала надо обеспечить мышь энергией, ведь она не получает питания по проводам. Вставляем батарейки. Крышка отсека для батареек обычно открывается через нижнюю часть мыши, хотя бывают и необычные дизайнерские решения с крышкой сзади или сбоку.
- Теперь нужно обеспечить связь между ПК и мышью. Вставляем USB-адаптер в любой свободный слот:

После подключения мыши надо учесть дальность приема сигналов. Скорее всего, вам не удастся управлять курсором на экране, если дистанция от мыши до адаптера/ноутбука будет больше 20 метров.
Как подключить беспроводную мышь
Специфика подключения беспроводных мышей для компьютеров и планшетов имеет некоторые принципиальные отличия от проводного типа. Подобные нюансы заставляют людей разбираться, как подключить беспроводную мышь к ноутбуку или стационарному компьютеру, для исключения технических ошибок при синхронизации устройств, которые могут иметь дальнейшую некорректность функционирования аксессуара.
Особенности подсоединения варьируются в зависимости от типа выбранной продукции. Рассмотрим подробно как подключить беспроводную мышь к компьютеру, портативному или стационарному, ориентируясь на тип подключения.
Bluetooth манипулятор
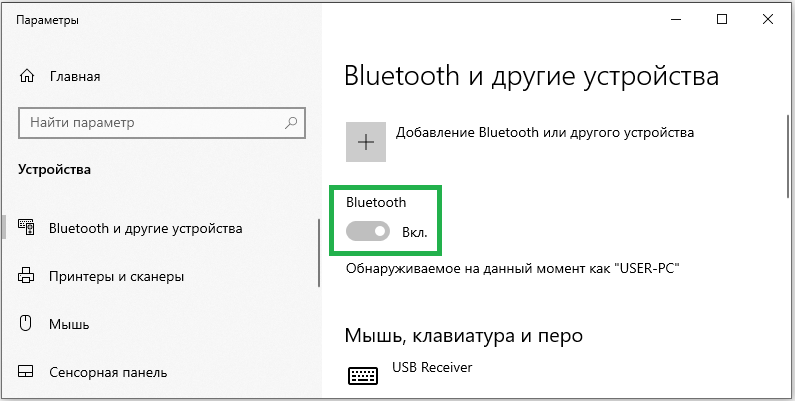
Большинство мышек, имеющих встроенный Bluetooth модуль, подключаются к портативному или стационарному компьютеру беспроблемно, при условии, что компьютерное устройство имеет встроенный передатчик Bluetooth. Практически все портативные устройства по умолчанию оборудованы таким модулем, но иногда подобный передатчик может отсутствовать. При этом нужно будет приобрести и установить Bluetooth-модуль, продающийся в магазине комплектующих для компьютерной техники.
Вопрос, как подключить самостоятельно беспроводную мышь, предполагает аналогичный ответ как для владельцев ноутбуков, так и для собственников ПК, заключается в выполнении следующих действий:
- Включать мышку стоит с активации функциональности самой мышки, предварительно проверив в ней наличие батареек. Чтобы включить мышку, достаточно передвинуть переключатель на её корпусе в положение ON.
- Windows сам найдёт драйвера. Если нет, то тогда потребуется осуществить поиск драйверов мыши. Для этого необходимо зайти в «Панель управления» ПК или ноутбука, выбрать в меню раздел «Устройства и принтеры», где подтвердить команду «Добавить устройство».
- После выполненных действий компьютерное устройство начнёт поиск мыши, в окне появится соответствующий значок. Дальше нужно нажать найденный устройством значок, после чего откроется окно, с кнопкой «Далее» в нижнем, правом углу. После нажатия компьютер проведёт инициализацию манипулятора: в подтверждение появится окно с командой «Готово», которую также нужно нажать, после чего все программные драйвера и настройки будут установлены. После этого эксплуатация мыши будет в стандартном режиме.
Некоторые модели мышек имеют переключатель сопряжения, о чём можно узнать, внимательно изучив инструкцию к купленному устройству перед подключением. Если переключатель присутствует в выбранной модели, удостоверьтесь, что он включён, в ином случае сопряжение систем не будет доступным.

На этом вопрос, как синхронизировать ПК и беспроводную мышку является исчерпанным: при последующих подключениях манипулятора никаких дополнительных действий осуществлять не придётся. Главное, при эксплуатации мышки, по окончании работы, выключать её питание, с целью сбережения заряда батареек, а также менять их по мере потребности. Хорошего качества батареек зачастую достаточно для полугодового периода активной эксплуатации манипулятора. Сейчас лучше использовать аккумуляторы.
Мышь радиочастотного типа

Манипуляторы радиочастотного типа продаются в комплекте со специально предназначенным для синхронизации устройств приёмником, имеющим небольшие размеры, подключающимся через USB-порт к компьютерной технике. Главным различием между беспроводными мышками предыдущего класса и радиочастотного вида является возможность подключения последних к любому, даже устаревшему компьютеру или ноутбуку, без покупки дополнительных приспособлений. Основным условием возможности подключения манипулятора является наличие свободного, рабочего порта USB на технике.
Инструкция, как подключить беспроводную мышь, работающую на базе радиочастот, к ноутбуку или ПК, выглядит следующим образом:

- Распаковать приобретённый манипулятор, изучить руководство пользователя к нему.
- Приступить к активации мышки: сначала необходимо проверить наличие установленных в ней батареек, если мышь работает от аккумулятора, удостовериться, что он полностью заряжен. Включить манипулятор, посредством нажатия переключения рычажка в положение ON, который может находиться как на тыльной стороне приспособления, так и сбоку. Некоторые модели модифицированы кнопкой подключения, находящейся на верхней стороне конструкции: её надо нажать перед началом инсталляции драйверов.
- В комплекте должен идти адаптер, по виду напоминающий флешку: его необходимо вставить в свободный USB-порт. Программное обеспечение компьютера или ноутбука должно автоматически синхронизироваться после перечисленных манипуляций, спустя несколько минут инициализации мышка будет подключена.
В некоторых случаях мышка может не подключаться посредством описанных операций, даже при правильно выполненных действиях. Тогда понадобиться дополнительная установка драйверов.
С этой целью потребуется использовать диск с программными драйверами, предназначенными непосредственно для настройки подключения мыши, который зачастую идёт в комплекте. Либо скачать с официального сайта производителя мышки. Нужно установить драйвер мышки.
Мышки индукционного вида
Манипуляторы индукционного типа, хоть и причисляются к беспроводным моделям, однако, относятся к сравнительно устаревшим видам, за счёт конструкции и технических особенностей.
Поставляются модели в комплекте с ковриком-планшетом, подсоединяемым к компьютеру через кабель. Подобная конструкция ограничивает расстояние от компьютера до манипулятора, аналогично стандартным проводным моделям мышек.
Соответственно, инструкция, как подключить индукционную беспроводную мышку к ПК, принципиально не отличается от подключения обычного, «хвостатого» манипулятора:

- Распаковать приобретённый аксессуар, установить мышку на коврик, предварительно проверив наличие батареек и включив её. Подсоединить коврик к ПК посредством кабеля, вставив USB-разъём в свободный порт.
- Подождать несколько минут, пока компьютер инициализирует манипулятор. Свидетельством синхронизации будет загоревшийся индикатор на мышке.
На этом установку можно считать завершённой, мышка готова к эксплуатации.
Как настроить беспроводную мышь: скорость указателя, вид курсора и другое
Чтобы настроить работу мыши, откройте соответствующую вкладку в параметрах:
- В поиске по компьютеру (Win + S) наберите «Курсор».
- Выберите результат поиска, через который попадете в раздел настроек «Курсор и указатель».
- Здесь можно настроить значок курсора, его толщину, скорость движения и поворота колесика мыши.
- Скорость указателя также можно настроить на некоторых мышках с помощью кнопки сверху перед колесиком. Она может быть подписана как DPI.
Проверка настроек мыши
Практически все действия, которые нам предстоит сделать, нам уже знакомы.
- открываем «панель управления» и заходим в раздел «Оборудование и звук»
- в разделе «Устройства и принтеры» находим «Мышь»
- выделяем и входим в раздел «Мышь», открывается окно «Свойства мыши»
- выбираем вкладку «Параметры указателя»
В окне «Параметры указателя» начинаем корректировку и настраиваем все функции так как вам будет удобно работать.
Аппаратно-технические неисправности
Неработоспособность мышки может быть связана с аппаратными неисправностями самого устройства или компьютера. На ПК первым делом следует проверить целостность PS/2 или USB-порта, если под рукой нет никакого устройства для проверки данных интерфейсов.
Определить аппаратную неисправность оптической/лазерной мышки очень просто — достаточно перевернуть устройство и осмотреть оптический датчик. Он должен светиться красным цветом. В некоторых мышках этот датчик светит очень блекло либо не светит вовсе. В таких случаях следует провести по датчику пальцем, он должен будет засветиться на несколько секунд.

Если мышка не подает никаких признаков жизни, возможно, из строя вышел один из ее электронных компонентов либо кабель имеет физические повреждения, что можно определить, просто осмотрев его.
Сдавать простую мышку в ремонт не имеет никакого смысла, т.к. процедура обойдется дороже, чем стоимость самого устройства. Однако если речь идет о дорогостоящей игровой мыши, то поход в сервисный центр — единственное правильное решение.












