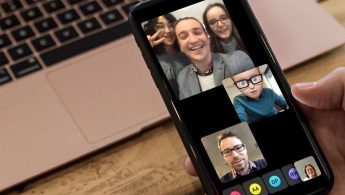Если на Вашем компьютере установлена Windows 7 или Windows 8 — до 29 июля 2016 года существует бесплатная официальная возможность обновление до Windows 10. После этой даты данное обновление будет не доступно и приобрести Windows 10 можно будет только покупкой соответствующего лицензионного ключа.
Данное системное обновление делает выгодным покупку старых лицензий ОС Windows с последующим их обновлением до 10-й, последней на данный момент версии. Данная инструкция приводит в качестве примера обновление Windows 7 Ultimate до Windows 10 Pro, общие правила обновления версий показаны ниже:
| № | Старая версия ОС | Версия после обновления |
|---|---|---|
| 1. | Windows 7 Home Premium | Windows 10 Home |
| 2. | Windows 7 Professional | Windows 10 Pro |
| 3. | Windows 7 Ultimate | Windows 10 Pro |
| 4. | Windows 8.1 Core | Windows 10 Home |
| 5. | Windows 8.1 Professional | Windows 10 Pro |
Шаг 1: проверка активации Windows, выбор способа обновления Windows 7
После установки Windows убедитесь, что она активирована. Для этого кликните на кнопку «Пуск». В появившемся меню кликните правой кнопкой мыши на «Компьютер» и в выпавшем меню кликните левой кнопкой мыши на пункт «Свойства».

Начать обновление до Windows 10 можно двумя способами. Либо через автоматическое обновление (шаг 2.1), либо с помощью официальной программы от компании Microsoft (шаг 2.2).
Мы рекомендуем воспользоваться пунктом 2.2, т.к. он имеет больше вариантов выбора настроек и помогает избежать некоторых несовместимостей, которые ошибочно появляются при автоматическом обновлении.
Дальнейшие шаги расписаны именно для установки Windows 10 с помощью программы от компании Microsoft. Даже если Вы выберете установку через автоматическое обновление, Вы все равно можете руководствоваться данной инструкцией, просто некоторые шаги Вам можно будет пропустить, так как они выполнятся автоматически.
Шаг 2.1: автоматическое обновление Windows
Кликните левой кнопкой мыши на иконку «Windows 10», находящуюся возле часов.

В открывшемся окне нажмите на кнопку «Зарезервировать бесплатное обновление».

После сообщения об успешном резервировании, закройте это окно.

После этого Windows сам подготовит нужные обновления и сообщит Вам, когда все будет готово.
Шаг 2.2: обновление Windows 7 через специальную программу Microsoft
Скачайте официальную программу от компании Microsoft с этой страницы. Также Вы можете скачать ее по прямым ссылкам:
Узнать разрядность установленного у Вас Windows можно кликнув на кнопку «Пуск», а в появившемся меню кликнуть правой кнопкой мыши на «Компьютер» и в выпавшем меню нажать левой кнопкой мыши на пункт «Свойства».

В открывшемся окне можно будет увидеть разрядность Вашего Windows.

Шаг 3: процесс обновления Windows
После запуска программы обновления Windows 10, в появившемся окне выберите пункт «Обновить этот компьютер сейчас» и нажмите на кнопку «Далее».

После этого начнется загрузка Windows 10 и подготовка к установке.

Далее нужно подтвердить соглашение с условиями лицензии, после чего запустится само обновление Вашей ОС.


После завершения установки будет показано приветственное окно. Нажмите на кнопку «Далее», при запросе настроек скорости работы нажмите на кнопку «Использовать стандартные параметры».

При запросе настроек параметров включите нужные Вам свойства и нажмите на кнопку «Далее».

При показе новых приложений нажмите на кнопку «Далее». После нажатия начнется настройка параметров.

Когда все параметры будут настроены, будет произведен вход в Windows 10. Теперь в окне информации о свойствах системы можно увидеть, что Windows 10 установлен и активирован.

Как купить Windows?
Для приобретения Windows необходимо выполнить три простых шага:
- Выбрать нужную версию Windows при помощи меню;
- Указать свои контактные данные, обязательно — электронный ящик, оплатить заказ;
- После оформления заказа Вы получите прямую ссылку на выбранный Вами дистрибутив ОС и ключ для активации.
Доставка Windows
- электронным письмом с содержанием ключа активации и ссылки для загрузки дистрибутива ОС
Наш офис продаж:
Гарантии
Проверить легальность приобретённого у нас Windows Вы можете с помощью официальной системы сверки легальности Microsoft. На все коды активации для DEV лицензий Windows мы даём гарантию работы в течении 12 месяцев с момента покупки.
Безопасность и возврат
Софт и игровой контент не подлежит возврату согласно законодательству
Сайт не является публичной офертой. Лицензии предоставляются двух типов: бессрочные OEM лицензии, не имеющие срока действия и DEV лицензии (для разработчиков ПО)
Инструкция: бесплатное обновление до Windows 10 для пользователей Windows 7 и 8.1

Используя официальную утилиту от Майкрософт «Помощник по обновлению до Windows 10», пользователи операционных систем Windows 7 и 8 могут бесплатно обновиться до последней версии Windows 10 1909 (November 2019 Update).

Почему бесплатное обновление до Windows 10 всё ещё работает
Когда вышла ОС Windows 10 (29 июля 2015 года), в Майкрософт было принято решение сделать новую операционную систему бесплатной для перехода с предыдущих версий – Windows 7 и 8, но только в течение первого года, то есть до 29 июля 2016 года. Однако способ, позволяющий бесплатно обновить Windows 7 / 8 до Windows 10, работает и по сей день. Причём официальный – посредством утилиты Windows 10 Upgrade Assistant (рус. Помощник по обновлению до Windows 10) любой желающий до сих пор может выполнить бесплатное обновление.
Вероятно, главная причина, по которой возможность бесплатного обновления всё ещё работает, кроется в том, что Майкрософт ещё не достигла своей основной цели – один миллиард устройств, работающих под управлением Windows 10. Из-за давления со стороны ритейлеров Майкрософт пришлось отказаться от публичного бесплатного предложения по обновлению, однако в компании всё же решили оставить возможность для бесплатного перехода на Windows 10, но уже без официальной огласки.
Обратите внимание, что расширенная поддержка Windows 7 завершилась 14 января 2020 года, а это значит, что данная операционная система больше не будет получать обновления безопасности.

Поэтому если вы пользователь Windows 7 и хотите, чтобы ваш компьютер продолжал и впредь обслуживаться и оставался защищённым, получая все обновления безопасности, то вы всё ещё можете использовать возможность бесплатного обновления до Windows 10.
Как бесплатно обновить систему до Windows 10
Важно: обратите внимание, что бесплатное обновление доступно только для лицензионных операционных систем Windows 7 и Windows 8.1.
Итак, собственно, сама инструкция:
Windows 10 Upgrade Assistant
- Установите все последние обновления для вашей текущей системы (Windows 7 или 8) – выполнение этого пункта необязательно (можно сразу приступать к обновлению, однако данная мера поможет избежать возможных проблем в процессе установки, например, с драйверами для аудио или видеокарты);

- Обязательно убедитесь перед обновлением, что на жёстком диске (SSD накопителе) или его разделе, где установлена ваша текущая операционная система, есть не менее 8 ГБ свободного дискового пространства, в противном случае обновить систему не удастся;
- Скачайте последнюю версию утилиты Windows 10 Upgrade Assistant (рус. «Помощник по обновлению до Windows 10»), нажав соответствующую кнопку ниже, или же скачайте с официального сайта Майкрософт. С её помощью вы сможете проверить будет ли Windows 10 работать на вашем компьютере (ноутбуке), а затем бесплатно обновить свою операционную систему.
Обновление Windows 7 до Windows 10
Далее, на примере Windows 7, рассмотрим непосредственно процесс обновления.
- Запустите, скачанную на предыдущем шаге утилиту «Помощник по обновлению Windows 10». На первом этапе сразу же будет осуществлена автоматическая проверка на совместимость вашего компьютера и Windows Как уже отмечалось выше, если на жёстком диске (SSD накопителе) или его разделе, где установлена ваша текущая операционная система, будет менее 8 ГБ свободного дискового пространства, то вы увидите следующее уведомление (смотрите скриншот), и обновить систему не получится, даже если аппаратная конфигурация вашего ПК или ноутбука полностью соответсвует системным требованиям Windows 10, поэтому очень важно подготовиться к обновлению заранее;

- Если всё в порядке, то видим следующее окно: «Поздравляем, этот компьютер совместим!»;

- Далее начнётся этап подготовки, загрузки и установки обновления до Windows 10. Обратите внимание, что в зависимости от аппаратной конфигурации компьютера, количества установленных программ и так далее, установка обновления может занять от 20 минут до нескольких часов;

- После этого появится окно: Обновление готово. Чтобы его завершить. Компьютер должен перезапуститься (перезагрузка произойдёт автоматически через 30 минут, или же просто нажмите «Перезапустить сейчас»)

- Помощник по обновлению Windows 10 перезагрузит устройство, чтобы завершить обновление;

- После перезагрузки видим: Добро пожаловать в Windows 10! → Далее;

- Выберите параметры конфиденциальности → Принять;

- Новые приложения для новой Windows → Далее;

- Благодарим вас за обновление до последней версии Windows 10 → Выйти.

На этом всё. В результате получаем последнюю на сегодняшний день версию Windows 10 1909 (November 2019 Update). 
Чтобы убедиться, что операционная система активирована, перейдите в параметры Windows 10 (значок шестерёнки) → Обновление и безопасность → Активация. Должно отображаться следующее: «Система Windows Активирована с помощью цифровой лицензии». 
Как вернуться к Windows 7
Если, по тем или иным причинам, вы хотели бы перейти обратно с Windows 10 на Windows 7, то откройте Параметры Windows 10 → Обновление и безопасность → Восстановление → Начать.

Важно: данная возможность доступна только в течение 10 дней после обновления до Windows 10.
Далее следуйте инструкциям на экране. После перезагрузки будет восстановлена ваша прежняя Windows 7 (все файлы, установленные программы и сделанные настройки будут в том же состоянии, что и до обновления на Windows 10).
Чистая установка Windows 10 и активация лицензионным ключом Windows 7 и 8.1
В случае, если у вас есть лицензионный OEM ключ Windows 7 или 8.1, то вы можете выполнить чистую установку последней версии Windows 10 с помощью официальной утилиты Media Creation Tool, активировав установленную Windows 10 ключом от Windows 7 /8 (параметры Windows 10 → Обновление и безопасность → Активация). То есть в этом случае можно обойтись без процедуры обновления.
OEM – это ключ, указанный на упаковке или в сертификате подлинности, прикреплённом к компьютеру (наклейка с ключом на корпусе компьютера или ноутбука), приобретённому с уже установленной ОС Windows.
Заключение
Сегодня Майкрософт всё ещё предоставляет возможность бесплатного обновления с Windows 7 / 8 до Windows 10. Поэтому, если вы ещё не успели обновить свою компьютер до Windows 10, то самое время это сделать. Так, пользователям Windows 7 уже точно пора задуматься о переходе, так как срок расширенной поддержки Windows 7 завершился 14 января 2020 года и она больше не будет получать обновления безопасности.
Кроме того, есть весомый повод перейти на десятку владельцам, например, таких редакций Windows 7 как Home Basic (Домашняя базовая) или Starter (Начальная), где на уровне операционной системы ограничено максимально допустимое количество оперативной памяти (2 ГБ для Windows 7 Starter 32-бит (64-бит не поддерживается) и 4 / 8 ГБ для Windows 7 Домашняя базовая 32 / 64-бит). В Windows 10 этих ограничений нет.
Как бесплатно обновить Windows 7 до Windows 10
Microsoft сделала воистину царский подарок, разрешив бесплатно обновить windows 7 до windows 10, включая даже пиратские копии — правда, легальной система в этом случае не станет, но проапгрейдится без проблем.
В большинстве случаев система, будь то windows 7 или windows 8/8.1 предложит вам обновить до Windows 10 автоматически, но если этого почему-то не произойдет, процесс обновления можно запустить и вручную. Еще пару лет назад установить систему можно было с загрузочного DVD — диска или флешки, сегодня же проще всего сделать это через Интернет — с ним-то у вас проблем нет, полагаю? А именно — через сайт Microsoft
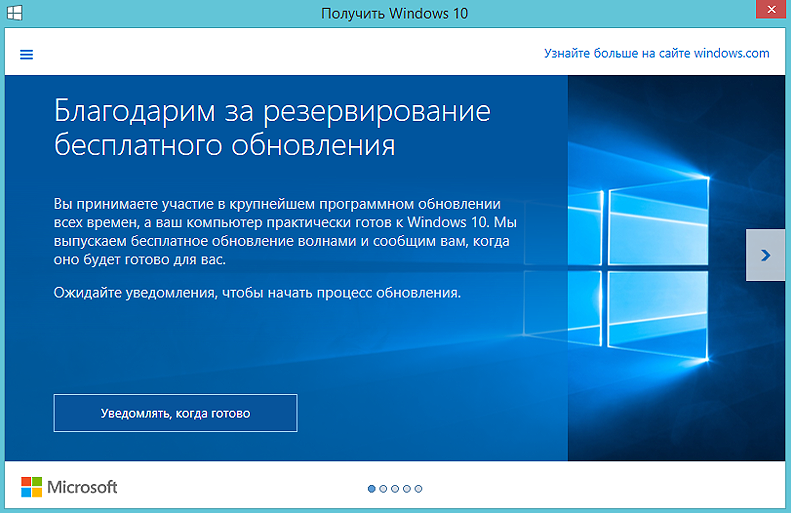
Программа доступна на странице https://www.microsoft.com/ru-ru/software-download/windows10 в двух версиях — 32-бит и 64-бит, следует скачать тот вариант, который соответствует системе установленной у вас на компьютере или ноутбуке.
Здесь вы найдете две опции: либо запустить небольшую программу для обновления windows, которая сама установит на вашем компьютере Windows 10 (с сохранением практически всех ваших программ и документов), либо скачать полный «образ» установочного диска системы, который потом можно превратить в загрузочную «флешку» и установить Windows начисто. Но этот вариант мы рассмотрим чуть ниже, пока что скажу, что в этом случае вам понадобится еще и серийный номер Windows, который можно купить здесь же, в майкрософтовском «магазине».
Процесс обновления windows 7/8,1 до windows 10
Запустив программу установки, вам будет предоставлен выбор — «Обновить этот компьютер сейчас» или «Создать установочный носитель для другого компьютера». При обновлении с помощью зарезервированной копии в «Получить Windows 10», все будет точно так же, за исключением отсутствия первых нескольких шагов, предшествующих непосредственно установке обновления.
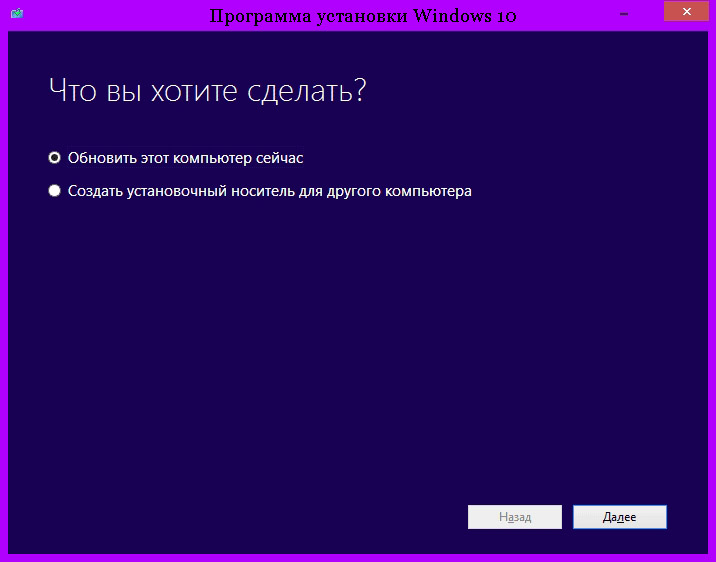
Надо сказать, чтобы обновить windows 7 до windows 10 без потерь возможно далеко не всегда. Например, если у вас на компьютере уже установлена 32- разрядная Windows 8, обновить ее до 64разрядной Windows 10 не получится. Точнее, не так: система обновится. Но при этом вы потеряете все установленные программы, кроме стандартных приложений Windows, а в новую систему переедут лишь ваши персональные файлы — документы, фото, музыка. В самых сложных случаях (например, если вы устанавливаете русскую версию Windows поверх англоязычной) возможность обновления и вовсе будет заблокирована — Windows установится начисто, предварительно скопировав предшествующую версию вместе со всеми вашими документами в папку Windows. Old на жестком диске.
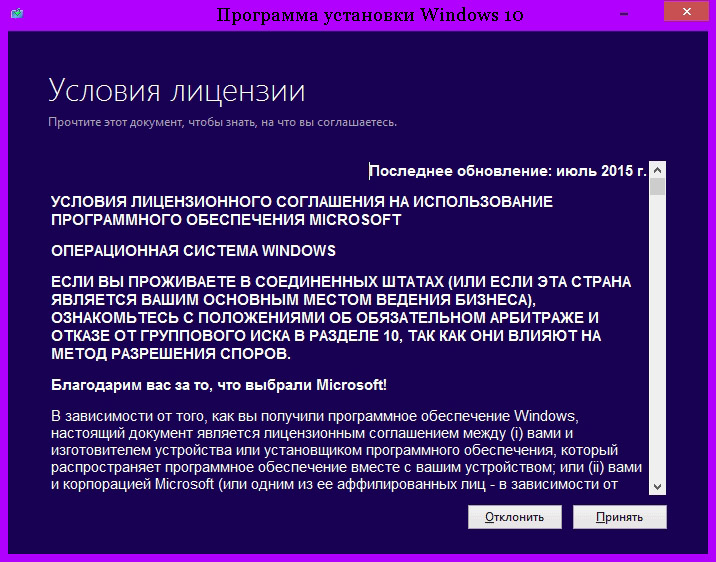
Выбрав «Обновить компьютер сейчас», начнется автоматическая загрузка файлов Windows 10 на компьютер, по завершении которой произойдет «Проверка загруженных файлов» и «Создание носителя Windows 10». По завершении, автоматически запустится процесс установки Windows 10 на компьютер (такой же, как и при использовании способа с резервированием).
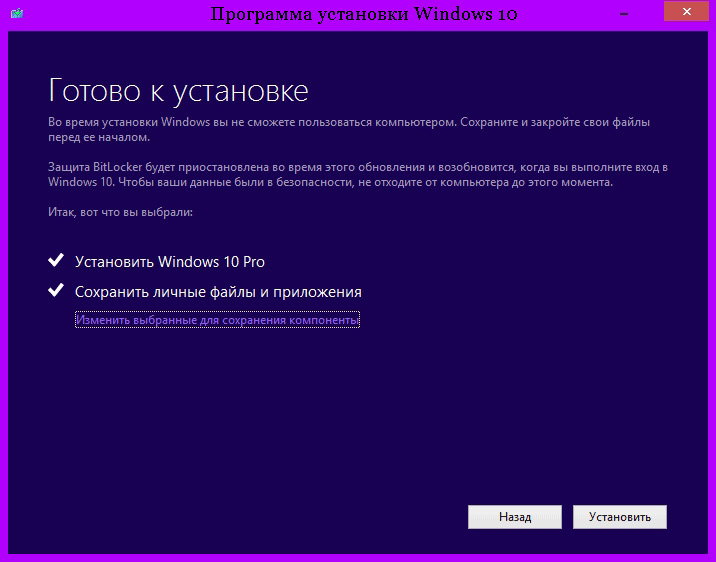
Процесс обновления до Windows 10 практически полностью повторяет обычную установку windows 10 — разве что проходит он куда быстрее, да и красивых картинок во время установки демонстрируется больше. Однако знатоки рекомендуют проводить обновление Windows (то есть, установку новой версии поверх старой) только в тех случаях, когда система работает безукоризненно. В противном случае всегда есть вероятность, что накопленные вашей старой ОС ошибки и сбои «по наследству» перейдут к новой. И все-таки стоит попробовать. Ведь переустановка всех программ, которая неизбежно последует за полным сносом операционной системы, займет у вас несколько часов, а переустановка Windows поверх Windows — минут сорок.
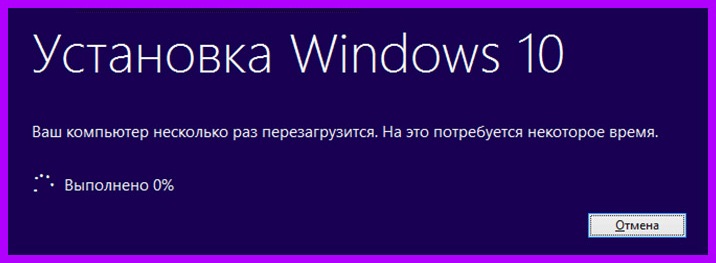
Сразу же после того, как вы cмогли обновить Windows 7 до windows 10 начинает активно качать из Сети обновления и заплатки, а также новые драйверы — для видеоплаты, встроенного звука и так далее. Этот процесс, собственно, не требует вашего вмешательства и проходит абсолютно незаметно, в фоновом режиме (разве что в дальнейшем компьютер предупредить о необходимости перезагрузиться).
Но если вы хотите сорвать покров с этого таинства, нет ничего легче — щелкните по кнопке Пуск в нижнем левом углу экрана и выберите меню Параметры ⇒ Обновления и безопасность ⇒ Центр обновления Windows. При желании процесс проверки обновлений можно запустить и вручную, а зайдя в меню Дополнительные параметры, вы сможете включить режим загрузки обновлений не только для Windows, но и для других программ Microsoft (например, пакета Microsoft Office).
5 причин отказаться от Windows 7 и перейти на Windows 10
Использование устаревшей ОС влечёт за собой массу проблем. И со временем их будет всё больше.
14 января 2020 года Microsoft прекратила поддержку Windows 7. Это значит, что система перестала получать обновления. Скоро многие необходимые приложения станут несовместимы с ней, а без патчей безопасности она будет уязвима для вирусов и других угроз. Пришла пора «Семёрке» кануть в историю.
Однако очень многие до сих пор не готовы перейти на современную «Десятку» и продолжают пользоваться старым ПО. Согласно статистике ресурса NetMarketShare по состоянию на апрель 2020 года, Windows 7 всё ещё установлена у 29,43% владельцев ПК. Это почти треть людей в интернете!
Если вы до сих пор сидите на старой ОС — вот пять веских причин наконец обновиться.
1. Безопасность
Поскольку Microsoft прекратила поддержку Windows 7, система очень уязвима, и будет становиться всё уязвимее в дальнейшем. Дыры в безопасности не будут закрываться с очередными обновлениями, что сделает «Семёрку» идеальной мишенью для вирусов и киберпреступников.
Так что вам придётся пользоваться старой системой на свой страх и риск. Или обновиться до Windows 10 и забыть о вирусах и других угрозах.
2. Совместимость ПО
Попробуйте запустить последнюю версию Google Chrome на Windows XP — у вас ничего не выйдет. Производителям ПО совершенно невыгодно разрабатывать новые версии своих продуктов под старые платформы.
Именно поэтому большое количество программ уже не работает на XP, и семёрку ждёт та же судьба.
Тот же Chrome будет обновляться на Windows 7 только до 2021 года. Дальше вам придётся сидеть на старых версиях браузера, несовместимых с современными сайтами. А ещё пользоваться неподдердживаемыми мессенджерами и устаревшим офисом.
3. Новые игры
Отдельно стоит упомянуть компьютерные игры. В Windows 10 можно играть и в новые, и в старые игры, знакомясь с общепризнанной классикой. А вот у Windows 7 с новинками всё будет обстоять печально.
Уже сейчас некоторые разработчики указывают Windows 8.1 или Windows 10 в минимальных системных требованиях к своим играм. Новые технологии, например DirectX 12, уже не поддерживаются в Windows 7. Если вы хоть немного интересуетесь играми, «Десятка» — ваш выбор.
4. Поддержка железа
Windows 10 работает с драйверами гораздо эффективнее по сравнению с «Семёркой». Она загружает все необходимые компоненты самостоятельно, разбираясь с железом без участия пользователя.
В Windows 7 всё куда сложнее — наверное, все сталкивались с необходимостью после переустановки подключать LAN-кабель и загружать драйверы Wi-Fi на ноутбук по проводу.
Но самое неприятное — отсутствие в Windows 7 новых технологий. Например, на процессорах Intel 7-го поколения и новее «Семёрка» работает в режиме эмуляции, что негативно сказывается на работе Wi‑Fi, производительности графического ядра и безопасности — это официально заявляет Microsoft.
Так что на новом железе Windows 7 будет работать хуже, чем Windows 10 — если вы так к ней привязаны, придётся забыть об апгрейдах. Хотите использовать процессор и другие комплектующие на полную — обновляйтесь до «Десятки».
5. Новые возможности
Windows 10 просто напичкана полезными фишками, которых нет и уже не будет в «Семёрке». Режим быстрого запуска, позволяющий компьютеру мгновенно включаться, функция контроля памяти, виртуальные рабочие стол и многое другое. Наконец, благодаря новому удобному и симпатичному интерфейсу Windows 10 просто современнее выглядит.
Windows 7 была очень хороша во время своего релиза, но с тех пор прошло уже много времени. Поскольку её поддержка прекращена окончательно, она не будет получать новые функции, и окончательно останется на задворках прогресса.
Теперь, когда вы поняли, почему нужно переходить на Windows 10, следует выбрать один из вариантов.
- Бесплатно обновить Windows 7 до «Десятки», следуя инструкциям на официальном сайте Microsoft.
- Если ваш компьютер испытывает проблемы с работой под Windows 10 — произведите апгрейд. Как правило, «Десятка» без труда работает даже на старых процессорах, а вот медленный HDD вызывает зависания. Установите SSD, даже недорогой, и пользуйтесь своим старичком сколько захотите.
- Установите Linux. Это идеальный вариант, если новое железо покупать не хочется, а Windows 10 заставляет компьютер страдать. Linux великолепно оптимизирован, и работает очень быстро даже на самом старом железе.
Как бесплатно обновиться с Windows 7 до Windows 10

Вчера Microsoft официально перестала поддерживать Windows 7 и порекомендовала обновиться до Windows 10.
Ранее компания предлагала специальную программу бесплатного обновления на новую версию операционной системы, но 29 июля 2016 года свернула её. Однако всё ещё есть официальный способ установки «десятки».
Важно: обновление Windows 7 до Windows 10 может стереть ваши настройки и приложения. Советуем сделать резервные копии необходимых данных и приложений.
Как обновиться
2. В разделе Создание установочного носителя Windows 10 выбираем Скачать средство сейчас. Затем запускаем утилиту на своём компьютере.
3. В появившемся окне нажимаем Обновить этот компьютер сейчас.
После окончания установки ваша цифровая лицензия Windows 7 автоматически перенесется на Windows 10. [The Verge]




 (4.42 из 5, оценили: 133)
(4.42 из 5, оценили: 133)
- Твитнуть
- Поделиться
- Рассказать
- Microsoft,
- windows,
- Windows 10,
- инструкции
Артём Баусов
Главный по новостям, кликбейту и опечаткам. Люблю электротехнику и занимаюсь огненной магией. Telegram: @TemaBausov
Я нашёл способ самого удобного подключения AirPods
У Valve внезапно закончились VR-шлемы Index по всему миру
Читайте также . Всё по теме
Как получить настоящую IT-профессию на удалёнке и зарабатывать от 170 тысяч рублей

Ведьмак 3 раздают бесплатно для компьютеров всем, кто купил его для PS4 или Xbox
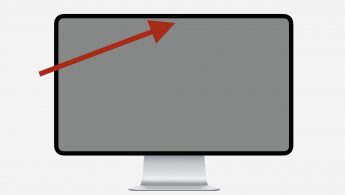
В macOS нашли поддержку Face ID. Ждём в новом iMac

Adobe окончательно закроет Flash в конце 2020 года

Популярный робопёс от Boston Dynamics теперь официально продаётся. Стоит $74 тысячи
Как отключить постоянно двигающиеся окна в FaceTime

6 полезных фишек macOS для эффективной работы. О них мало кто знает
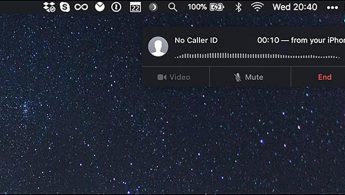
Как совершать телефонные звонки с любого Mac
Комментарии 32
![]()
как бесплатно начать сливать свои данные микрософту в виде “телеметрии”
@ , лучше микрософту, чем яндексу
@Den Stukalov , А еще лучше apple, да?
![]()
@Den Stukalov , одно другому не мешает
![]()
@ , кому ты нахер нужн со своими данными… как будто на Mac твои данные не сливаются….
![]()
@iStan34 , если умеешь пользоваться сниффером, то легко можешь все сам проверить. На маке мои данные не сливаются, кроме тех что я сам заливаю в облако.
Автор – Доброе утро
![]()
А Мелкомягкие не подумали как обновиться с 7 на 10 на старых чипсетах?!
У человека на работе есть компы с матерями Asus P6T WS Pro, на которые дров под win10 никто не выпускал и не собирается это делать (дрова на чипсет, Lan, Audio)
Работающие версии win7 enterprise сейчас работают супер-стабильно и прекрасно…
Вопрос: Зачем на сейчас стабильно работающих машинах обновляться до win10 ?!
@Gogi_Penza , смотря какая работа, если есть нормативы которые обязывают иметь постоянную тех.поддержку на всем задействованном ПО то фактически весь парк машин с W7 окажется вне закона, а это штрафы, причем немаленькие
![]()
@Gogi_Penza , подумали конечно. Говорят что надо новый комп покупать ♂️
![]()
@ , Зачем покупать новый комп (компы), если сейчас все стабильно и хорошо работает?!
Образ системы сделан Акронисом, на экстренный случай…
И даа, компы стоят не в банке, чтобы были какие то нормативно правовые акты…
Отдел «К» придет с проверкой?! Ну-ну, вот вам документы все)))
P.S. а покупать новый комп (компы), только лишь для того, чтобы перейти на форточки10… та еще затея… совершенно не логичная…
@Gogi_Penza , так сначала нужно компы новые купить. все же просто
![]()
@Suslikov , Это как примерно тот случай, когда в автомобиле колесо лопнуло – значит нужно покупать новую машину. )))
Шиномонтаж. Фууу, это для нищебродов)))
@Gogi_Penza , так вы тоже посидите на маке 2009 года выпуска и потом возникайте почему нужно покупать новый мак, чтобы обновить макос на последнюю версию.
![]()
@mlserg , Во первых я Не Возникаю, а спрашиваю – для чего необходимо обновляться на новую win10, если комп прекрасно работает на win7 ?! Понимаете – те задачи, которые поставлены данному компьютеру (компьютерам) – они успешно выполняются именно на win7 .
Далее, для того, чтобы на данный комп поставить win10 – необходимо наличие драйверов на чипсет, который пишет в том числе производитель матери в совместном сотрудничестве с мелкомягкими… Для данной матери ASUS P6T WS PRO – не драйверов от производителя на win10 .
Покупать новый комп который будет выполнять те же самые задачи, не быстрее не медленнее – а просто те же самые – смысла нет. Ибо это переплата за воздух…
И кстати дома стоит Mac Mini 2010 года до сих пор прекрасно работающий под свои задачи которые он выполняет… и совсем недавно сам заменил в нем hdd на ssd…
P.S. не нужно гнаться за топовым железом, нужно понимать для каких задач это железо нужно… и дааа, при всем при этом имеется доступ к компам на самом топовом железе (станции нелинейного видео-монтажа и цветокоррекции), а также возможность работы на специализированном железе для рендер-ферм, где ПО стоит дороже чем само железо…
@Gogi_Penza , горение абсолютно неадекватно в вашем случае. Драйвера подцепятся автоматически у вас довольно свежая мать, поддерживается даже Pentium4 которые 64 битные с гипертредингом, что говорить про ваш случай.
А вот старое железо (дешёвые Pentium4 ниже) – да не обновляется, как обычно, потому что оно слишком старое.
Раз есть копия – обновись, увидишь, что всё работает, не понравится – откатишься до копии
![]()
@amstel8 , Еще раз))) Это рабочие компы… На них стоит купленная лицензия Win7 Enterprise… К счастью это корпоративная версия венды и она не обновляется автоматически на win10 .
И данные матери, про которые я говорил, официально на уровне дров не поддерживаются win10 )))
Саппорт Мелкомягких, саппорт Asus, и собственный тест – говорит о плохом.
Пробовали на тестовой машине поставили Win10 LTSC корпоративную купленную лицуху… Не находит устройства некоторые, звук не пашет, сеть не пашет, про чипсет ругается…
Что мы делали не так?!
Поэтому – ну нахер, работает не трогай. А шаловливые ручонки – это от лукавого)))