
Если Вы являетесь обладателем беспроводного маршрутизатора/Wi-Fi роутера D-link DIR-615, но не знаете либо столкнулись с проблемой, как на роутере настроить Wi-Fi сеть и интернет соединение, тогда эта статья для Вас, уважаемые читатели.
В статье мы рассмотрим пошаговую инструкцию по настройке Wi-Fi роутера (маршрутизатора) D-link DIR-615. Всё что от Вас требуется, это следовать пошаговым инструкциям.
1. Подключение беспроводного маршрутизатора к компьютеру
Комплект поставки:
- Беспроводной маршрутизатор DIR-615,
- адаптер питания постоянного тока 5В/1А,
- Ethernet-кабель (CAT 5E),
- документ «Краткое руководство по установке» (буклет).
Подключение к компьютеру
- Выключите питание Вашего компьютера.
- Подключите Ethernet-кабель из комплекта поставки к одному из LAN-портов, расположенных на задней панели маршрутизатора, и к Ethernet-адаптеру (встроенная или внешняя сетевая карта) Вашего компьютера.
- Подключите Ethernet-кабель интернет провайдера(поставщика услуг интернета) в разъём INTERNET
- Подключите адаптер питания к соответствующему разъему на задней панели маршрутизатора, а затем – к электрической розетке.
- Включите компьютер и дождитесь загрузки операционной системы.

2. Подключение к Web интерфейсу маршрутизатора.
После того, как подключили роутер к компьютеру, откройте любой браузер: Internet Explorer, Opera, Google Chrome, Mozilla Firefox. В адресной строке браузера введите IP-адрес роутера 192.168.0.1
Вы попадёте на страницу авторизации роутера, где Вам будет предложено ввести Логин и Пароль.
Логин по умолчанию: admin
Пароль по умолчанию: admin
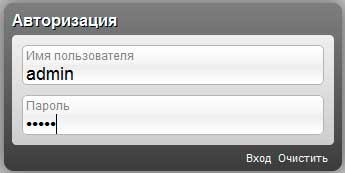
Сразу после первого обращения к web интерфейсу, Вам будет предложено сменить пароль администратора, заданного по умолчанию. Нужно ввести новый пароль и его подтверждение.
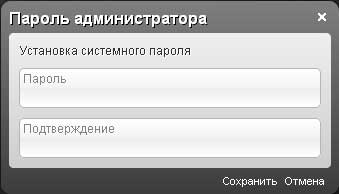
После смены пароля, Вам нужно пройти авторизацию с новым паролем. Логин остаётся прежним. В случаю успешной авторизации, Вы попадёте на страницу быстрых настроек.
3. Настройка интернет соединения на маршрутизаторе D-link DIR-615
Теперь давайте настроим интернет соединение нашего роутера с интернет провайдером. Для этого внизу нажмите Расширенные настройки
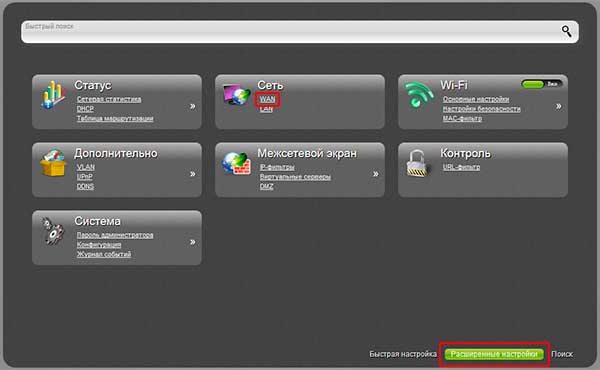
Далее в разделе Сеть нажмите WAN, затем кнопку Добавить.
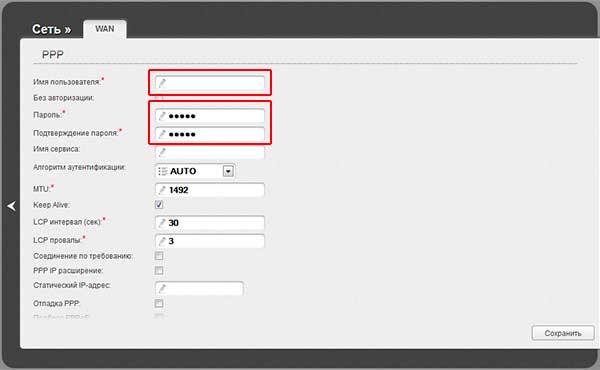
Выбираем Тип соединения: PPPoE (у Вас может быть другой тип соединения, в зависимости от провайдера), указываем Имя пользователя и Пароль и Подтверждение пароля (предоставляет провайдер) и жмём Сохранить. На этом настройка интернет соединения закончена.
4. Настройка беспроводной сети Wi-Fi
В разделе Wi-Fi нажимаем на основные настройки и указываем SSID и жмём Изменить. Затем жмём Настройка безопасности, нам нужно указать Сетевую аутентификацию: WPA-PSK/WPA2-PSK mixed и Ключ шифрования PSK: произвольно. Нажимаем Изменить. На этом настройка беспроводного соединения закончена.
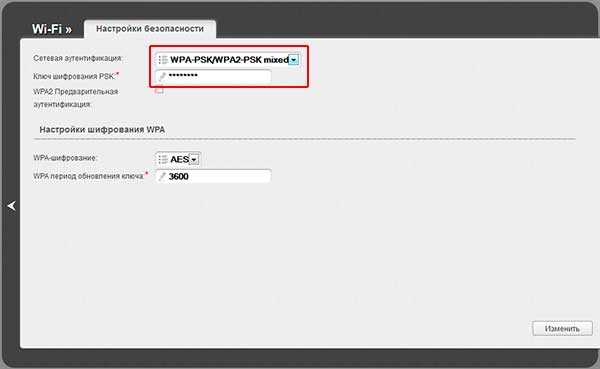
Осталось перезагрузить сам маршрутизатор. Для этого подносим мышь к меню Система и жмём Сохранить и перезагрузить.
Как настроить роутер D-Link DIR-615

- Характеристики
- Подготовка
- D-link Gray
- Настройка PPPoE D-link
- Настройка PPtP D-link
- Настройка Wi-FI D-link
- Обновление прошивки D-Link
- D-Link Air
- Настройка PPPoE D-Link
- Настройка PPtP D-Link
- Настройка Wi-Fi D-Link
- Обновление прошивки D-Link
- D-link Orange
- Настройка PPPoE D-Link
- Настройка PPtP D-Link
- Настройка Wi-Fi D-Link
- Обновление прошивки
Настройка роутера D-link DIR 615 проводится через простой и удобный встроенный web-интерфейс. DIR-615 можно перевести в режим маршрутизатора, точки доступа, повторителя или клиента.
Характеристики
- 1xWAN 100Mbit/s
- 4xLAN 100Mbit/s
- Wi-Fi 11bgn 300Mbit/s
- D-link DIR-615 поддерживает настройку и управление с помощью мобильного приложения для устройств под управлением ОС Android и iOS.
Подготовка
Для настройки роутера Вам понадобятся логин и пароль, выданные провайдером.
- Возьмите кабель, который идет в комплекте с роутером (патчкорд). Один конец подключит в любой LAN-порт, другой конец в компьютер.
- Запустите браузер и в адресной строке наберите 192.168.0.1 (не открывается)
- Для авторизации на сайте наберите логин admin, пароль admin.
Откроется страница настроек роутера. У роутера DIR 615 интерфейсы могут быть разные. Ниже выберите тот, который у Вас:
D-link Gray
Если вы не знаете по какому протоколу идет подключению, то попробуйте настроить сначала PPPoE. В крайнем случае это можно будет уточнить у провайдера.
Настройка PPPoE D-link
Если интерфейс у Вас на английском языке, то изменить язык можно справа наверху:

- Справа внизу выбираем Расширенные настройки
- Раздел WAN
- Выделяем все подключения если есть
- Удаляем
- Нажимаем кнопку добавить
- Выбираем протокол PPPoE+Динамический IP, Либо просто PPPoE
- Набираем логин и пароль выданные провайдером
- Применить
- Наверху нажимаем на Сохранить




Настройка PPtP D-link
Если интерфейс у вас на английском языке, то изменить язык можно справа наверху:

- Справа внизу выбираем Расширенные настройки
- Раздел WAN
- Выделяем все подключения если есть
- Удаляем
- Нажимаем кнопку добавить
- Выбираем протокол PPtP+Динамический IP, Либо просто PPtP
- Набираем логин и пароль выданные провайдером
- Применить
- Наверху нажимаем на Сохранить




Настройка Wi-FI D-link
Если интерфейс у Вас на английском языке, то изменить язык можно справа наверху:

- Нажимаем расширенные настройки
- В разделе Wi-FI выбираем Основные настройки
- В поле SSID придумываем название сети Wi-Fi (латиницей)
- Остальное не меняем и нажимаем Применить
- Возвращаем в основное меню нажав на стрелочку слева и в разделе Wi-Fiвыбираем Настройка безопасности
- Устанавливаем сетевая аутентификация – WPA2-PSK, придумываем пароль не менее 8 символов.
- Шифрование выбираем AES
- Применить
- Наверху нажимаем Система – Сохранить




Обновление прошивки D-Link
ВНИМАНИЕ! Обновление прошивки может привести роутер в нерабочее состояние. Вероятность очень маленькая, но она есть. Скачивайте прошивки только с официальных сайтов.
Процесс прошивки очень простой. Предварительно скачайте прошивку с официального сайта. При скачивании обратите внимание на ревизию (указана на наклейке под роутером). Она должна совпадать со скачиваемой прошивкой.
- Заходим в расширенные настройки
- В разделе Система нажимаем стрелочку вправо
- Нажимаем на Обновление ПО
- Указываем путь к скачанной прошивке
- Нажимаем обновить.


D-Link Air
Настройка PPPoE D-Link
Если интерфейс на английском языке, то его можно поменять в меню наверху:

- Слева выбираем Сеть -> WAN
- Выделяем все подключения
- Удаляем
- Добавляем новое подключение
- Выбираем PPPoE+Dynamic IP или просто PPPoE
- Набираем учетные данные выданные провайдером.
- Применяем
- Наверху Система -> Сохранить



Настройка PPtP D-Link
Если интерфейс на английском языке, то его можно поменять в меню наверху:

- Слева выбираем Сеть -> WAN
- Выделяем все подключения
- Удаляем
- Добавляем новое подключение
- Выбираем PPtP+Dynamic IP или просто PPtP
- Набираем учетные данные выданные провайдером.
- Применяем
- Наверху Система -> Сохранить



Настройка Wi-Fi D-Link
Если интерфейс у Вас на английском языке, то изменить язык можно справа наверху:

- Слева в разделе Wi-FI выбираем Основные настройки
- В поле SSID придумываем название сети Wi-Fi (латиницей)
- Остальное не меняем и нажимаем Применить
- Слева в разделе Wi-Fi выбираем Настройка безопасности
- Устанавливаем сетевая аутентификация – WPA2-PSK, придумываем пароль не менее 8 символов. Шифрование выбираем AES
- Применить
- Наверху нажимаем Система – Сохранить



Обновление прошивки D-Link
ВНИМАНИЕ! Обновление прошивки может привести роутер в нерабочее состояние. Вероятность очень маленькая, но она есть. Скачивайте прошивки только с официальных сайтов.
Процесс прошивки очень простой. Предварительно скачайте прошивку с официального сайта. При скачивании обратите внимание на ревизию (указана на наклейке под роутером). Она должна совпадать со скачиваемой прошивкой.
- В раздел Система
- Нажимаем на Обновление ПО
- Указываем путь к скачанной прошивке
- Нажимаем обновить.

Как Настроить Роутер D-LINK DIR-615 на Компьютере — Инструкция по Подключению Интернета и WiFi
В современных роутерах D-Link мы обнаружим обновленную версию панели управления, которая отличается от старого веб-интерфейса личного кабинета, который мы видели на примере подключения маршрутизатора D-LINK DIR-300. Для настройки D-Link DIR-615 и DIR-620 воспользуемся пошаговым мастером.
Как подключиться к маршрутизатору D-Link DIR-615?
Вход в маршрутизатор также расположен по адресу 192.168.0.1, как у всех Д-ЛИНК. Но если есть сомнения, то можете проверить эту информацию на наклейке под корпусом. Тут же указаны и данные для входа. У меня в качестве логина используется слово «admin», а вместо пароля нужно оставить пустое поле

- Вставляем интернет кабель в разъем WAN на роутере
- Подключаем ноутбук или телефон к wifi сети D-Link
- Открываем браузер и вводим адрес 192.168.0.1
- Авторизуемся при помощи логина и пароля
На этом подключение к роутеру D-LINK DIR-615 завершено, можно переходить к настройкам.
Мастер настройки роутера D-LINK DIR-615
Основная навигация по конфигурациям расположено слева — в меню настроек нам надо найти пункт «Начало — Click’n’Connect». Тут за несколько шагов мы сможем быстренько настроить наш D-Link. Первое — «Подключите Ethernet-кабель провайдера к WAN-порту (Internet) устройства» — мы уже сделали

Далее нам следует выбрать провайдера — то есть поставщика интернет-услуг. В списке есть несколько стран СНГ и для каждой из них уже есть несколько вшитых настроек для провайдеров. Однако удивительно, но самых популярных в Москве не оказалось, поэтому оставляем здесь выбор на пункте «Вручную».

Настройка роутера D-Link для Билайн, Ростелеком или другого интернет провайдера
На следующем шаге настройки роутера D-Link нужно выбрать тип своего подключения к интернету. Здесь просто фантастически много различных вариантов — честно говоря, я такого количество еще ни на одной модели не видел, найдется на любой случай.

То, какой именно тип интернета у вас, нужно узнавать у провайдера. Но в вашем договоре на оказание услуг должно быть все прописано — тип соединения и данные для доступа.
Чтобы настроить роутер D-Link DIR-300 для Билайн (DIR-615, DIR-620, DIR-320 или любую другую модель), нужно будет выбрать L2TP — именно эту технологию использует Beeline. При этом надо будет указать сервер для подключения, логин и пароль, предоставленные провайдером.
PPPoE
Если ваш тип PPPoE, то требуются логин и пароль — этот тип часто использует Ростелеком
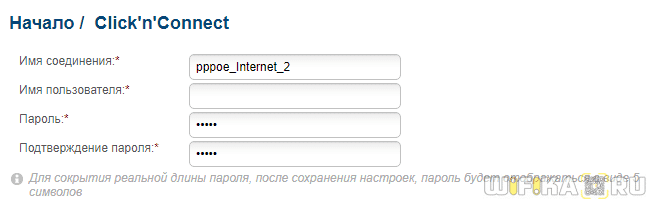
Static IP
Если Статический IP — то, IP адрес, маска, шлюз и DNS сервера
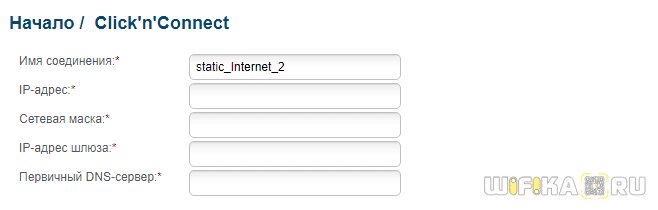
Если интернет идет через мобильный модем (в случае наличия у роутера USB порта), то выбираем 3G или LTE. Для 3G нужно будет узнать номера дозвона до оператора, но настройки для всех основных операторов уже вшиты в базу, о которой я говорил выше.

Вводим данные для установки связи с интернетом
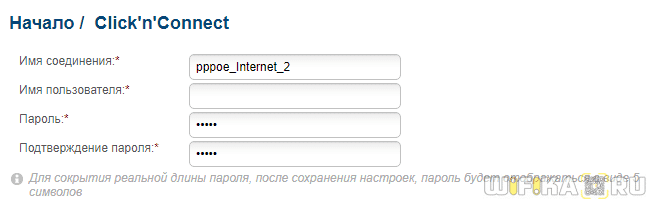
И подтверждаем
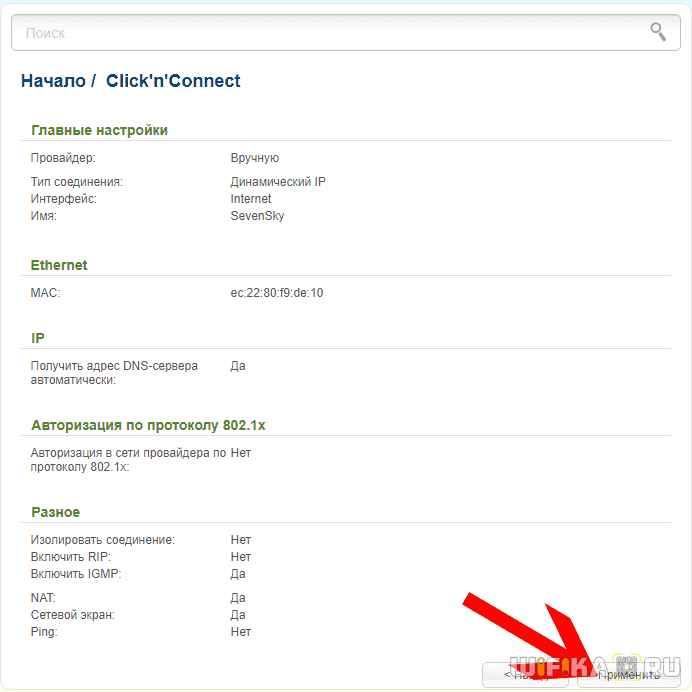
После этого еще раз сверяем информацию и жмем на кнопку «Применить»
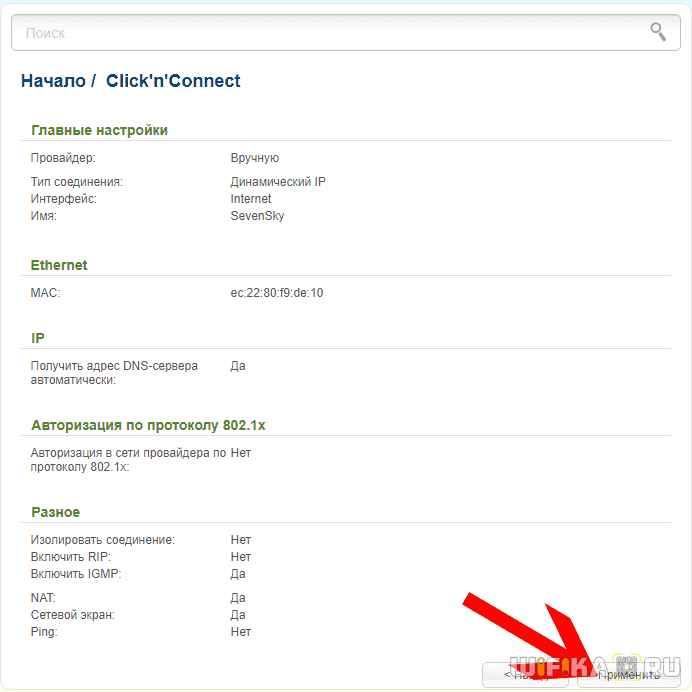
Роутер должен установиться интернет, который D-Link сразу же начнет подавать на основной компьютер.
Установка WiFi соединения D-Link DIR-615 и пароля
Для того, чтобы к wifi сети от роутера D-LINK DIR-615 могли подключиться другие устройства по беспроводному сигналу, нужно еще его настроить, а также установить пароль для подключения.
Поэтому мы переходим к меню D-Link «Мастер установки беспроводной сети» и выбираем режим — «Точка доступа»
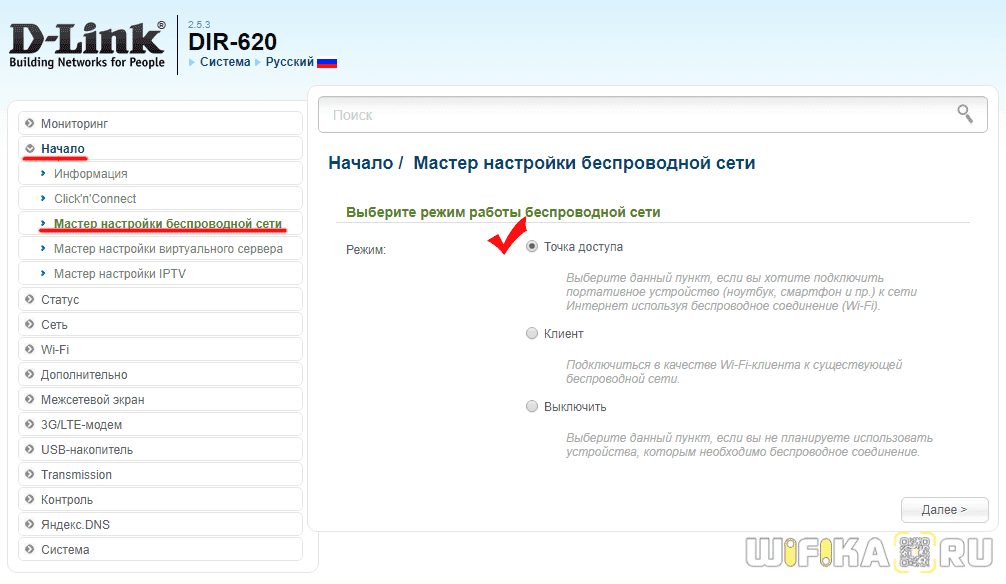
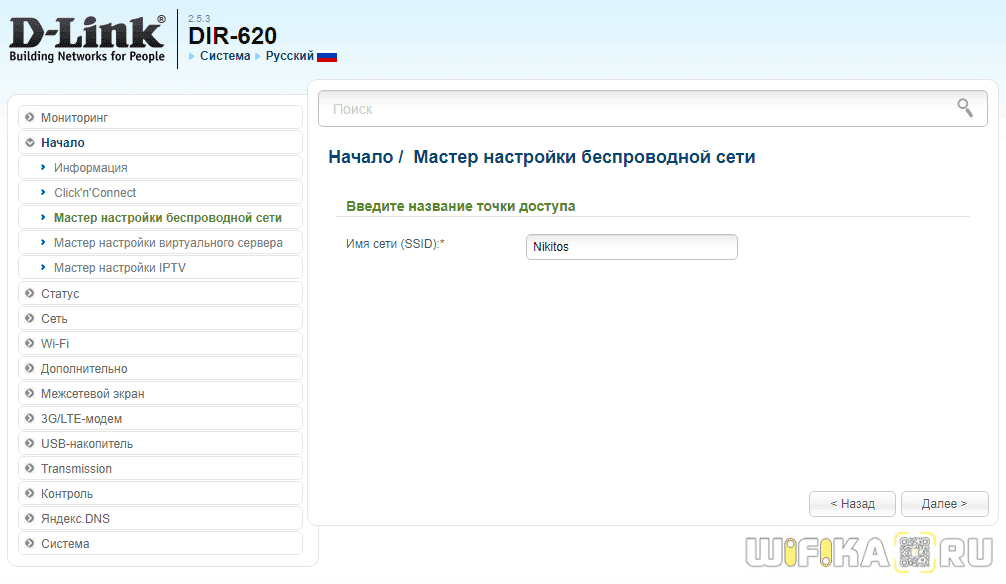
Далее нужно установить пароль для подключения к роутеру D-Link по беспроводному сигналу. В «Сетевой аутентификации» оставляем «Защищенная сеть» — если выбрать открытую, то любой желающий сможет подключиться к нашей сети — нам этого не надо.
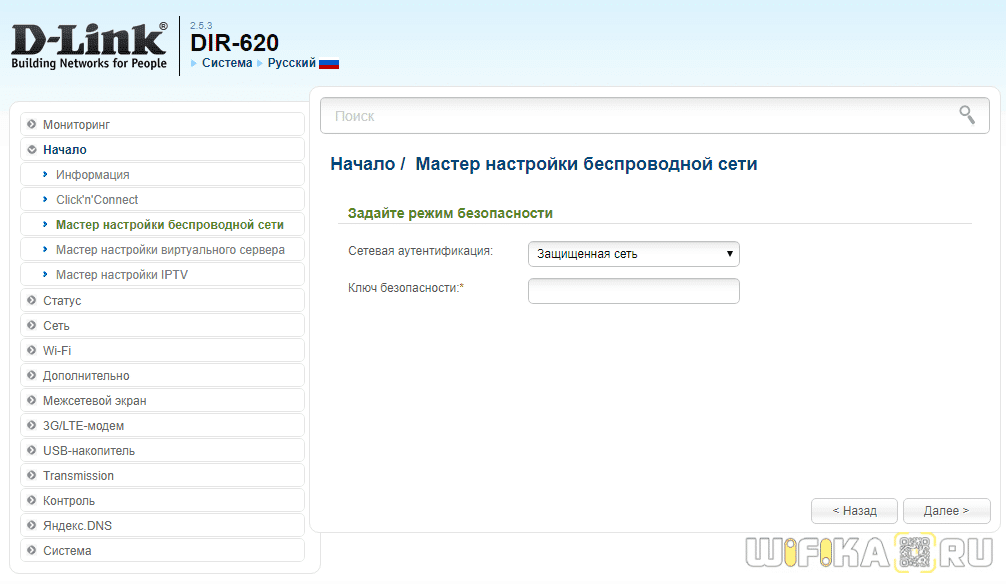
При желании включаем и вводим данные для гостевой сети
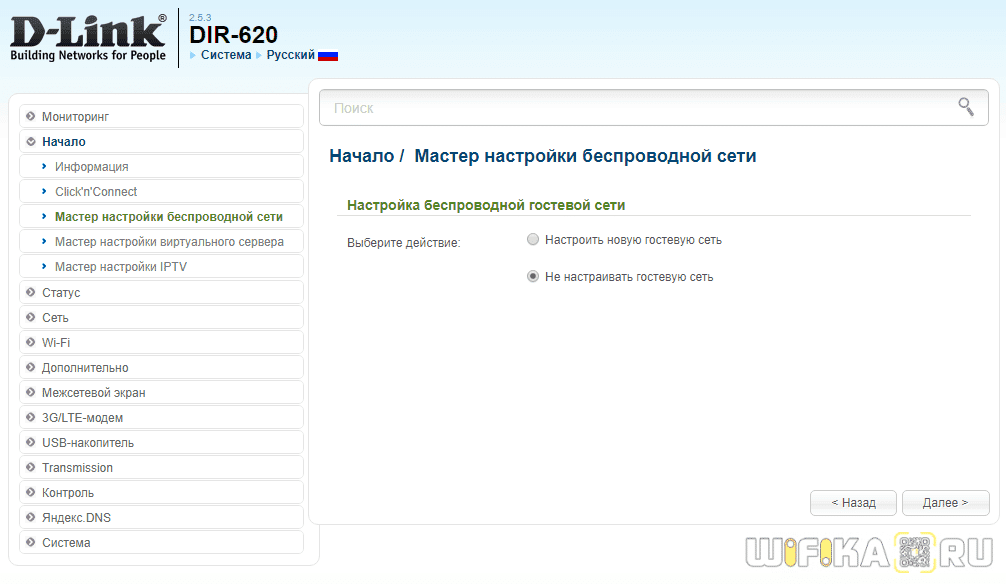
И подтверждаем установку WiFi сети на роутере D-Link
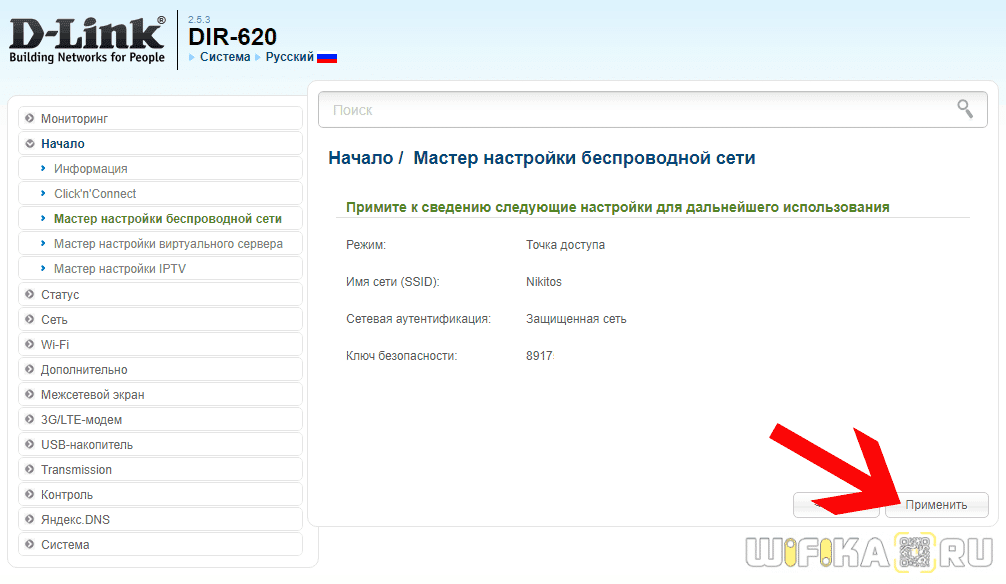
Чтобы окончательно сохранить настройки D-Link, жмем еще на ссылку «Сохранить» красного цвета с восклицательным знаком.

На этом основная настройка маршрутизатора D-Link DIR-615 завершена.
Настройка D-Link DIR-615

Беспроводной 2,4 ГГц (802.11n) 4-х портовый маршрутизатор, до 300 Мбит/с
Инструкция в pdf на Русском: DIR-615 (RevB, RevE, RevK, RevM, RevN, RevO, RevP, RevR, RevU)
Последняя прошивка и полезные утилиты: DIR-615 (RevB, RevE, RevK, RevM, RevN, RevO, RevP, RevR, RevU)
Для роутера D-Link DIR-615 у нас есть четыре варианта инструкций:
Инструкция по настройке роутера D-Link DIR-615 K1 ver. 1.4.x
- Авторизация
- Смена заводского пароля
- Настройка подключения к Интернет
- Настройка PPPoE подключения (Ростелеком, Dom.ru)
- Настройка L2TP подключения (Билайн)
- Настройка PPtP (VPN) при автоматическом получении локального IP адреса (DHCP)
- Настройка Wi-Fi на роутере
- Настройка IP-TV
- Проверка статуса подключения к Интернет
- Сохранение/восстановление настроек роутера
Авторизация
Для того, что бы попасть в веб-интерфейс роутера, необходимо открыть ваш Интернет браузер и в строке адреса набрать 192. 168.0.1, Имя пользователя — admin , Пароль — admin (при условии, что роутер имеет заводские настройки, и его IP не менялся).
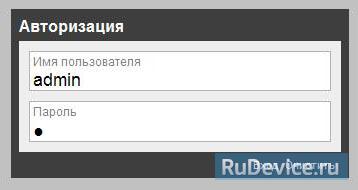
Смена заводского пароля
В целях безопасности рекомендуется сменить заводской пароль.
По умолчанию: Логин admin, пароль admin.
В интерфейсе роутера необходимо зайти во вкладку Система (System), меню Пароль администратора (Administrator password).
В поле Пароль (New Password) введите новый пароль.
В поле Подтверждение (Confirm Password) повторите новый пароль.
Затем нажмите кнопку Сохранить (Save Settings).
После этого, роутер предложит повторно зайти в его настройки.
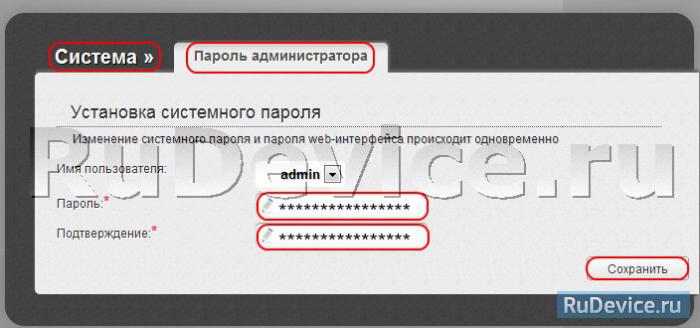
Настройка подключения к Интернет
На странице Расширенные настройки; выберите Сеть; ⇒WAN;.
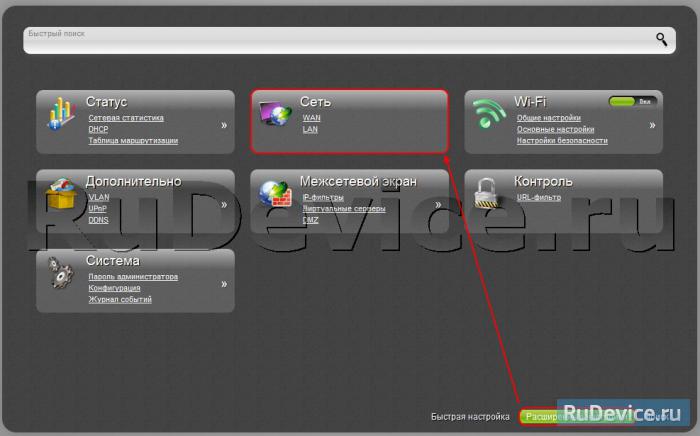
Нажмите на кнопку Добавить.
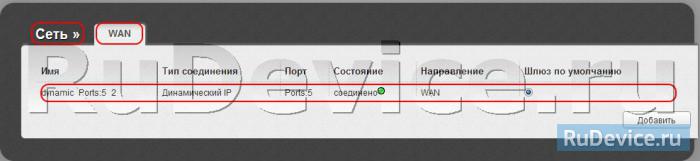
Настройка PPPoE подключения
- В поле Тип соединения: выберите PPPoE
- В поле Порт выбираем WAN-порт — он там указан как Port 5.
- Имя пользователя: Ваш логин из договора
- Пароль: Ваш пароль из договора
- Подтверждение пароля: повтор пароля
- Алгоритм аутентификации: Auto
- Keep alive — ставим галочку для постоянного подключения
- MTU — поменяйте значение на 1450 или меньше
В поле Разное проверьте, чтобы стояли галочки NAT и Сетевой экран.
Если провайдер предоставляет услугу интернет телевидения, поставьте галочку Включить IGMP.
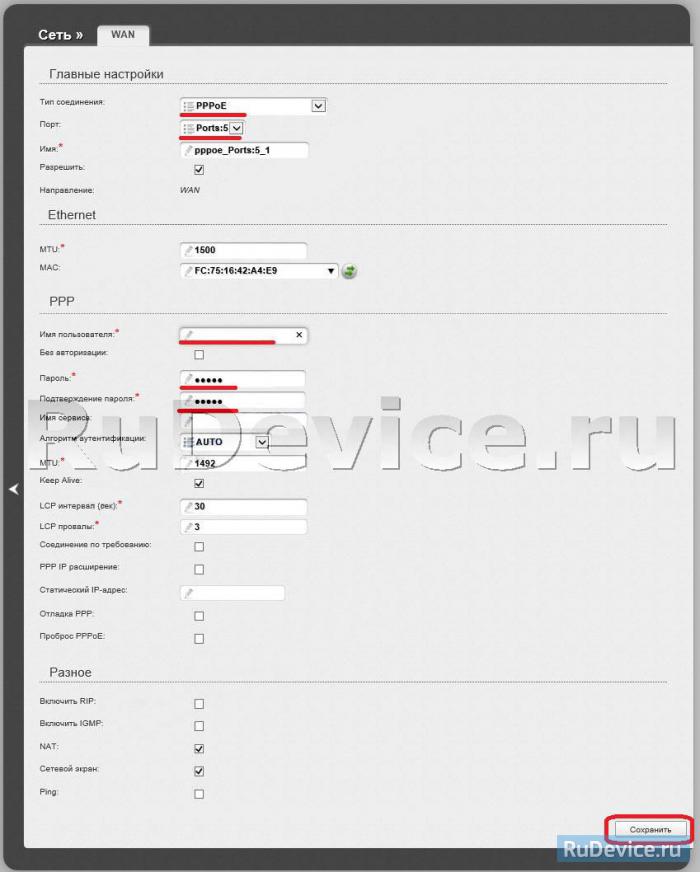
Настройка L2TP подключения
- В поле Тип соединения: выберите L2TP + Динамический IP
- В поле Порт выбираем WAN-порт — он там указан как Port 5.
- Имя пользователя: Ваш логин из договора
- Пароль: Ваш пароль из договора
- Подтверждение пароля: повтор пароля
- Адрес VPN-сервера: пропишите адрес VPN-сервера провайдера
- Алгоритм аутентификации: Auto
- Keep alive — ставим галочку для постоянного подключения
- MTU — поменяйте значение на 1450 или меньше
В поле Разное проверьте, чтобы стояли галочки NAT и Сетевой экран.
Если провайдер предоставляет услугу интернет телевидения, поставьте галочку Включить IGMP.
Нажмите Сохранить;.
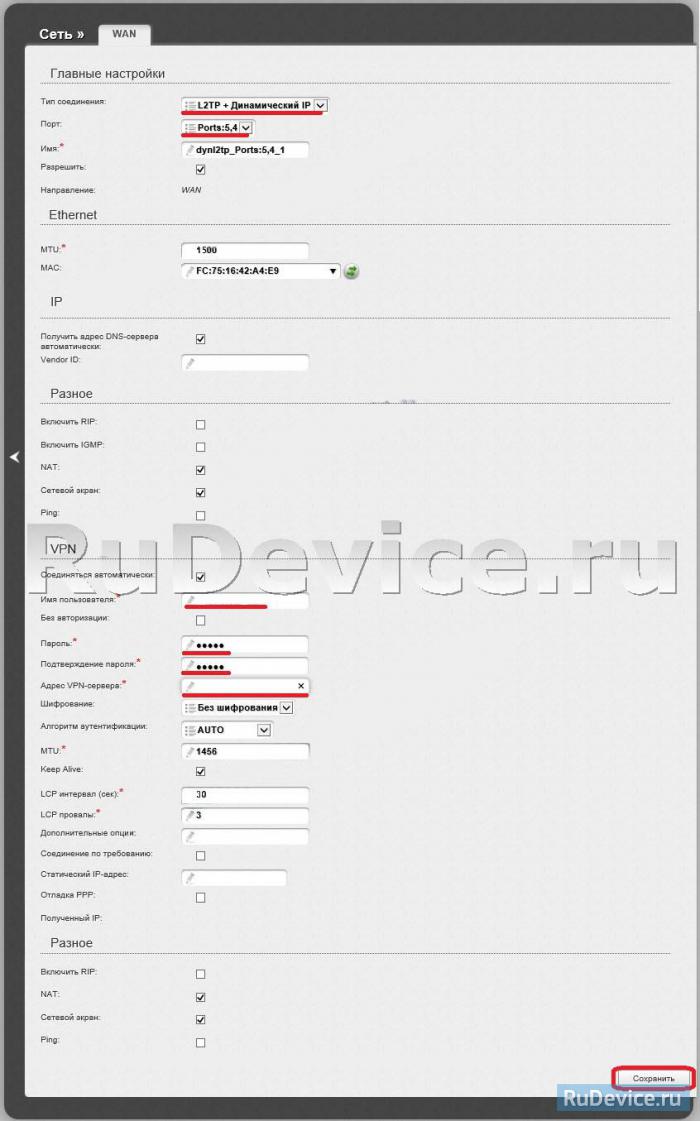
Настройка PPtP (VPN) при автоматическом получении локального IP адреса (DHCP)
- В поле Тип соединения (Connection Type): выберите PPTP+ Динамический IP
- В поле Имя вводим название подключения (можно не менять)
- Имя пользователя: Ваш логин из договора
- Пароль: Ваш пароль из договора
- Подтверждение пароля: повтор пароля
- Соединяться автоматически: ставим галочку
- MTU поменяйте значение на 1450 или меньше
- Алгоритм аутентификации: Auto
- Keep alive — ставим галочку для постоянного подключения
- Сохраняем настройки кнопкой Save кнопкой Перезагрузка перезагружаем роутер.
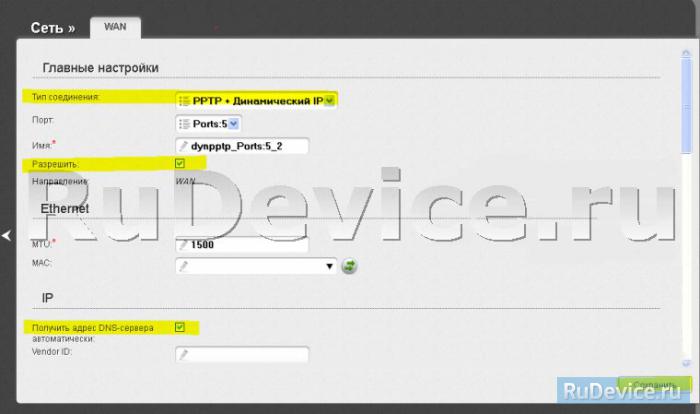
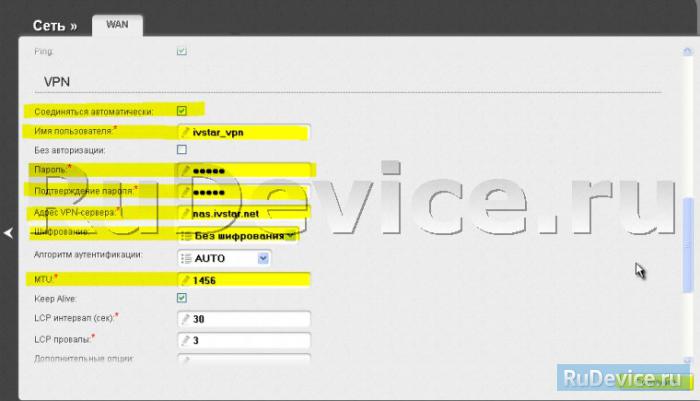
Настройка Wi-Fi на роутере
1. Со страницы расширенных настроек заходим во вкладку Wi-Fi, выбираем пункт Основные настройки; и устанавливаем желаемое имя беспроводной точки доступа SSID. После этого нажимаем Изменить;.
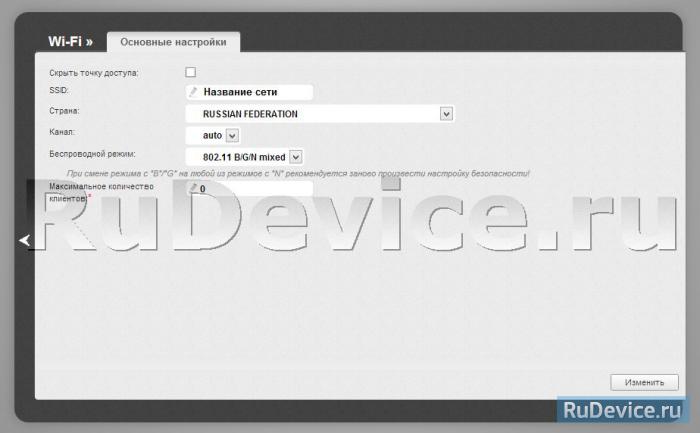
2. После этого рекомендуется также установить пароль на Вашу беспроводную сеть. Для этого зайдите в настройки безопасности Wi-Fi, выберите тип авторизации (рекомендуется WPA2/PSK), а затем введите любой пароль не менее 8 символов — это поможет защитить Вашу беспроводную сеть от несанкционированного доступа. Сохраните сделанные изменения.
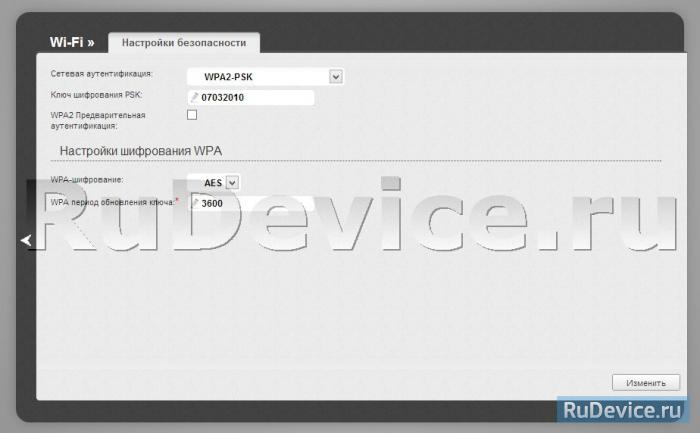
Вот и все: теперь можете попробовать использовать интернет по беспроводному Wi-Fi соединению с ноутбука, планшета или любого другого оборудования.
Проверка статуса подключения к Интернет
Если подключение создано правильно и проблем со стороны провайдера нет, то в графе «Сетевая информация«, Статус подключения WAN будет написано подключено и Ваш ip-адрес.
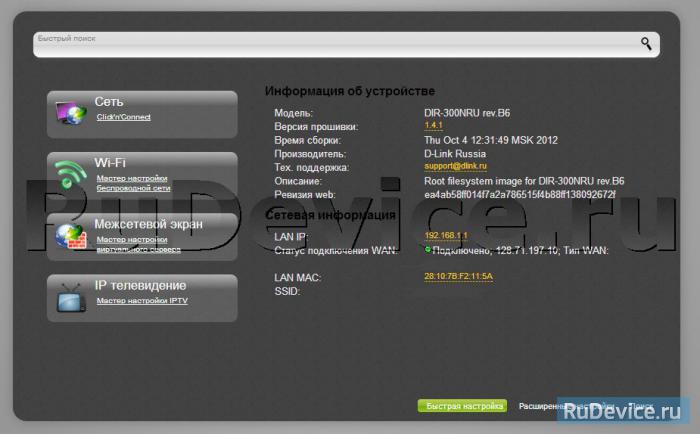
Сохранение/восстановление настроек роутера
После проведения настроек, рекомендуется сохранить их, чтобы в случае возникновения проблем, можно было их восстановить. Для этого необходимо зайти во вкладку Система ,меню Конфигурация.
- Выберите сохранение текущий конфигурации, Для сохранения текущих настроек роутера Файл с настройками будет сохранен в указанное место на жёстком диске.
- Для восстановления настроек из файла, необходимо нажать и выбрать Загрузка раннее сохранённой конфигурации в устройство, указать путь к файлу с настройками, затем нажать кнопку.
Настройка Wi-Fi роутера D-link Dir-615
Большинство провайдеров предлагают использовать роутеры фирмы D-link, в особенности модель Dir-615. Перед использованием устройства для доступа к сети интернет необходимо правильно настроить его, задав не только основные сетевые параметры, но и пароли для авторизации и подключения к нему. Это можно довольно легко и быстро сделать самостоятельно, не привлекая специалистов.
Подключение к компьютеру
Перед тем как начать настройку, роутер необходимо подключить к ПК. Сделать это можно двумя способами:
С помощью кабеля
Вам необходимо найти в коробке с комплектующими патч-корд. Это специальный кабель с коннекторами, один конец которого подключается к роутеру, а второй – к специальному разъему на компьютере или ноутбуке.
С помощью Wi-Fi
Делается это следующим образом:
- Зайдите в «Панель управления».
- Откройте вкладку «Сеть и Интернет».
- Найдите «Центр управления сетями и общим доступом».
- Далее выберите «Подключиться к сети». Справа появится окно.
- Найдите сеть под названием «Dir-615» и нажмите на кнопку «Подключить».
- Если система запросит пароль, необходимо посмотреть его на наклейке на роутере. Значение указано в строке WPS PIN.
Читайте методы настройки и для других моделей D—Link:
Сброс параметров
Если ранее роутер настраивали специалисты или же он использовался для подключения к интернету через другого провайдера, необходимо сбросить все настройки до заводских.
Сделать это довольно просто. Необходимо взять зубочистку или иголку, включить устройство и найти сзади кнопку «Reset», спрятанную под корпусом. Затем нажать на нее и поддержать несколько секунд. После этого дождаться перезагрузки роутера.
Вход в панель
Открыть меню любого роутера можно через браузер. Для примера рассмотрим настройку весьма распространенной модели D-link Dir-615 E4. Выполняем следующие действия:
- Открываем браузер, можно использовать стандартный Explorer, а можно и тот, которым вы пользуетесь постоянно.
- В адресной строке набираем 192.168.0.1.
- Загружаем страницу с настройками, нажав на стрелочку в конце строки или же клавишу «Enter».
- В браузере появится страница с окном авторизации.
- В строке Username вписываем «admin».
- Строку Password оставляем пустой.
- В некоторых случаях значение может быть задано. Тогда используем стандартный пароль «admin».
Меняем пароль
Для начала рекомендуем изменить код доступа к «Панели настроек». Для этого выполняем следующие действия:
- Открываем вкладку «Tools», расположенную в верхней части панели.
- В левой части находим и открываем пункт «Admin».
- В разделах «AdminPassword» и «UserPassword» вводим придуманный вами пароль в строку «Password» и подтверждаем его в строке «VerifyPassword».
- Сохраняем изменения с помощью кнопки «Save Settings».
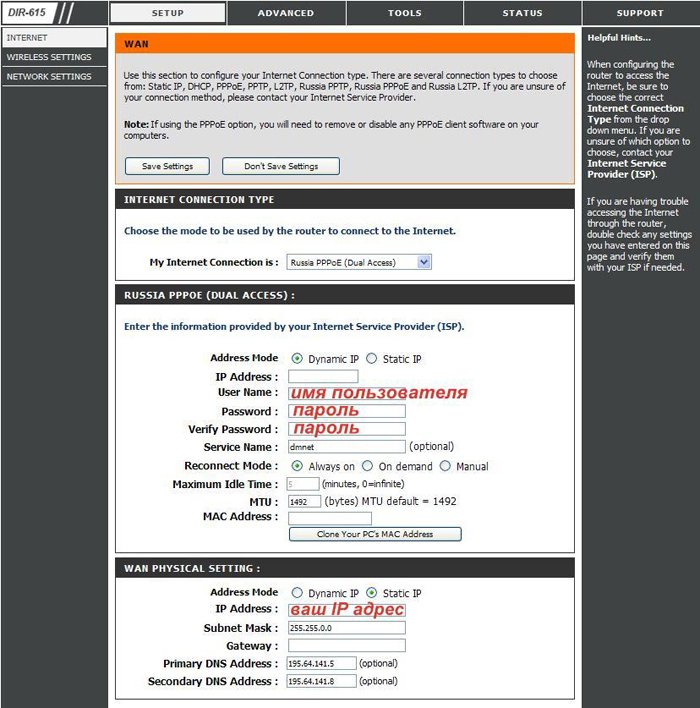
Настройка сети
Перед настройкой обязательно найдите:
- логин;
- пароль доступа к интернету.
Снова авторизуемся в «Панели управления» с помощью заданного нами ранее пароля. Теперь выполняем следующие действия:
- Выбираем в верхнем меню вкладку «SETUP».
- Слева открываем пункт «Internet».
- Спускаемся вниз и находим кнопку «Manual Internet Connection Setup». Нажимаем на нее.
- Перед нами должно открыться новое окно под названием «WAN».
Настраиваем в нем параметры следующим образом:
- для строки «My Internet Connection is» в выпадающем меню выбираем «Russia PPPoE (Dual Access)»;
- User name – вписываем указанный в бумагах логин;
- Password – вносим указанный все в том же документе пароль;
- Verifi Password – подтверждаем пароль.
Для сохранения введенных данных нажимаем «Save Settings».
Настройка безопасности сети
Второй важный пункт – настроить роутер так, чтобы к нему можно было подключаться лишь с помощью пароля. Это исключит возможность подключения к вашему интернету соседей и предотвратит «воровство» трафика.
Настраиваем все в том же меню «Setup».
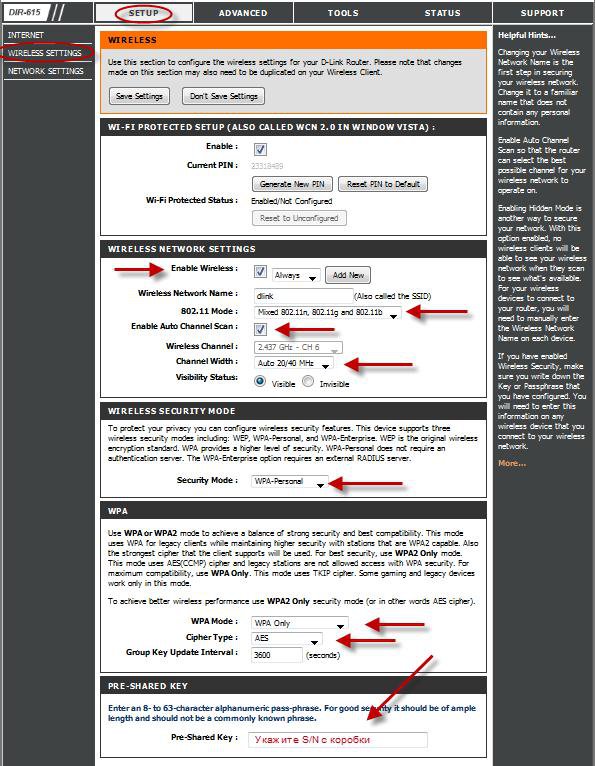
Заходим в меню «Wireless Settings», располагается слева. Теперь нажимаем на «Manual Wireless Network Setup» и заполняем строки следующим образом:
- WirelessNetworkName – вписываем название сети. Может содержать как цифры, так и буквы латинского или кириллического алфавита.
- 11Mode – выбираем в выпадающем списке значение «Mixed802.11n, 802.11g, 802.11b»;
- Channel Width – устанавливаем «Auto 20/40 MHz»;
- SecurityMode – открываем список и устанавливаем «WPA–Personal».
После данных операций откроется еще один список с настройками. Заполняем его так:
- WPA Mode – выбираем «Auto (WPA or WPA2)»;
- CipherType – устанавливаем значение «TKIPandAES»;
- Pre—SharedKey – вводим придуманный вами пароль. Должен состоять из 8 знаков. Использовать можно буквы и цифры.
Далее сохраняем введенные настройки с помощью уже известной нам кнопки «SaveSettings». Ждем перезагрузки и нажимаем на «Continue». Ваш роутер готов к работе.
Настройка ТТК D-link Dir-615
Отдельно рассмотрим настройку роутера ТТК. Он имеет несколько другой интерфейс: оформлен в красно-белых цветах провайдера и русифицирован. Подключается к ПК он также же, как и обычный роутер D-link Dir-615, вход в панель настроек описан выше.
Для настройки выбираем внизу панели «Расширенные настройки».
Сетевое подключение
Для корректной работы интернета настраиваем роутер. Для этого находим «Сеть» и открываем подпункт «WAN». В открывшемся окне находится строка динамического IP. Если ваш провайдер использует протокол PPPoE, то данное подключение необходимо удалить и создать новое.
- Открываем установленный тип подключения и прокручиваем страницу вниз.
- Находим кнопку «Удалить» и нажимаем на нее.
- После удаления мы снова оказываемся на странице «WAN» и нажимаем на кнопку «Добавить».
- Заполняем строки в открывшемся окне следующим образом: Тип соединения – выбираем PPPoE, а Имя – указываем имя сети;
- Заполняем поля «Имя пользователя» и «Пароль» согласно данным, прописанным в договоре.
- В самом низу страницы в разделе «Разное» ставим галочки напротив следующих пунктов – NAT и сетевой экран.
- Нажимаем «Применить».
Работа сети Wi-fi
Заходим в меню «Расширенные настройки» и открываем Wi-Fi – основные настройки. Заполняем поля:
- SSID – пишем придуманное вами имя сети;
- для параметра «Канал» выбираем «Auto»;
- для параметра «Беспроводной режим» устанавливаем значение «802.11 B/G/N mixed».
Таким же образом открываем меню «Настройки безопасности». Тут необходимо внести изменение в поля:
- Сетевая аутентификация – вводим название сети.
- Ключ шифрования PSK – в данном пункте указываем пароль для подключения к интернету через Wi-Fi.
Сохраняем внесенные изменения при помощи кнопки «Применить».
Если хотите, чтобы сигнал Wi-Fi стал сильнее прочтите эту статью.
Видео-урок по настройке роутера
Боитесь допустить ошибку при настройке? Ознакомьтесь с видео-инструкцией по настройке D-Link DIR 615. Специалист подробно расскажет вам о том, как настроить роутер, и покажет, какие именно значения необходимо менять, а какие следует оставить без изменений.











