Инструкция: Как установить моды на Minecraft
Здравствуйте, юные кубофилы. Сегодня я расскажу вам как установить мод на Minecraft (Майнкрафт). Сделать это очень просто, но надо знать некоторые нюансы.
Этот способ подходит для подавляющего большинства модификаций, представленных на нашем сайте! Их отличие в том, что они используют Forge. Как его установить можно прочитать на странице скачивания.
Инструкция подходит для любой версии Minecraft: 1.5.2, 1.6.4, 1.7.2, 1.7.10 и других.
Итак, вы установили Forge и скачали нужный вам файл какого-либо мода. Он может быть с расширением jar или zip. В этом случае извлекать его из архива не требуется! Копируем мод (Правая кнопка мыши — Копировать).
Кликаем по круглой кнопке со значком Windows на панели.
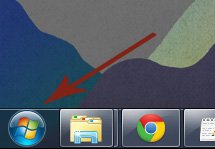
Вводим или копируем в поиск текст: %appdata%.
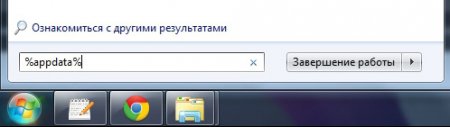
Нажимаем на Enter. Открываем папку .minecraft и далее — mods.

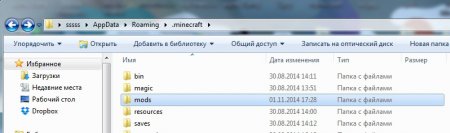
Вставляем ранее скопированный файл модификации (Правая кнопка мыши — Вставить).
Как проверить?
Теперь, чтобы проверить правильно ли мы установили мод на Minecraft, необходимо запустить лаунчер. Проверьте выбран ли у вас профиль Forge и кликните играть.
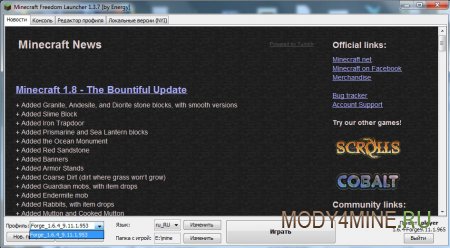
На главном экране игры кликаем Mods и смотрим появился ли наш мод в списке.
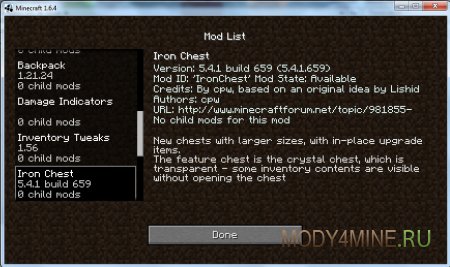
Скачивание и установка модов
1. Для начала необходимо скачать сам мод. Самое важное, на что стоит обратить внимание — это версии Майнкрафта, на которых этот мод будет работать. Они указаны достаточно заметно. Примером будет служить мод Backpack. Нажимаем на кнопку «Скачать». При загрузке следующей страницы будет описание мода, но, если вы знаете функционал этого мода и хотите сами с ним поиграть, то можно не читать этот пункт а сразу приступать к загрузке этого мода. А если этот мод для вас неизвестен, то лучше прочитать описание и понять, стоит ли его скачивать вообще?
Если ответ: Да, нужно скачать, то дальше предстоит прокрутить колёсико мыши до той части сайта, где начнутся ссылки на загрузку файла. Нажимаем только туда, где указана нужная вам версия.
2. Теперь наступает важный момент. Если у вас скачался архив .rar или .zip, то открываем его с помощью любого архиватора, по типу WinRar.
1) В данном архиве вы увидите несколько файлов (их количество зависит от модификации):
2) Следующим этапом нужно положить файлы мода в специальную папку под названием mods. О том, как это сделать рассказываем чуть ниже.
Если же у вас скачался один jar файл, то переносим в папку mods только этот файл, не распаковывая его!
3. Существует несколько способов перекинуть мод в папку mods:
1) Самый простой способ — ввести комбинацию клавиш на клавиатуре WIN + R и ввести в открывшемся окне: %appdata%.
2) Так появится скрытая папка windows, где хранятся данные приложений. Нам необходима папка .minecraft, обычно, она самая первая в списке.
3) Далее нужно найти папку mods либо создать её, зайти в неё и закинуть туда скачанный мод. Всё. Первая часть по установке мода завершена.
Еще один способ:
1) Перейдя по следующему пути: C:/Пользователи/Имя_пользователя/AppData/Roaming/.minecraft/mods мы видим примерно следующее:
(О том, как найти папку AppData и папку игры мы писали здесь)
2) Перетаскиваем туда все файлы мода (если он был в архиве) или один .jar файл мода (если он скачался сразу один).
Вторая часть по установке заключается в том, что нужно установить специальную версию Майнкрафта, поддерживающую загрузку модов. Сейчас мы расскажем, как установить эту версию на лицензионный Minecraft Launcher.
Шаги по установке модов
Чтобы установить моды, игрокам необходимо выполнить следующие действия. :
Шаг 1. Запустите Minecraft 1.18 и играйте в него хотя бы один раз, если версия 1.18 только что была установлена.
Шаг 2: Загрузите последнюю версию of forge со своего официального сайта.
Шаг 3. Откройте загруженный установщик Forge. Игрокам потребуется Java 17 для запуска последней версии forge.
Шаг 4: Выбрав «установить клиент», нажмите «ОК». Это может занять некоторое время.
Шаг 5: После установки мода Forge откройте панель запуска и разрешите открытие модов на вкладке установки.
Шаг 6: запустите установку Forge один раз, а затем выйдите из игры.
Шаг 7: Скачайте моды, совместимые с Minecraft 1.18. Переместите загруженные моды в папку данных приложения Minecraft. Пользователи Windows могут получить доступ к этой папке, нажав WIN + R и набрав «% appdata% /. Minecraft/mods».
Теперь, когда мод перемещен в правильную папку, игроки могут играть в Minecraft с установленным модом.
Как устанавливать моды на Майнкрафт
Перед самой установкой мода, необходимо выбрать, какую именно версию вы хотите поставить. Чтобы играть с модами стабильно желательно не ставить самую последнюю версию Майнкрафт, очень часто модов для нее не существует или их еще не обновили, поэтому они не подходят для игры. Из-за таких модификаций Майнкрафт будет частенько крашаться и вылетать. Установка модов Minecraft осуществляется как на ПК, так и на Андроид, то есть, Minecraft Pocket Edition (PE). Чем отличается установка ПК-версии от Android-версии разберем ниже.
Как поставить моды на компьютер

- ШАГ #1 – Скачиваем Minecraft лаунчер. Установите Minecraft Java Edition. Данная версия игры поддерживает наибольшее количество модов. Это лицензионный Майнкрафт, приобрести его можно на веб-сайте разработчиков за 1,900 рублей. Или же, если не имеете возможности купить, вам поможет наш лаунчер под названием «BroLauncher», скачать его можно тут.
- ШАГ #2 – Скачайте Java, если это необходимо. Скачать можно тут: https://java.com/ru/download
- ШАГ #3 – Устанавливаем версию Forge У пиратских лаунчеров, как BroLauncher, имеется заранее готовый Forge. Если у вас именно этот лаунчер, вам нужно просто отыскать раздел под названием «Forge (версия игры)». Чтобы моды работали, необходимо загрузить на компьютер Forge версию, она должна совпадать с версией устанавливаемого мода. Как это сделать, показано на рисунках ниже. Выбирая определенную модификацию, подробно изучите инструкцию по установке, обычно она находится на его странице, и обязательно проверьте, что этот мод сделан нужной вам версии игры.
- ШАГ #4 – Установка мода После того, как мы установили Forge, важно перенести сам мод в специальную директорию. Для этого переходим в следующую папку C:UsersВАШЕ ИМЯAppDataRoaming.minecraftmods и перетаскиваем наш мод сюда.
- ШАГ #5 – Запустите Minecraft с установленными модами В лаунчере нажмите кнопку управление версиями → найдите ваш Forge и жмите кнопку «Играть». Если все было сделано верно, Minecraft запустится с установленными модами. После захода в игру, нужно выбрать раздел «Моды» в главном меню и выбрать свой. Потом, заходите играть на сервер.
Как установить Forge на Minecraft
- В первую очередь потребуется установить java и только потом приступить к скачиванию Forge;
- Кликаем правой кнопкой мыши по ярлыку загрузчика и выбираем: «открыть с помощью java»;
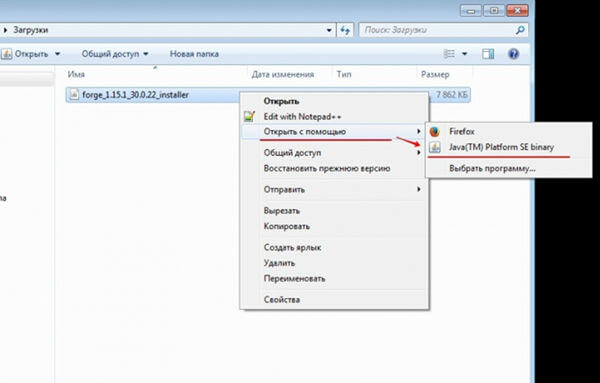
- В появившемся окне установки нажимаем на кнопку «install client» и ждем оповещения о завершении;
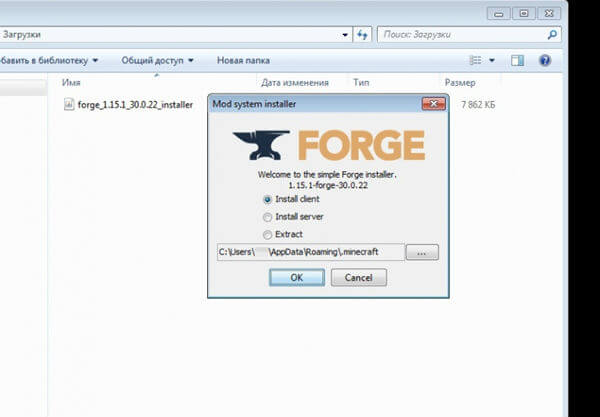
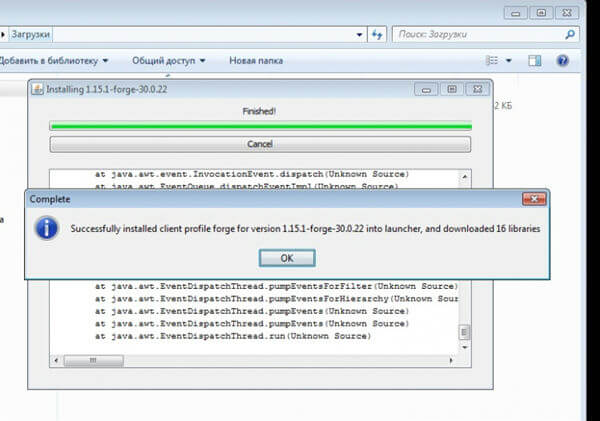
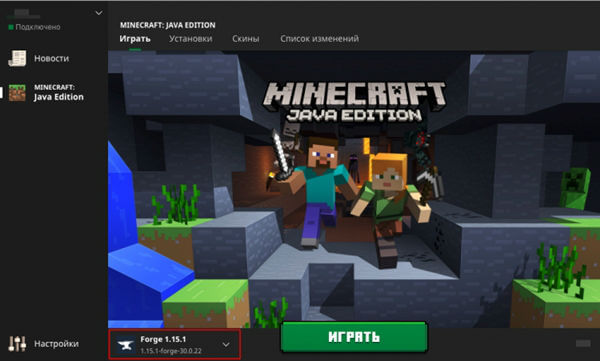
Как установить мод на Майнкрафт?
И так, мы приступили к самому главному. Все остальные этапы позади. Осталось лишь установить само дополнения. Для этого нужно:
- Открыть папку с игрой. Для этого, нужно зажать клавиши win+r и ввести, %appdata%.minecraft
- После этого, откроется корневая папка. Нужно будет зайти в папку /mods.
- Скачать необходимое дополнение и поместить его внутрь данной папки.
- Все готово!
Как скачать и установить Майнкрафт для модов?
Для игры с модами нам нужен специально подготовленный Майнкрафт, который будет уметь запускать любые моды, которые мы захотим установить.

Скачать такой Майнкрафт можно на нашем сайте по кнопке ниже:
На Android
Для Андроид устройств моды могут распространяться в формате .MCPack или .MCAddon, эти файлы необходимо запустить – тапнуть по ним. Весь дальнейший процесс автоматизирован.
Случаи, когда файлы не определяются, требуют наличия на смартфоне или планшете программы ES Проводник, который можно загрузить с Google Play.
В процессе инсталляции на протяжении десятка секунд может отображаться черный экран.
Аналогичным образом инсталлируются и модификации, запакованные в apk-архивы.
Второй способ – применение функций Inner Core.
- Устанавливаем программу с магазина приложений и запускаем её.

- Нас интересует «Mod Browser» — обозреватель модов.

- Находим модификации (на странице каждой приводится описание на русском языке).
- Для их установки предназначена кнопка «Install».

- Подтверждаем намерения.

- Перезапускаем Inner Core и создаём новый игровой мир.

Кнопка с шестерёнкой возле названия расширения открывает меню, откуда его можно удалить со смартфона.
Как устанавливать текстуры для Minecraft
Для начала необходимо скачать соответствующий вашей версии игры MCPatcher, далее выполнить Patch клиента Minecraft по инструкции прилагающейся к патчеру. После выполнения всех манипуляций в директории Minecraft, появится папка texturepacks, в нее то и необходимо кидать архив с текстурами. Теперь в игре можно будет выбрать установленный текстур пак.
Если у вас лицензионная версия игры:
- Скачиваете скин
- Переходите на сайт minecraft.net
- Входите под своим Логином и Паролем
- Кликаем на кнопку Profile
- Жмете Browse, выбираете ваш скин и жмете Upload
Если у вас пиратская копия, то смотрим видео:
Сайт о котором упоминается в видео — www.mcskinsearch.com












