Инструкция: Как установить моды на Minecraft
Здравствуйте, юные кубофилы. Сегодня я расскажу вам как установить мод на Minecraft (Майнкрафт). Сделать это очень просто, но надо знать некоторые нюансы.
Этот способ подходит для подавляющего большинства модификаций, представленных на нашем сайте! Их отличие в том, что они используют Forge. Как его установить можно прочитать на странице скачивания.
Инструкция подходит для любой версии Minecraft: 1.5.2, 1.6.4, 1.7.2, 1.7.10 и других.
Итак, вы установили Forge и скачали нужный вам файл какого-либо мода. Он может быть с расширением jar или zip. В этом случае извлекать его из архива не требуется! Копируем мод (Правая кнопка мыши — Копировать).
Кликаем по круглой кнопке со значком Windows на панели.
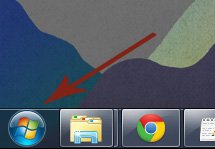
Вводим или копируем в поиск текст: %appdata%.
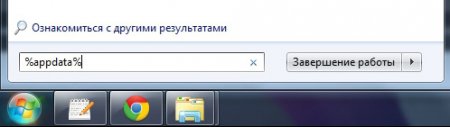
Нажимаем на Enter. Открываем папку .minecraft и далее — mods.

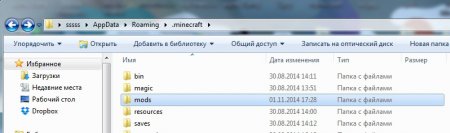
Вставляем ранее скопированный файл модификации (Правая кнопка мыши — Вставить).
Как проверить?
Теперь, чтобы проверить правильно ли мы установили мод на Minecraft, необходимо запустить лаунчер. Проверьте выбран ли у вас профиль Forge и кликните играть.
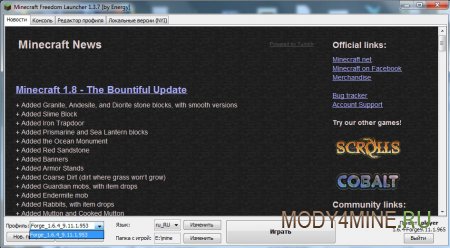
На главном экране игры кликаем Mods и смотрим появился ли наш мод в списке.
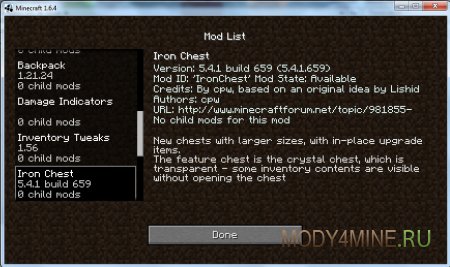
Скачивание и установка модов
1. Для начала необходимо скачать сам мод. Самое важное, на что стоит обратить внимание — это версии Майнкрафта, на которых этот мод будет работать. Они указаны достаточно заметно. Примером будет служить мод Backpack. Нажимаем на кнопку «Скачать». При загрузке следующей страницы будет описание мода, но, если вы знаете функционал этого мода и хотите сами с ним поиграть, то можно не читать этот пункт а сразу приступать к загрузке этого мода. А если этот мод для вас неизвестен, то лучше прочитать описание и понять, стоит ли его скачивать вообще?
Если ответ: Да, нужно скачать, то дальше предстоит прокрутить колёсико мыши до той части сайта, где начнутся ссылки на загрузку файла. Нажимаем только туда, где указана нужная вам версия.
2. Теперь наступает важный момент. Если у вас скачался архив .rar или .zip, то открываем его с помощью любого архиватора, по типу WinRar.
1) В данном архиве вы увидите несколько файлов (их количество зависит от модификации):
2) Следующим этапом нужно положить файлы мода в специальную папку под названием mods. О том, как это сделать рассказываем чуть ниже.
Если же у вас скачался один jar файл, то переносим в папку mods только этот файл, не распаковывая его!
3. Существует несколько способов перекинуть мод в папку mods:
1) Самый простой способ — ввести комбинацию клавиш на клавиатуре WIN + R и ввести в открывшемся окне: %appdata%.
2) Так появится скрытая папка windows, где хранятся данные приложений. Нам необходима папка .minecraft, обычно, она самая первая в списке.
3) Далее нужно найти папку mods либо создать её, зайти в неё и закинуть туда скачанный мод. Всё. Первая часть по установке мода завершена.
Еще один способ:
1) Перейдя по следующему пути: C:/Пользователи/Имя_пользователя/AppData/Roaming/.minecraft/mods мы видим примерно следующее:
(О том, как найти папку AppData и папку игры мы писали здесь)
2) Перетаскиваем туда все файлы мода (если он был в архиве) или один .jar файл мода (если он скачался сразу один).
Вторая часть по установке заключается в том, что нужно установить специальную версию Майнкрафта, поддерживающую загрузку модов. Сейчас мы расскажем, как установить эту версию на лицензионный Minecraft Launcher.
Шаги по установке модов
Чтобы установить моды, игрокам необходимо выполнить следующие действия. :
Шаг 1. Запустите Minecraft 1.18 и играйте в него хотя бы один раз, если версия 1.18 только что была установлена.
Шаг 2: Загрузите последнюю версию of forge со своего официального сайта.
Шаг 3. Откройте загруженный установщик Forge. Игрокам потребуется Java 17 для запуска последней версии forge.
Шаг 4: Выбрав «установить клиент», нажмите «ОК». Это может занять некоторое время.
Шаг 5: После установки мода Forge откройте панель запуска и разрешите открытие модов на вкладке установки.
Шаг 6: запустите установку Forge один раз, а затем выйдите из игры.
Шаг 7: Скачайте моды, совместимые с Minecraft 1.18. Переместите загруженные моды в папку данных приложения Minecraft. Пользователи Windows могут получить доступ к этой папке, нажав WIN + R и набрав «% appdata% /. Minecraft/mods».
Теперь, когда мод перемещен в правильную папку, игроки могут играть в Minecraft с установленным модом.
Как установить моды на Майнкрафт
- Открываем командную строку с помощью сочетания горячих клавиш Windows + R.
- В окне прописываем: %AppData%.minecraft и жмем «Enter»;
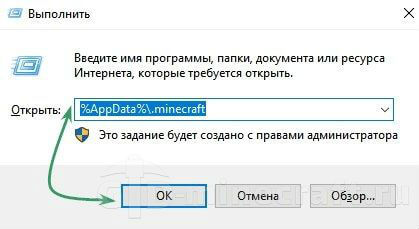
- Открываем папку /mods и перемещаем в него архив с модом, который обязательно должен иметь формат .jar, иначе дополнение работать не будет;
- После запуска клиента, наименование выйдет в списке установленных модов и в нижнем углу экрана.
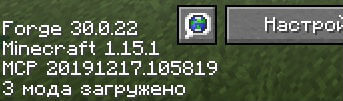
Не забывайте, что версия загрузчика, клиента и модификации должны совпадать друг с другом — это распространенная ошибка пользователей, которые не могут понять причину отказа работы.
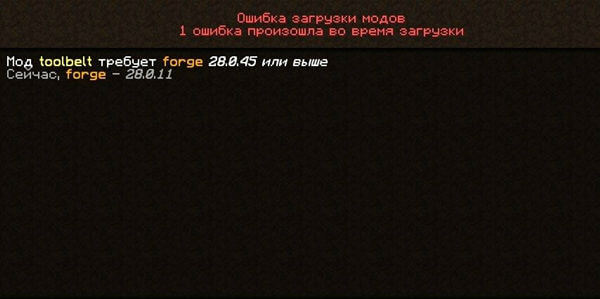
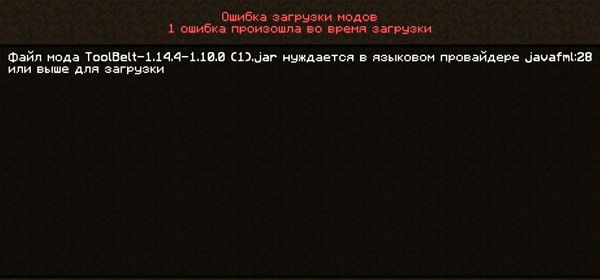
Что касается сетевого режима игры, то многие игровые площадки поддерживают моды. Рекомендуем посетить мониторинг серверов Minecraft где есть большой выбор под любой цвет и вкус по категориям.
Наш блог подготовил видеоролик с наглядной демонстрацией установки, которая поможет закрепить изученный материал.
Где найти моды?
После того, как версия игры загружена, а установщик модов скачан, можно приступить к поиску модов. Мы предлагаем вам использовать наши разделы с модами.
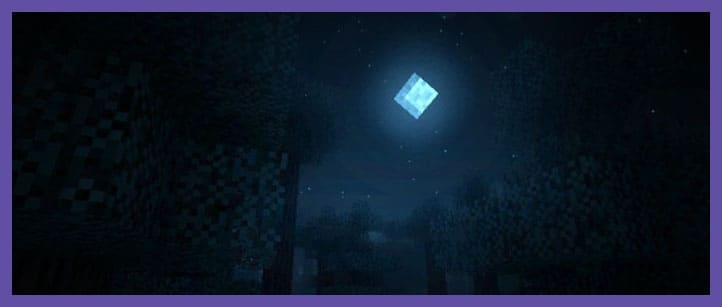
На компьютер
Первый способ заключается в применении дополнения, предназначенного для добавления модов на Майнкрафт.
Пользователи отмечают, что на эксклюзивную редакцию игры приложение не устанавливается, также дополнения не работают на операционной системе Windows 10.
- Загружаем и устанавливаем библиотеку Minecraft Forge. https://files.minecraftforge.net/

- Заходим на любой ресурс или раздел сайта, посвященный модификациям для пиксельной песочницы, и скачиваем архив с подходящим модом. Такие сайты легко отыщет поисковик, их очень много.
Загружать архив с файлами дополнения следует для установленной на компьютере версии Minecraft. С иными редакциями игрушки он может быть несовместимым.
- Извлекаем содержимое архива через контекстное меню файла при помощи любого архиватора.

Если файлы запакованы в формат zip, для их разархивирования архиватор не понадобится, Windows 10 работает с ними, как с обычными каталогами.
- Копируем jar-файл в буфер обмена через контекстное меню или комбинацией клавиш Ctrl + C.

- Вызываем лаунчер игры (которым её запускаете).
- Переходим во вкладку с его параметрами «Launch options».

- Кликаем по пиктограмме с надписью «Latest release».

- Открываем каталог с файлами Майнкрафт.
Для этого кликаем по стрелке вправо, расположенной возле иконки каталога.

- Открываем каталог «mods» и вставляем в него jar-файл.
Если этой папки нет, создаём её.

Через лаунчер выбираем профиль «Minecraft Forge»: кликаем «Play», затем – «forge», потом снова «Play», «Одиночная игра», выбираем мир и запускаем игровой процесс.
Читайте также:
Есть буквально тысячи модов, и все они делают разные вещи — некоторые из них полезны (например, позволяя игрокам лучше управлять своим инвентарем), некоторые из них являются образовательными (например, репликацией древних миров), а некоторые просто забавны (например, добавление динозавров или позволяя игрокам создавать огромные взрывы).
Некоторые примеры того, что моды могут делать:
- Добавляют новые блоки, предметы или мобов (животные и существа)
- Изменяют способ отображения блоков, элементов или мобов
- Дают игрокам новые способности
- Дают игрокам больше контроля над игрой
- Изменяют или добавляют новый ландшафт
- Добавляют новые опции для таких вещей, как скорость или графика
- Исправляют ошибки, которые Mojang еще не успел исправить

Как установить мод на Minecraft
Сначала скачайте и установите ModLoader. Теперь вам нужно зайти в директорию Minecraft. Сделать это можно несколькими способами.
- Перейти с помощью Проводника в C:/Users/Имя_вашего_профиля/AppData/Roaming/.minecraft/bin.
- Открыть меню «Пуск» и нажать «Выполнить», если у вас Windows 7, можно воспользоватся комбинацией клавиш Win+R. В появившемся окне вводим %appdata% и жмем ОК, в открывшейся папке видим .minecraft, открываем ее, а затем папку /bin.
В папке /.minecraft/bin ищем файл minecraft.jar — в него то мы и будем помещать наши моды. Для этого нам потребуется открыть его с помощью архиватора WinRaR или 7zip — сделать это можно нажав правой кнопкой мыши по файлу и выбрать WinRaR в диалоговом меню «Открыть с помощью. «.
Теперь когда minecraft.jar открыт, первым делом следует удалить папку META-INF — она может вызывать конфликты в работе некоторых модов.
Остался последний шаг. Берем содержимое архива с нашим модов и просто перетаскиваем все файлы в архив minecraft.jar!
P.S. У некоторых модов процесс установки может различаться, поэтому внимательно читайте описание мода, в нем всегда можно найти инструкцию по установке.
Если мод, который вы устанавливаете требует предустановленного Minecraft Forge, то процесс установки будет немного иным.
Вам все также необходимо найти папку Minecraft, как и с способом выше. Нашли? Теперь в папке .minecraft, находим папку mods — в нее то и необходимо скопировать скачанный мод. Все! При следующей загрузке игры — Forge автоматически установит модификацию.
Возможные проблемы
Вот, из-за чего игра может не запускаться с модами:
- Нужно еще какое-то дополнение.Бывают такие моды, которым для работы нужны подмоды или, иными словами, дополнительные файлы. Внимательно читайте описание и, если необходимо, загружайте нужный контент.
- Требуется иная версия Forge. Это значит, что Forge устарел и вам нужно просто загрузить и установить последнюю версию с официального сайта. Как это делается, описано выше.
- Minecraft не запускается. Возможно, проблема в моде и вам лучше всего скачать другую его версию или воспользоваться той же функцией на другом сайте. Вы можете попробовать разве что зайти в папку minecraftconfig и удалить там записи со старых модов. Это актуально, если проблема в конфликте двух дополнений. А так просто загружайте моды с других сайтов.
Если у вас что-то не получается, пишите об этом в комментариях ниже. Будем рады помочь!
Богдан Вязовский
«Мы живем в обществе, где технологии являются очень важной частью бизнеса, нашей повседневной жизни. И все технологии начинаются с искр в чьей-то голове. Идея чего-то, чего раньше не существовало, но однажды будет изобретено, может изменить все. И эта деятельность, как правило, не очень хорошо поддерживается»













