Как зарегистрировать айклауд: пошаговая инструкция для новичков
Айклауд — это фирменное облачное хранилище, которое с 12.10.2011 находится в свободном доступе для всех владельцев Эпл (достойная замена когда-то популярному MobileMe). Создать учётную запись icloud благодаря приведённому ниже руководству можно всего за несколько минут.
Сервис делает личный контент доступным для всех смартфонов, планшетов или ПК, подключённых к одному общему Apple ID. В облаке можно безопасно сохранять копии практически всех данных, которые хранятся в локальной памяти гаджета. Изменения, внесённые в айклауд, автоматически применяться во всех синхронизированных устройствах.
Далее поговорим о достоинствах «облака», а также узнаем, как создать айклауд на айфон и не только.
Создание идентификатора Apple ID на устройстве iPhone, iPad или iPod touch
Создание идентификатора Apple ID в процессе настройки устройства
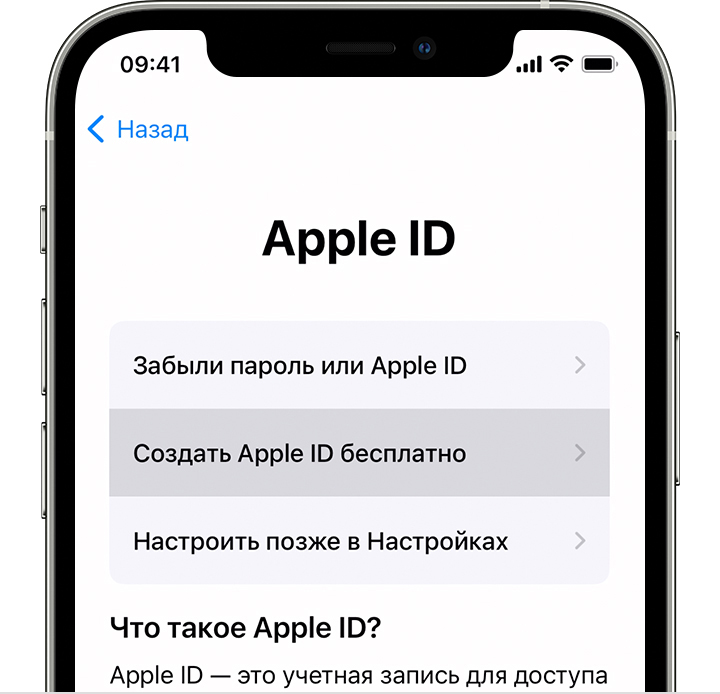
- Нажмите «Забыли пароль или нет Apple ID?».
- Нажмите «Создать Apple ID бесплатно».
- Укажите свой день рождения и введите имя. Нажмите «Далее».
- Можно выбрать текущий адрес электронной почты или воспользоваться бесплатным адресом электронной почты iCloud.
- При появлении запроса следуйте инструкциям на экране, чтобы подтвердить свой адрес электронной почты и настроить двухфакторную аутентификацию. Если вы пропустите этот шаг, вам будет предложено сделать это позже в меню «Настройки».
Создание идентификатора Apple ID с помощью App Store на устройстве
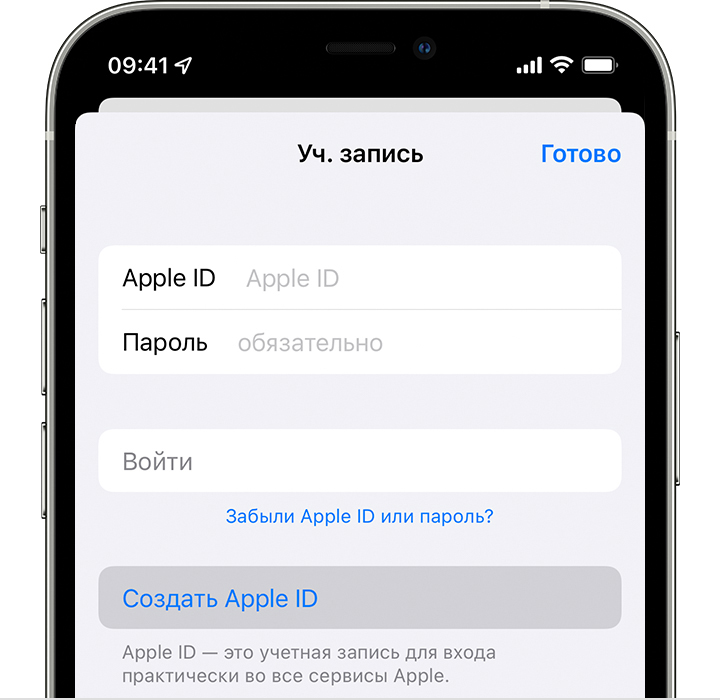
- Откройте магазин App Store и нажмите кнопку входа .
- Нажмите «Создать новый Apple ID». Если этот вариант не отображается, убедитесь, что вы вышли из iCloud.
- Следуйте инструкциям на экране. Указанный вами адрес электронной почты будет вашим новым идентификатором Apple ID.*
- Введите данные своей кредитной карты и адрес для выставления счетов, а затем нажмите «Готово». Можно также выбрать вариант «Нет». Узнайте, что делать, если вариант «Нет» не отображается или его не удается выбрать. Плата будет взиматься только после совершения покупки.
- Подтвердите свой номер телефона. Это поможет подтвердить вашу личность и восстановить учетную запись в случае необходимости. Нажмите «Далее».
- Проверьте свой почтовый ящик. Вы должны получить сообщение от Apple для подтверждения адреса электронной почты.
Подтвердив свой адрес электронной почты, вы можете воспользоваться идентификатором Apple ID для входа в магазины iTunes Store и App Store, а также другие службы Apple, например iCloud.
* На территории континентального Китая для создания идентификатора Apple ID может потребоваться номер, начинающийся с +86. Позже этот номер можно изменить. Или же выбрать страну либо регион, для которых он не требуется. Этот номер используется только в целях проверки.
Создание аккаунта на Windows
Зарегистрировать Apple ID можно с любого устройства через веб-интерфейс. Чтобы на iCloud создать новую учетную запись на Windows:
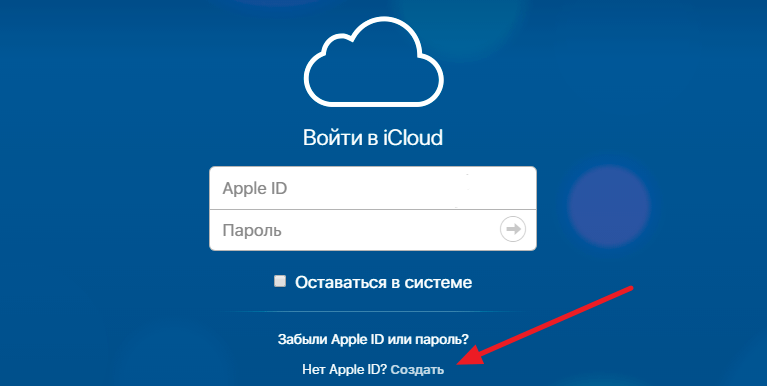
- Запустите браузер, откройте сайт iCloud.
- В строке «Нет Apple ID» нажмите «Создать».
- Введите имя, фамилию, страну проживания и дату рождения.
- Укажите имя Apple ID (действующий e-mail, к которому вы имеете доступ)и пароль.
- Выберите контрольные вопросы и введите ответы.
- Напишите символы с картинки и нажмите «Продолжить».
На указанный e-mail будет отправлено письмо со ссылкой для подтверждения регистрации. Как видите, создать почту iCloud на Windows нельзя, зато вы можете использовать адрес с другого почтового сервиса в качестве идентификатора и получить доступ к некоторым приложениям Apple.
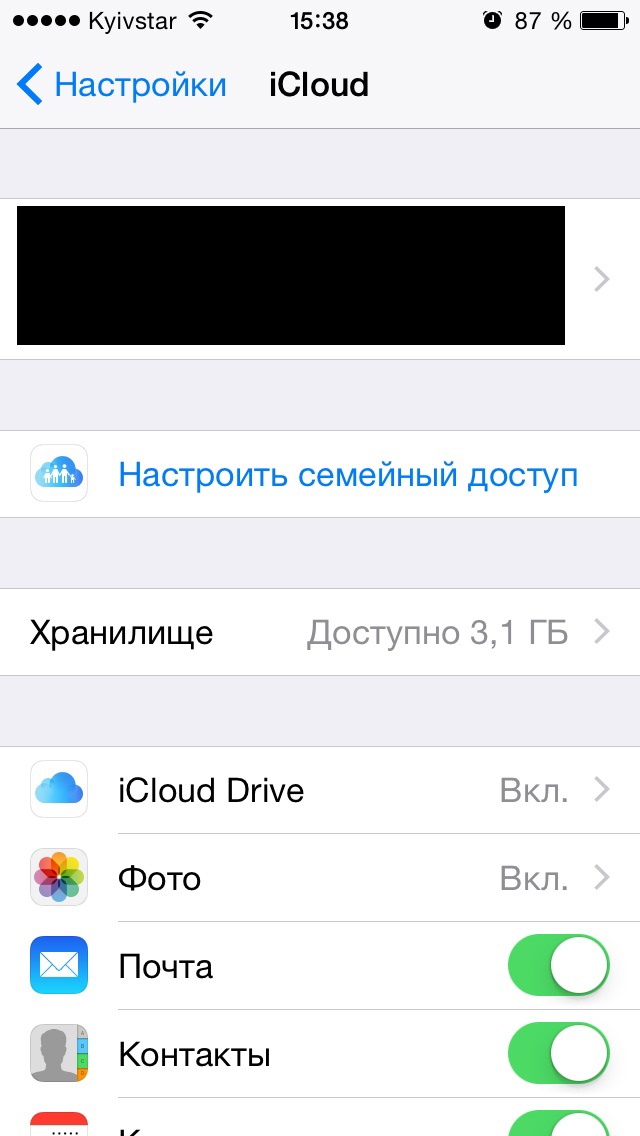
Если вы создавали Apple ID с компьютера на Windows, то для полноценного использования учетной записи вам тоже придется активировать ее через настройки iPhone, iPad или Mac. Это касается и регистрации в программу iCloud для Windows.
Для чего нужен Apple ID
Apple ID позволит получить доступ ко всем онлайн-сервисам компании Apple, среди которых: iCloud, iMessage, FaceTime, Apple Music, ну и конечно же, iTunes Store и App Store.
Если описать простыми словами, то с помощью Apple ID, Вы сможете:
— загружать платный и бесплатный контент (игры, приложения, музыку, видео и т.д.) непосредственно на iPhone, iPad, iPod Touch, Apple TV и Mac.
— отправлять и принимать бесплатные мультимедийные сообщения iMessage (текст, изображения и т.д.);
— осуществлять бесплатные аудио и видеозвонки FaceTime;
— осуществлять синхронизацию и хранение личных данных (контактов, заметок, напоминаний, учетных записей, документов и т.д.) посредством облачного сервиса iCloud.
Настоятельно рекомендуем разобраться и опробовать каждый из пунктов.
ПО ТЕМЕ:
- Лучшие игры для iPhone и iPad.
- Советы и секреты об iPhone, iPad и Mac.
- Наше приложение для iPhone и iPad (инструкции, обзоры, информация о скидках на игры и приложения).
Если в ближайшем будущем Вы не планируете осуществлять покупки в онлайн-магазинах Apple, то создайте учетную запись Apple ID без кредитной карты. В любом случае, пополнить счет этого аккаунта или привязать к нему карту можно и позднее.
Для чего нужен профиль в iCloud
Хранение личных данных пользователя – это далеко не единственная функция, которую получает в распоряжение владелец учётной записи. Полный список возможностей выглядит следующим образом:
- Сохранение сведений о покупках.
- Синхронизация заметок, почты, календарей и контактов между всеми устройствами.
- Поиск потерянного телефона или планшета.
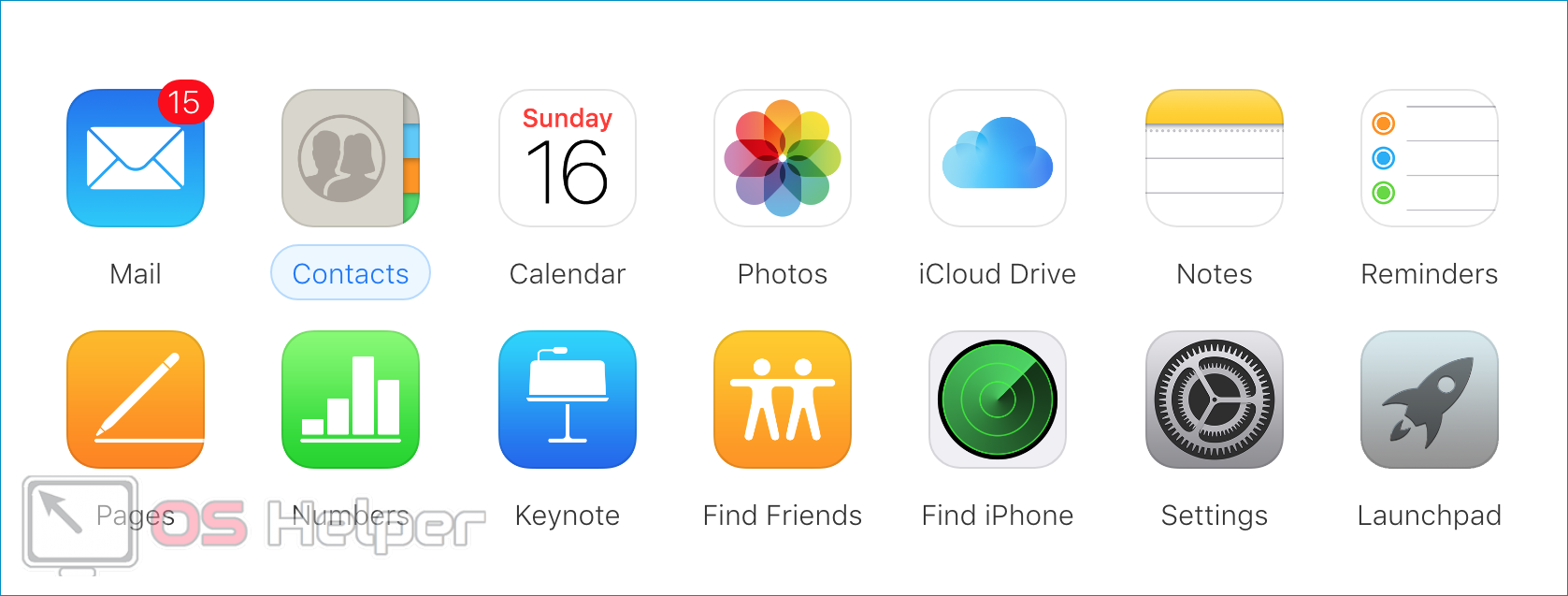
Каждый новый пользователь получает в распоряжение 5 Gb облачного пространства. Дополнительное пространство придётся приобретать – например, дополнительные 50 Gb обойдутся в 0,99$.
Наиболее интересной функцией iCloud является поиск устройства после его потери. Данная опция позволяет:
- видеть текущее местоположение телефона;
- блокировать устройство и выводить на экран информацию для связи с владельцем;
- полностью очищать память смартфона в удалённом режиме;
- выполнять звонок, при котором будет активирована максимальная громкость вне зависимости от включенного на устройстве режима.
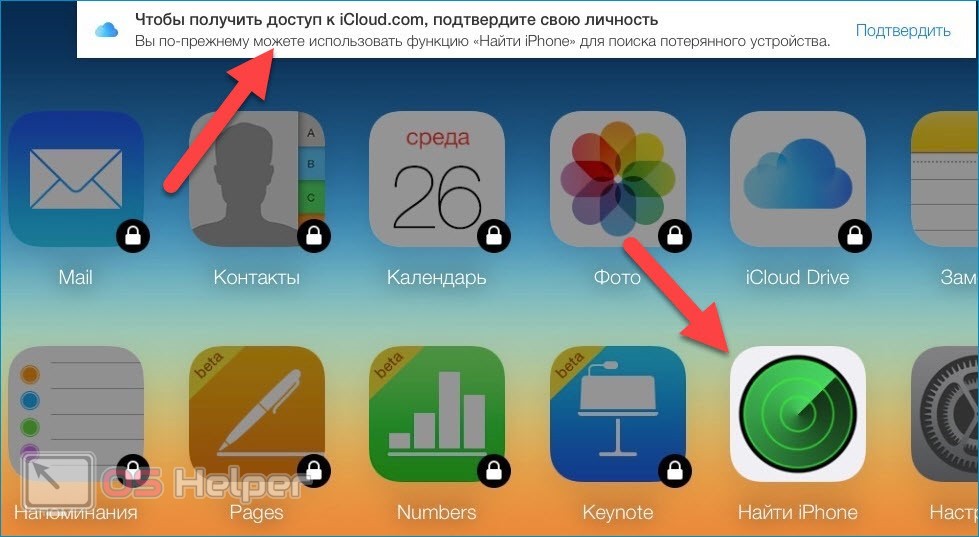
Также стоит отметить возможность семейного доступа к одному аккаунту – информация в облаке и все покупки в iTunes или App Store будут доступны каждому члену семьи. Кроме того, все доверенные лица смогут осуществлять покупки при помощи одного платёжного средства.
Создание через компьютер
Создание iCloud аккаунта для операционной системы Windows начинается на официальном сайте iCloud:
-
На главной странице в нижней части открытого окна браузера необходимо найти кнопку «Создать Apple ID»;



Все необходимые действия – осуществлены. Но доступ к основным сервисам iCloud не откроется до тех пор, пока с помощью зарегистрированного аккаунта не будет осуществлена авторизация на iPhone, iPad, iPod или Mac. Соответственно, регистрация на компьютере решат одну проблему – позволяет сэкономить кучу времени при работе с данными и текстом (физическая клавиатура всяко удобнее электронной!).
Способы создания аккаунта
Всего есть несколько вариантов, позволяющих создать новую учётную запись с помощью компьютера в сервисе облачного хранилища iCloud.
Это можно сделать с помощью:
- AppStore;
- iTunes;
- веб-браузера.
Первый вариант актуален для пользователей ПК и ноутбуков под управлением Mac OS.
iTunes, как и браузер, пригодится тем, кто решил создать учётный аккаунт на Windows.
Сама регистрация не очень сложная. Хотя некоторые сложности могут встречаться. Поэтому стоит отдельно рассмотреть каждый представленный способ.
App Store для Mac OS
Если вы используете ПК или ноутбук производства Apple, тогда для создания идентификатора стоит воспользоваться App Store.
На самом деле это универсальный аккаунт, учётная запись, позволяющая получать доступ одновременно к нескольким сервисам, включая iCloud.
Для авторизации по этому методу необходимо:
- открыть официальный магазин Apple на своём компьютере или ноутбуке;
- выбрать пункт «Войти»;
- далее кликнуть «Создать Apple ID»;
- прочитав все условия, принимайте их;
- далее появится форма, которую нужно пошагово заполнить;
- адрес почты и станет идентификатором;
- по завершению заполнения формы нажмите на «Продолжить»;
- укажите информации карты и платёжной системы;
- теперь снова «Продолжить»;
- проверьте указанную при регистрации почту;
- на электронный адрес должно прийти сообщение с дальнейшими инструкциями;
- подтвердите адрес почты.
После подтверждения можно смело входить в iCloud, поскольку учётная запись создана.
iTunes для Windows
Для пользователей компьютеров и ноутбуков под управлением операционных систем Windows есть другой вариант.
Многие юзеры используют приложение iTunes. В этом случае инструкция по созданию идентификатора для последующего входа в iCloud будет выглядеть следующим образом:
- запустите приложение iTunes, предварительно скачав и установив версию именно для вашей ОС Windows;
- если вы давно не обновляли программу, перед регистрацией рекомендуется это сделать;
- в верхней части экрана кликните на кнопку Учётной записи;
- нажмите «Войти»;
- теперь появится возможность создать новый идентификатор;
- прочитайте все условия и положения, политику конфиденциальности, примите их;
- далее на экране отобразится форма для заполнения личных данных;
- укажите настоящий адрес электронной почты, поскольку именно он будет выступать в качестве идентификатора;
- ответьте на несколько контрольных вопросов, которые используются для защиты создаваемой учётной записи;
- по завершению заполнения кликните на кнопку «Продолжить»;
- укажите платёжные данные, номер карты;
- проверьте новые входящие письма на указанном почтовом ящике;
- откройте ссылку, вложенную в письме, и завершите процедуру подтверждения нового аккаунта.
Всё, идентификатор создан через iTunes. Ничего принципиально сложного здесь нет.
Через браузер
Есть и альтернативные варианты уже названым iTunes и AppStore. Это обычный веб-обозреватель, через который также можно создать аккаунт и использовать облако iCloud по своему усмотрению.
- Откройте любой браузер на своём компьютере. Но лучше использовать тот обозреватель, который является основным и регулярно обновляется.
- Перейдите на страницу учётной записи официального сайта Apple.
- Кликните на пункт создать ID.
- Укажите своё имя, дату рождения, адрес электронного ящика.
- Придумайте надёжный пароль.
- Обязательно пропишите телефонный номер, к которому у вас есть постоянный доступ.
- Выберите флажки на своё усмотрение, позволяющие подписаться на рассылку новостей, обновлений и прочей информации от разработчика.
- Теперь кликните на кнопку «Продолжить».
- Действуя согласно пошаговым инструкциям, подтвердите указанный адрес электронной почты, а также номер телефона.
Как только адрес почты будет подтверждён, это позволит задействовать созданный идентификатор для работы с облачным хранилищем от Apple.
Создаём электронную почту ICloud
Помимо обычного почтового ящика в Iclaud, пользователи получают следующие дополнительные преимущества:
- специально для IOS, Mac OS;
- полное отсутствие рекламы;
- есть функция для создания виртуальных почтовых ящиков.
- 5 бесплатных гигабайт облака;
Зарегистрироваться в почтовой службе ICloud могут только пользователи Apple. К сожалению, вы не можете создать такой адрес в Windows. Есть два способа создать электронное письмо:
- На iPhone или iPad.
- На ПК с Mac OS.
Рассмотрим все по порядку.
IPhone, IPad
Убедитесь, что вы подключили свое устройство к Интернету. Вы можете использовать как Wi-Fi, так и мобильную сеть.
- Откройте настройки устройства, перейдите в «Почта, адрес, календари» и нажмите «Добавить учетную запись». Выбираем «iCloud».
- Если у пользователя нет учетной записи Apple ID, нажмите «Создать». Рекомендуется вводить реальные данные, чтобы упростить процесс восстановления в будущем.
- Заполняем все поля: дата рождения, ФИ, выбираем пункт «бесплатно. Электронная почта ICloud «и найдите адрес почтового ящика. Давайте укажем пароль для ящика и продолжим.
- На этом этапе вам нужно выбрать три секретных вопроса и дать на них ответы. Обязательно запомните эти ответы, так как они понадобятся в будущем.
- Добавьте резервный адрес электронной почты, согласитесь со всеми условиями и подтвердите резервный почтовый ящик.
- Осталось ввести созданный им емейл и пароль, чтобы добавить его в устройство.

Mac OS
Процесс создания почтового ящика в Mac OS практически такой же, как и в предыдущей версии.
- Откройте настройки системы и откройте «iCloud».
- В открывшемся окне выбираем «создать Apple ID».
- Укажите страну проживания, дату рождения.
- Далее выбираем пункт «получить электронную почту бесплатно в Aykloud», указываем данные для нового почтового ящика.
- Выбираем 3 контрольных вопроса и отвечаем на них. Убедитесь, что вы помните ответы.
- Осталось подтвердить резервную копию емейла, если она была добавлена.

Поэтому мы создали чистую электронную почту без самой учетной записи Apple ID. Если вам необходимо создать учетную запись для загрузки приложений из App Store и использования других функций, мы подключаем учетную запись к Mac с помощью системных настроек и раздела «iCloud».












